
|
Política de retención |
Scroll |
En este tutorial definiremos una política de retención para gestionar documentos de HR para antiguos empleados. En nuestro caso, estos documentos deben eliminarse en un plazo de 6 meses desde que el empleado deje el puesto.
1.Amplíe el nodo 'Almacenamiento' en Therefore Solution Designer. Haga clic con el botón derecho en 'Políticas de retención' y seleccione 'Nueva política de retención'.
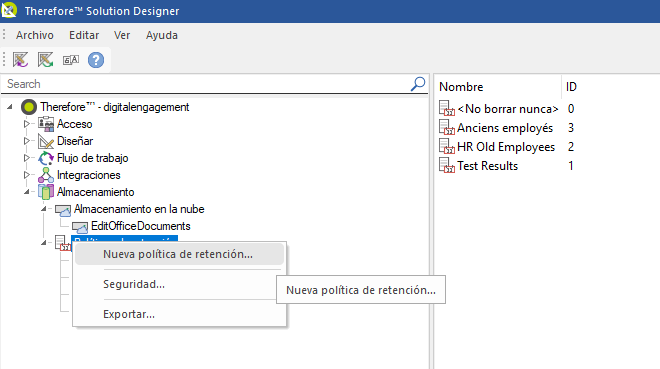
2.Dé un nombre intuitivo a la política. A continuación, configure la política de acuerdo con las necesidades de la organización. En este caso queremos configurar una política de retención que elimine los documentos correspondientes a antiguos empleados seis meses después de que salgan de la empresa. Para ello, marque la casilla 'Eliminar documentos antiguos', ya que deseamos eliminar documentos y todas las versiones asociadas. Introduzca 6 meses como periodo de retención. Por último, es necesario marcar 'Fecha de almacenamiento en campos de índice'. Esta es la fecha en la que el empleado salió de la empresa. En la categoría 'Moyaware Finance Employees' almacenamos esta información en un campo de fecha llamado 'EndDate', por lo que se introduce aquí el nombre de este campo. Además, observe que la casilla 'Eliminar documentos del medio' está activada. De este modo también se eliminarán los documentos del medio de almacenamiento de copia de seguridad.

3.Expanda el tema 'Políticas de retención' y seleccione <No borrar nunca>. Se mostrará una lista de todas las categorías que no están asignadas a una política de retención. Arrastre y coloque todas las categorías requeridas en la nueva política.
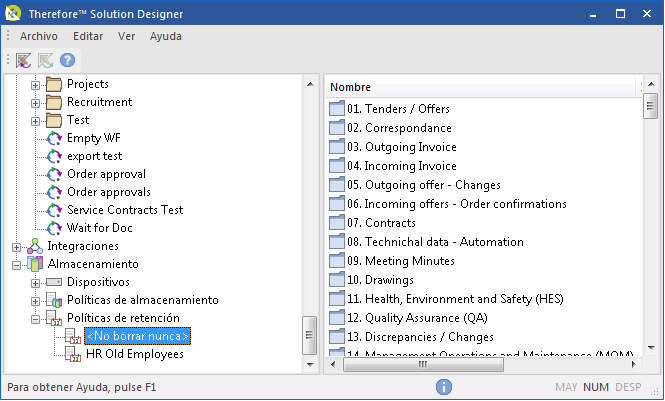
4.Haga clic en la política creada. Se mostrarán todas las categorías que han pasado a esta política de retención. También es posible filtrar algunos documentos y excluirlos de la política por subcategorías.
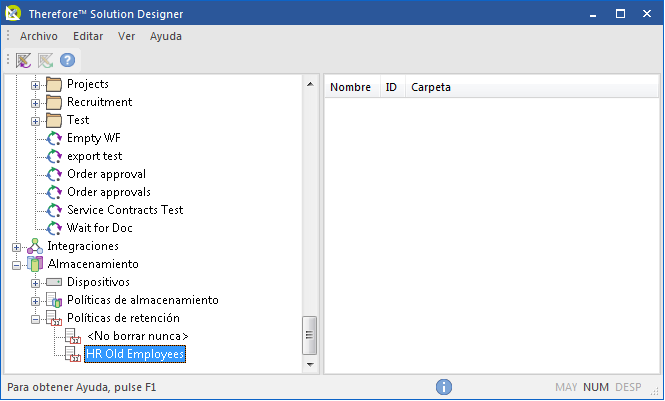
5.Abra ahora Therefore™ Console y haga clic en 'Herramientas'. A continuación, haga clic en 'Política de retención'.
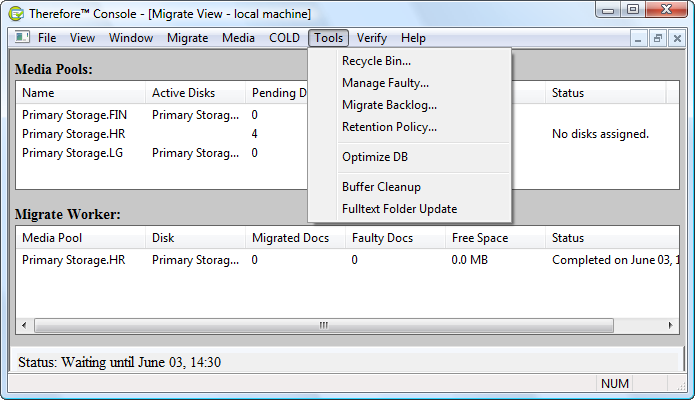
6.Se abrirá el cuadro de diálogo Política de retención. Active la casilla junto a la política o las categorías de una política y haga clic en 'Buscar en documentos'.
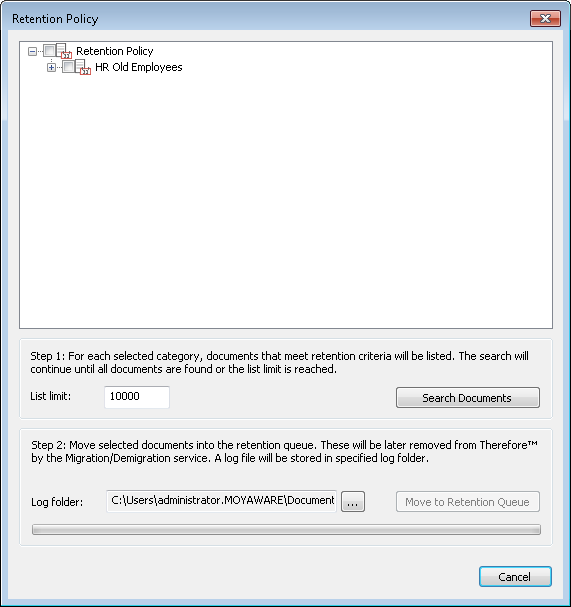
7.Se mostrará el número de documentos que han llegado al final de su periodo de retención junto a la categoría. Haga clic con el botón derecho o haga doble clic en la categoría para mostrar los documentos.
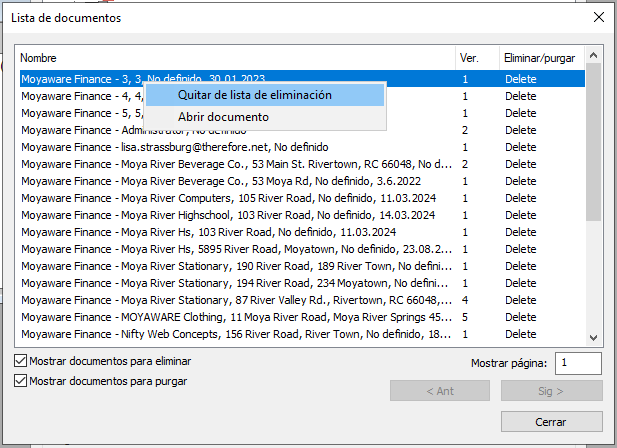
8.Si decide no eliminar un documento de la lista, puede hacer clic con el botón derecho y seleccionar "Quitar de lista de eliminación". Cuando esté satisfecho con la lista de documentos para eliminar, cierre esta ventana y haga clic en "Mover a cola de retención" en la ventana Política de retención anterior.
Los documentos dejarán de estar disponibles en Therefore™. Sin embargo, solo se eliminarán físicamente del almacenamiento cuando se realice la siguiente migración programada (a menos que desactive 'Eliminar documentos del medio' en el paso 2).
|
Si se elimina un documento de la lista, no pasará a la cola de retención. Sin embargo, la próxima vez que el administrador busque documentos en la consola, el documento volverá a aparecer en la lista de documentos que han superado el periodo de retención. Para eliminar permanentemente un documento de una política de retención, ábralo en Therefore™ Viewer y desactive la política de retención en el menú de botones de la aplicación. |
|
|---|

