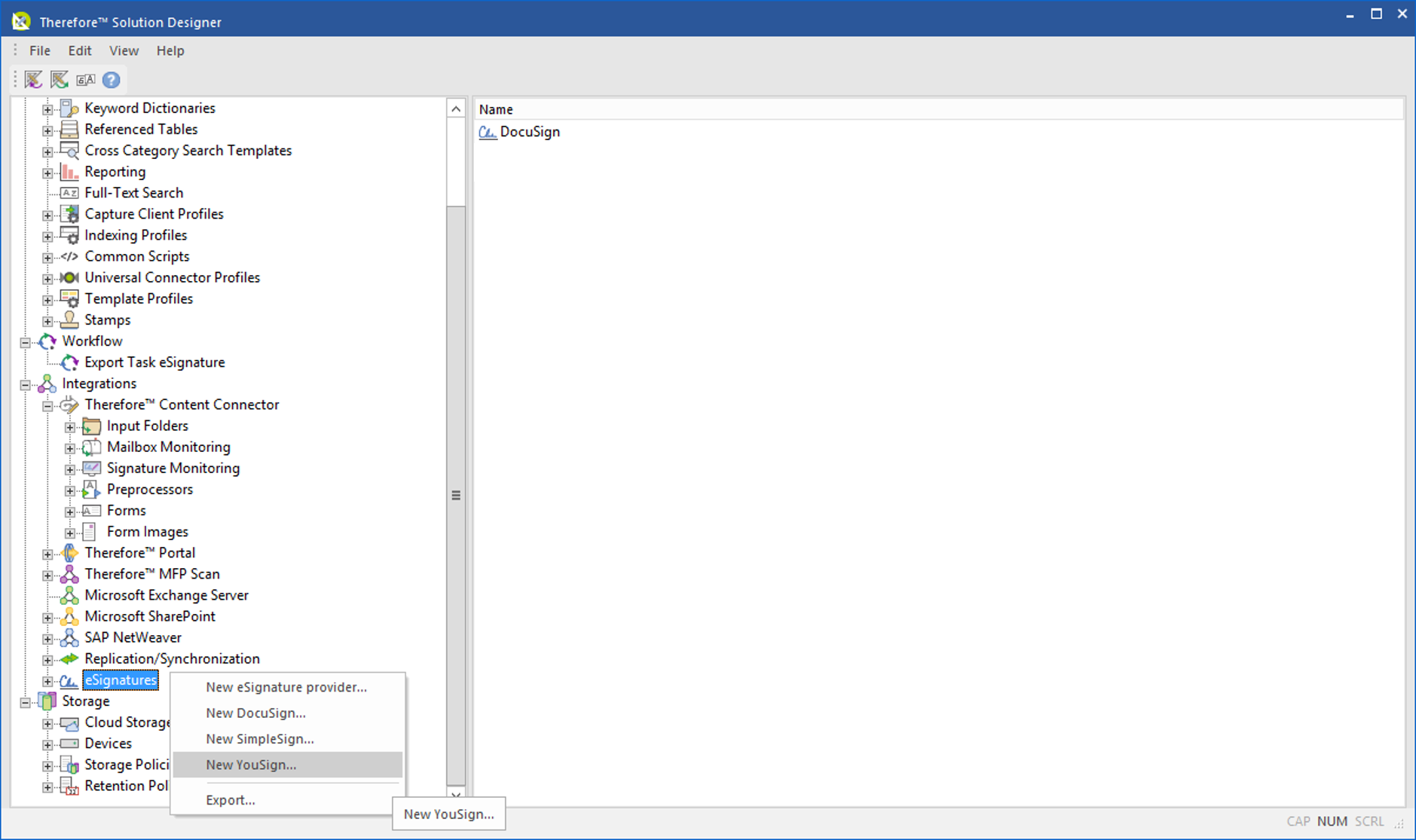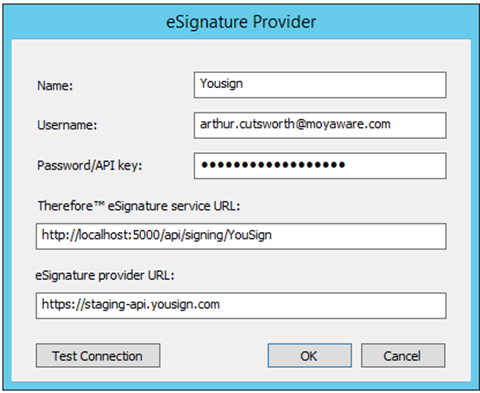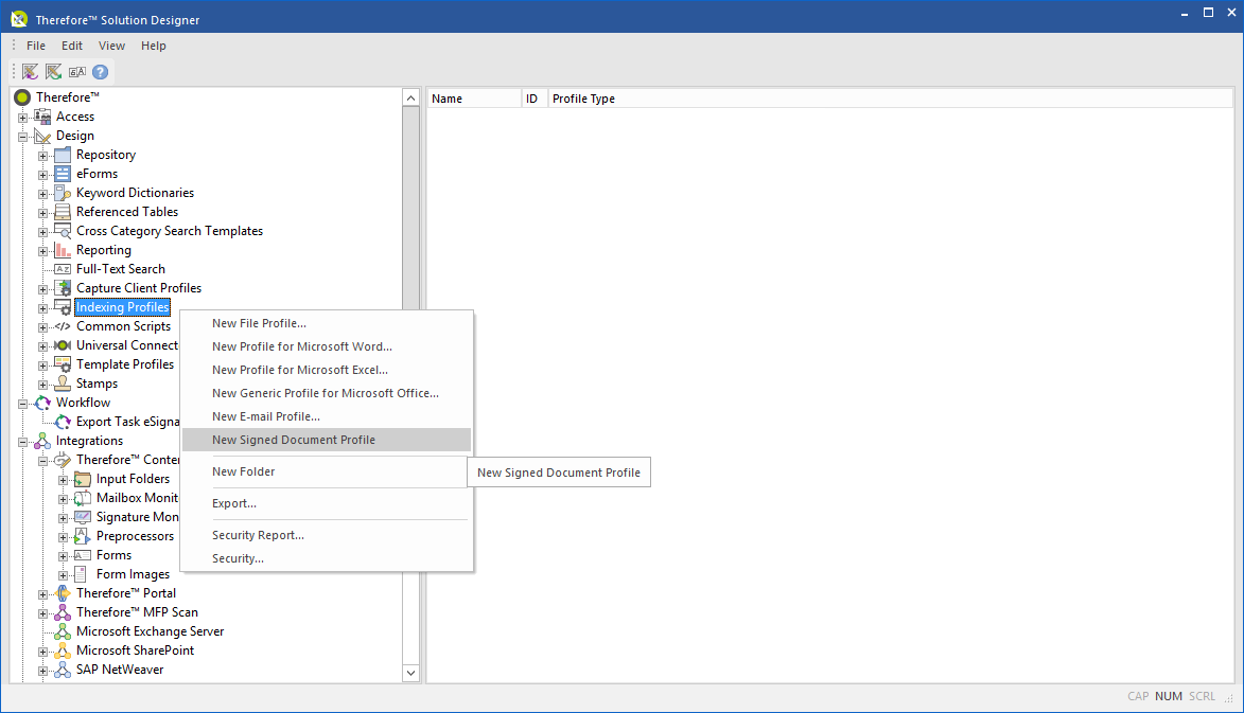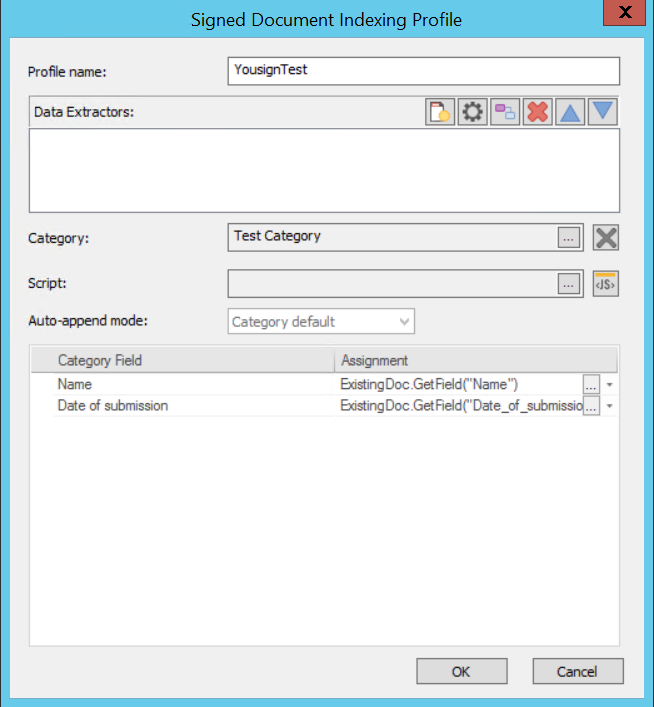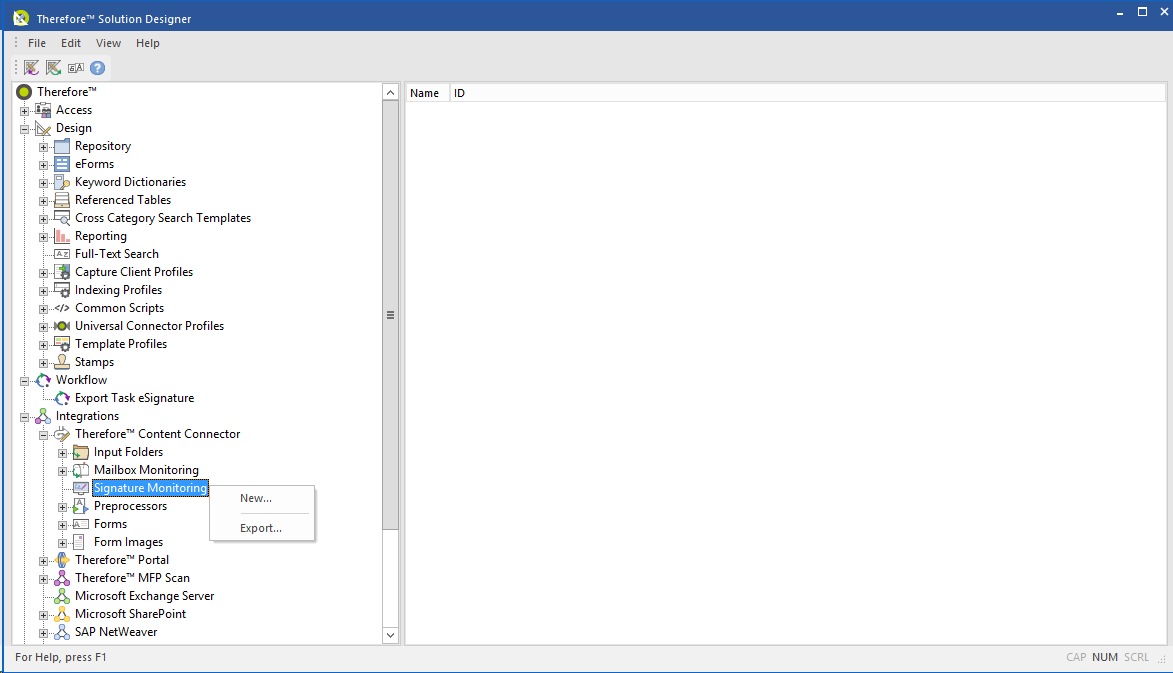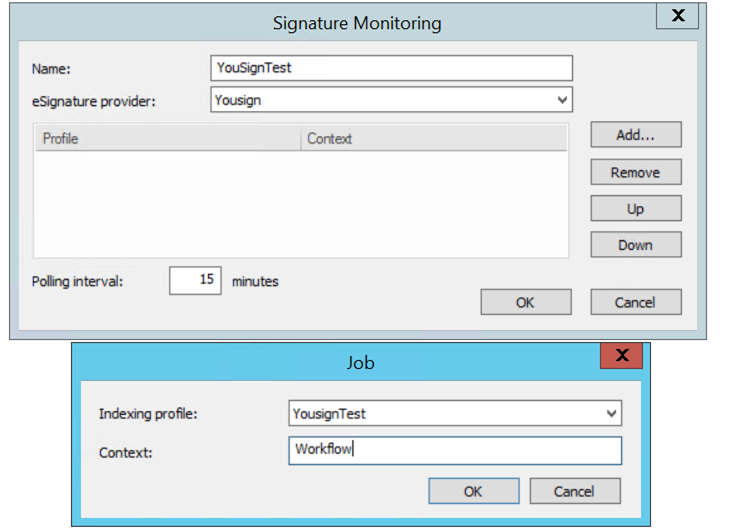|
Configurar una tarea de eSignature en un flujo de trabajo |
Scroll |
1.Haga clic con el botón derecho en el nodo eSignature del Therefore™ Solution Designer y seleccione las credenciales del proveedor.
2.En el cuadro de diálogo Proveedor de eSignature, introduzca todos los detalles necesarios.
|
Nota: El URL del servicio Therefore™ eSignature depende de dónde se ha instalado Therefore™ Server. El URL del servicio Therefore eSignature se establecerá automáticamente (ya que lo gestiona Therefore™ en Therefore™ Online). La clave API suele encontrarse en la cuenta correspondiente del sitio web del proveedor de eSignature después de iniciar sesión. |
3.En Flujos de trabajo, incluya una tarea 'Enviar para firma' al flujo de trabajo en la lista Tareas automáticas. A continuación, configure los detalles.
|
Nota: Se pueden configurar plantillas en una cuenta del sitio web de un proveedor de eSignature. |
4.Vuelva a Therefore™ Solution Designer, haga clic con el botón derecho en Perfiles de indexación (en Diseño) y seleccione Nuevo perfil de documento firmado en el menú contextual.
5.En el cuadro de diálogo Perfil de indexación de documentos firmados, asigne la categoría necesaria al perfil y, a continuación, establezca las Asignaciones a los correspondientes Campos de categoría.
6.Vuelva a Therefore™ Solution Designer, haga clic con el botón derecho en Monitorización de firmas (en Integraciones) y seleccione Nuevo en el menú contextual.
7.En el cuadro de diálogo Monitorización de firmas, seleccione el proveedor de eSignature y haga clic en el botón 'Agregar' para mostrar el diálogo Trabajo, donde puede agregar Contextos a Perfiles de indexación.
8.Cuando se ha incluido una tarea 'Enviar para firma' en un flujo de trabajo, puede incluir la información del firmante del proveedor de eSignature específico en el campo Signatory:
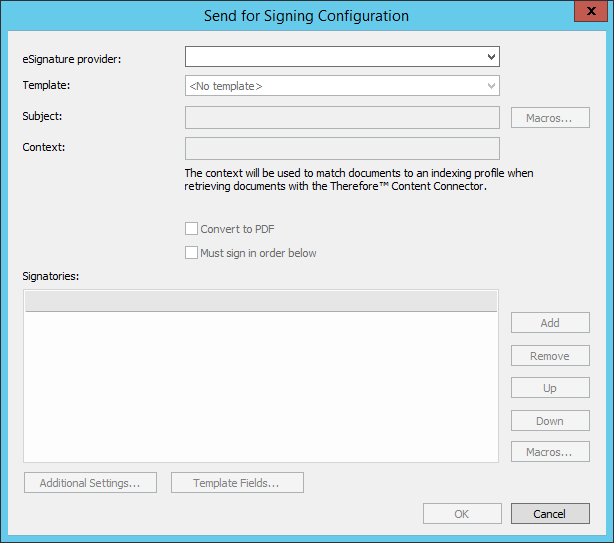
9.A continuación puede introducir ajustes adicionales en el cuadro de diálogo Configuración adicional.
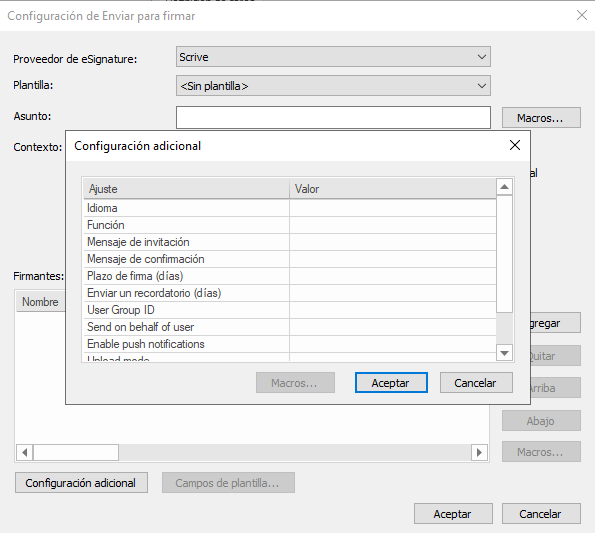
Para obtener más información sobre cómo configurar cada proveedor de firmas, consulte nuestra página de referencia:
Referencia - Enviar para firma