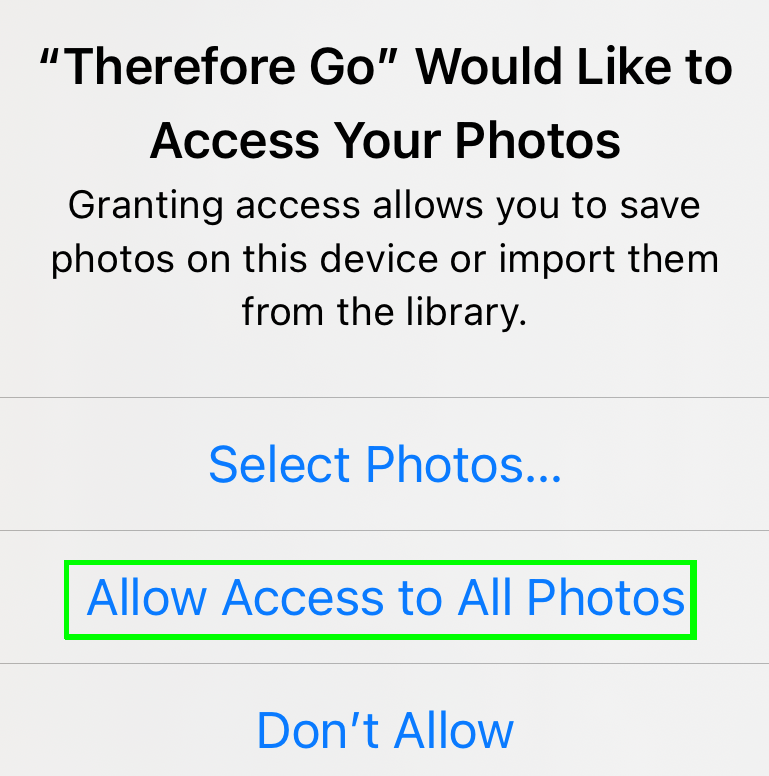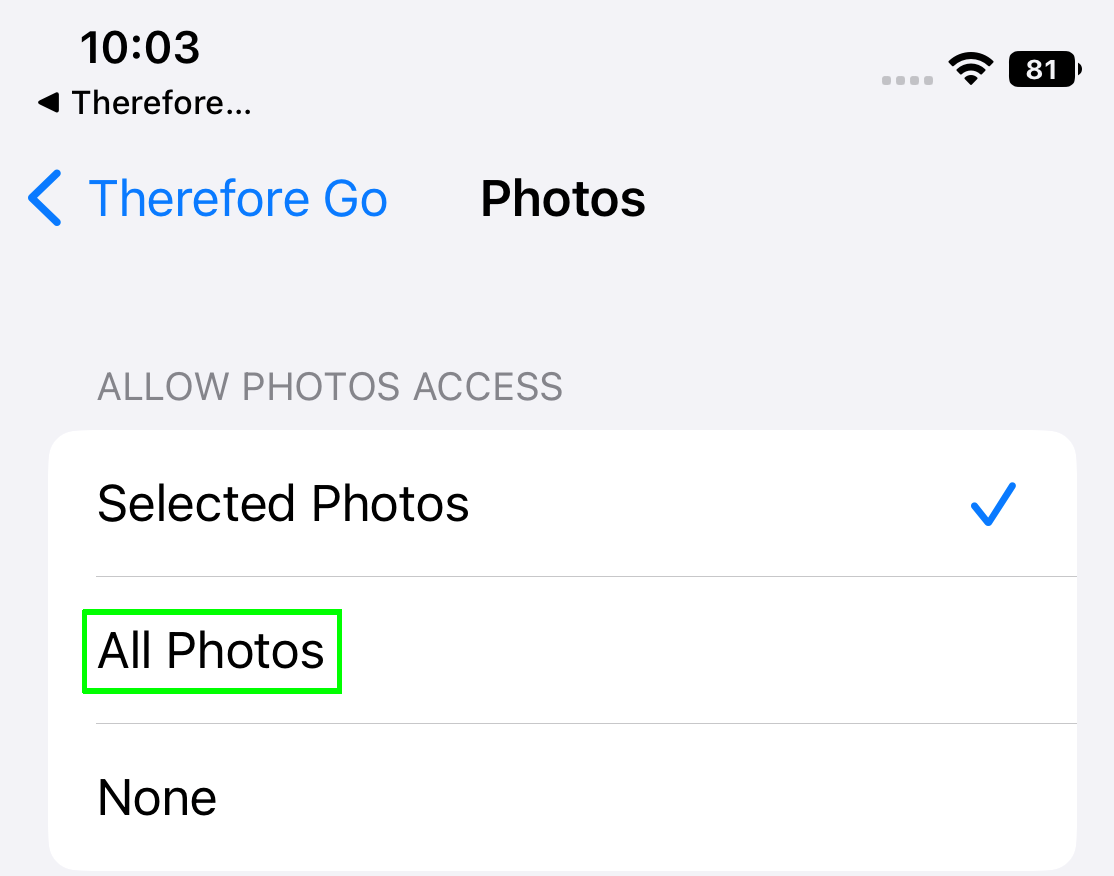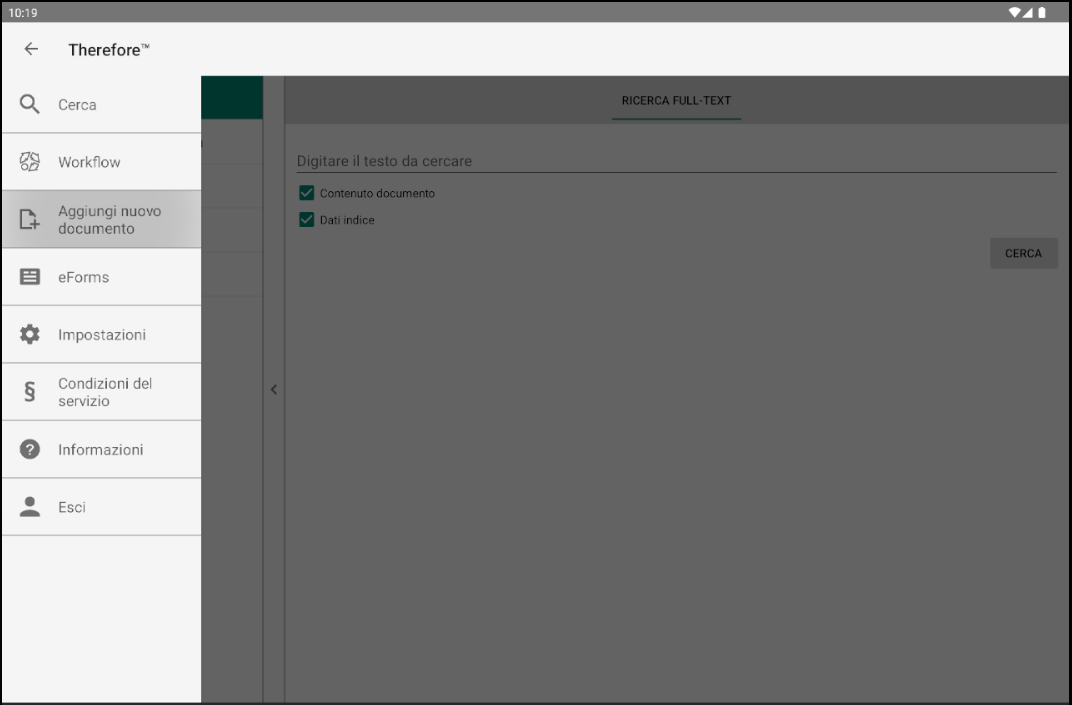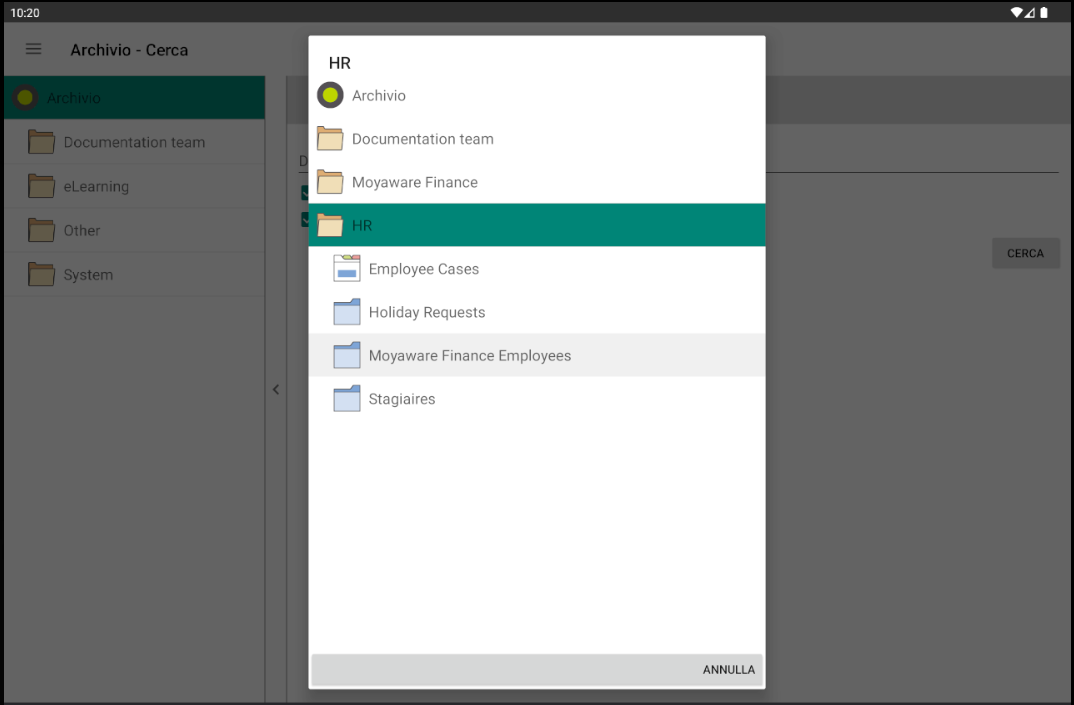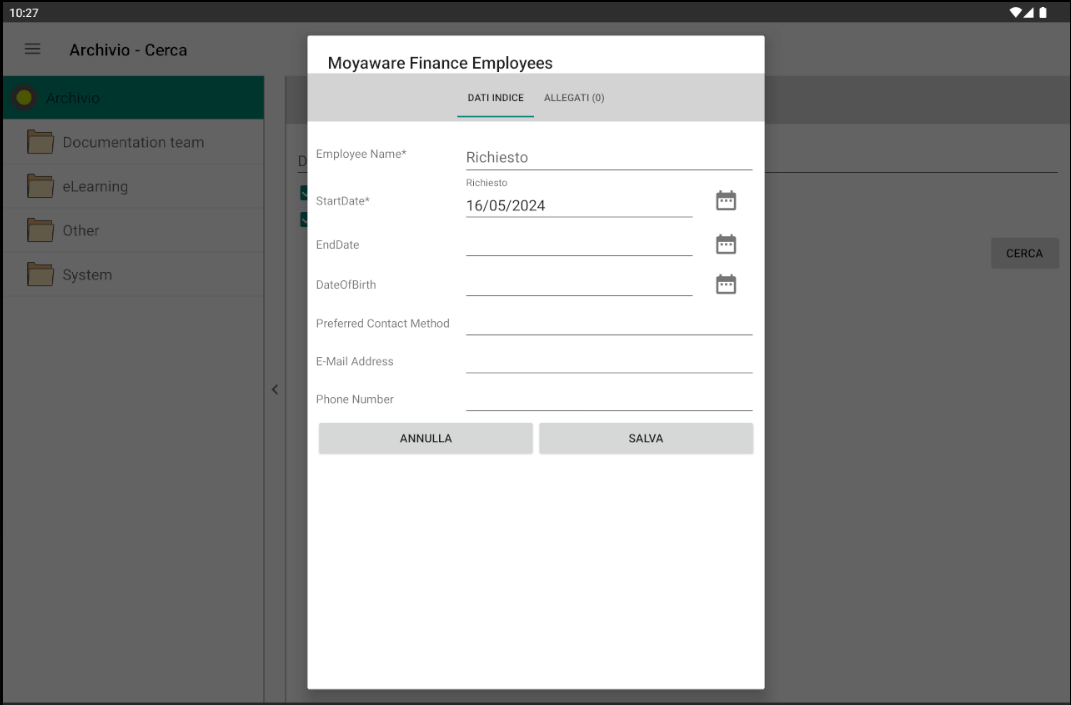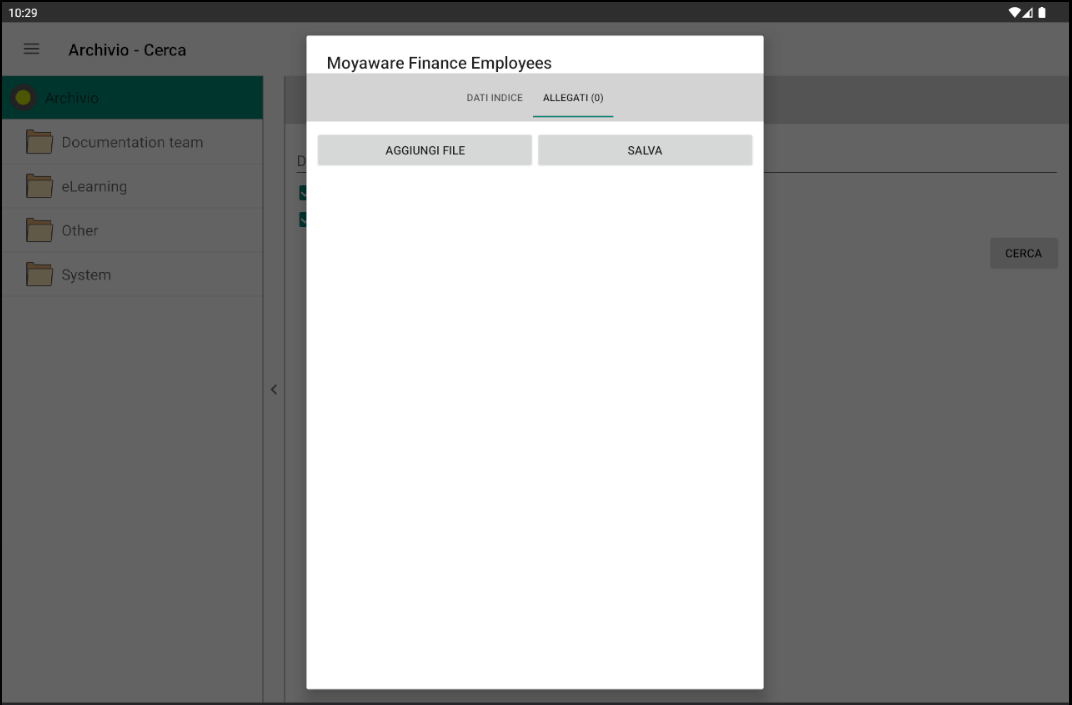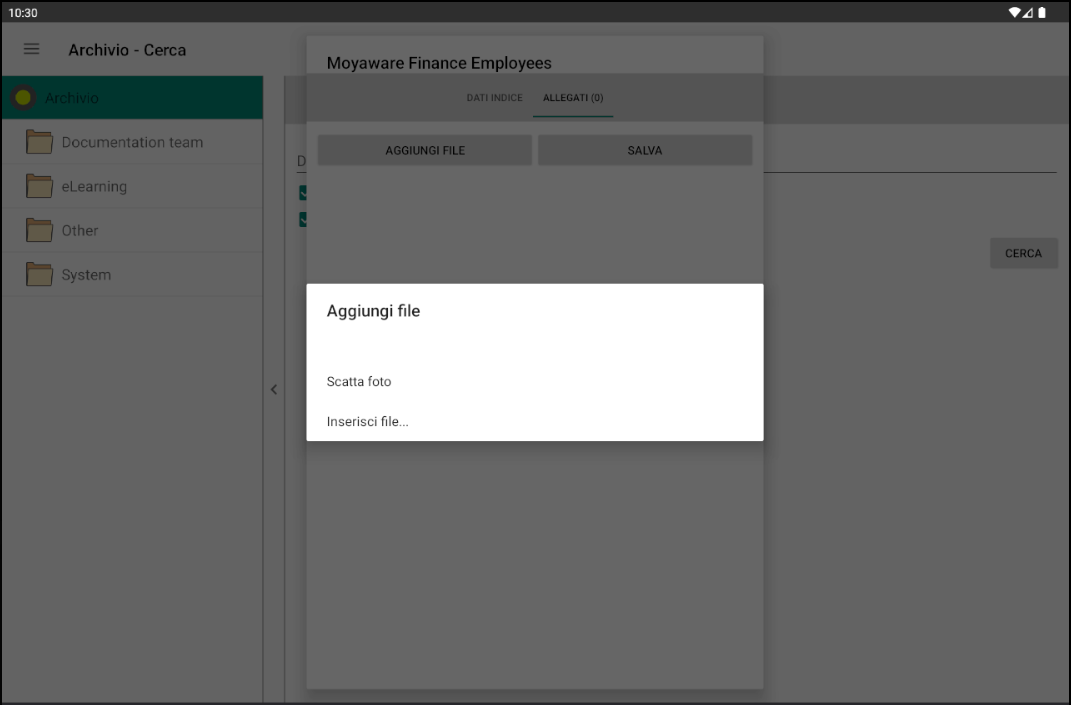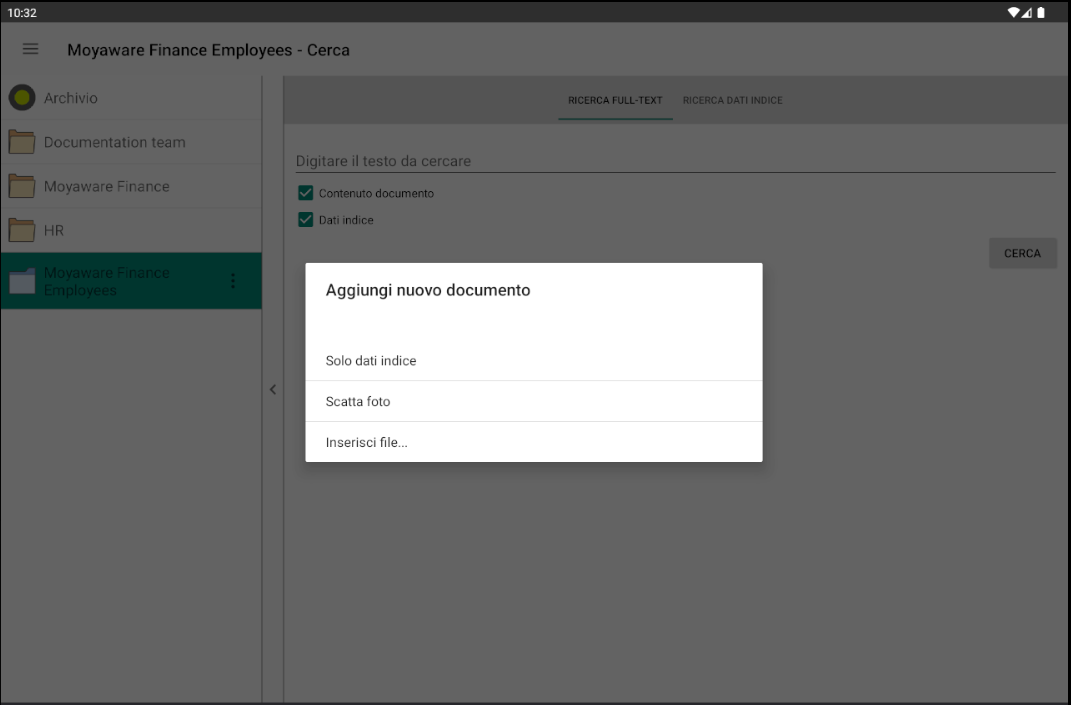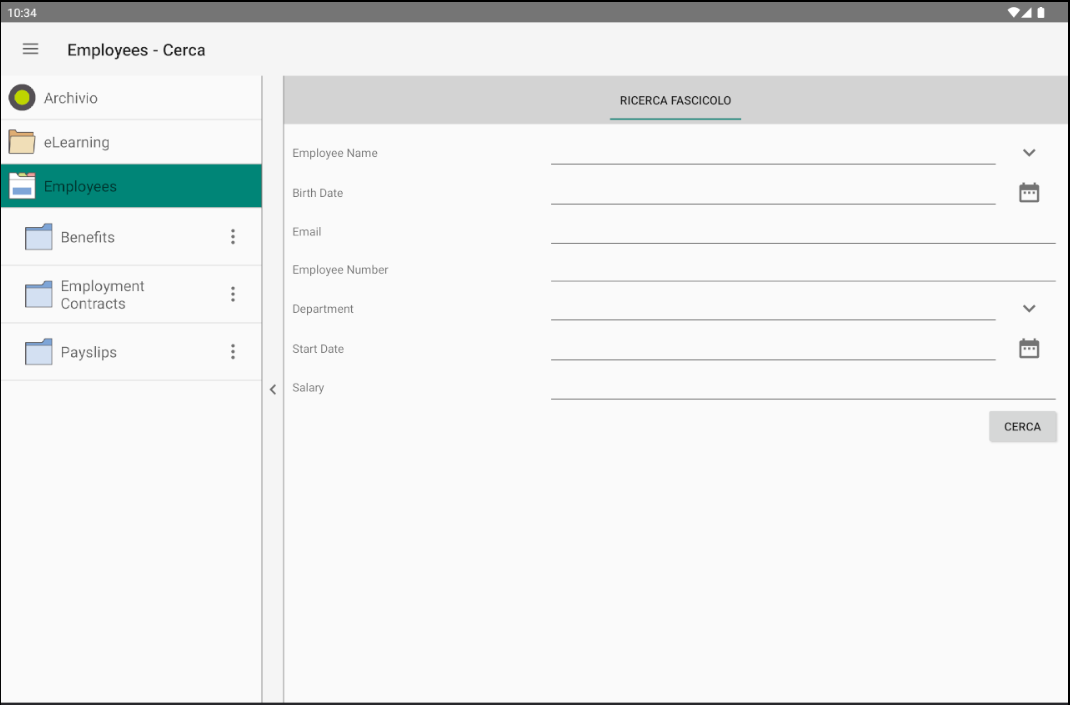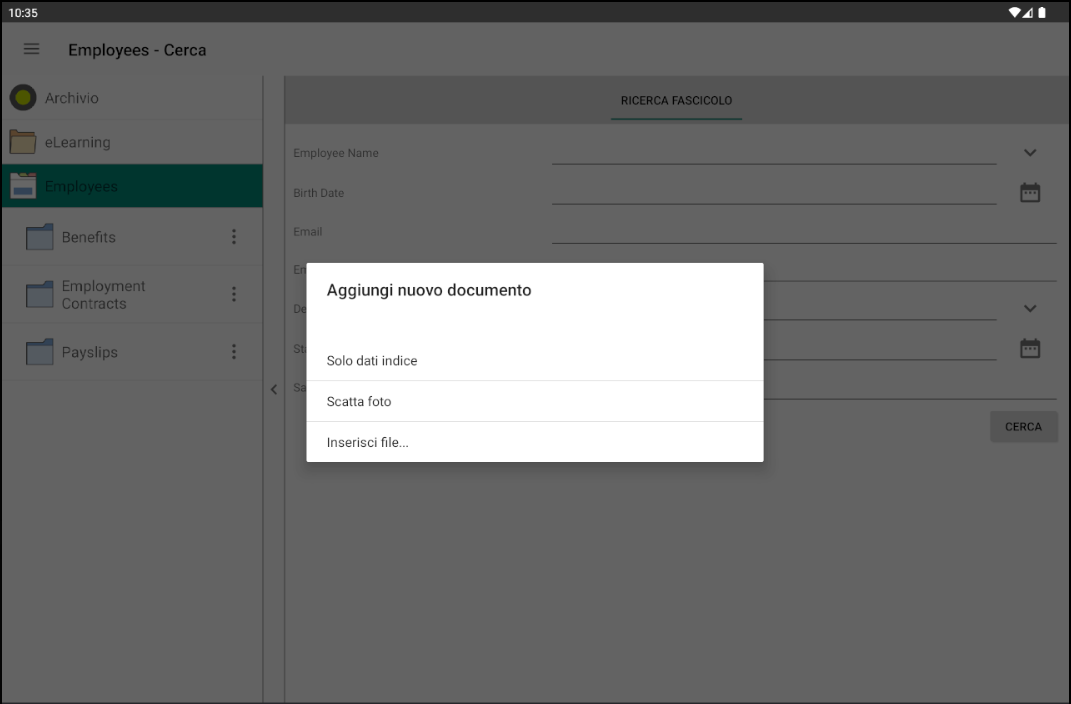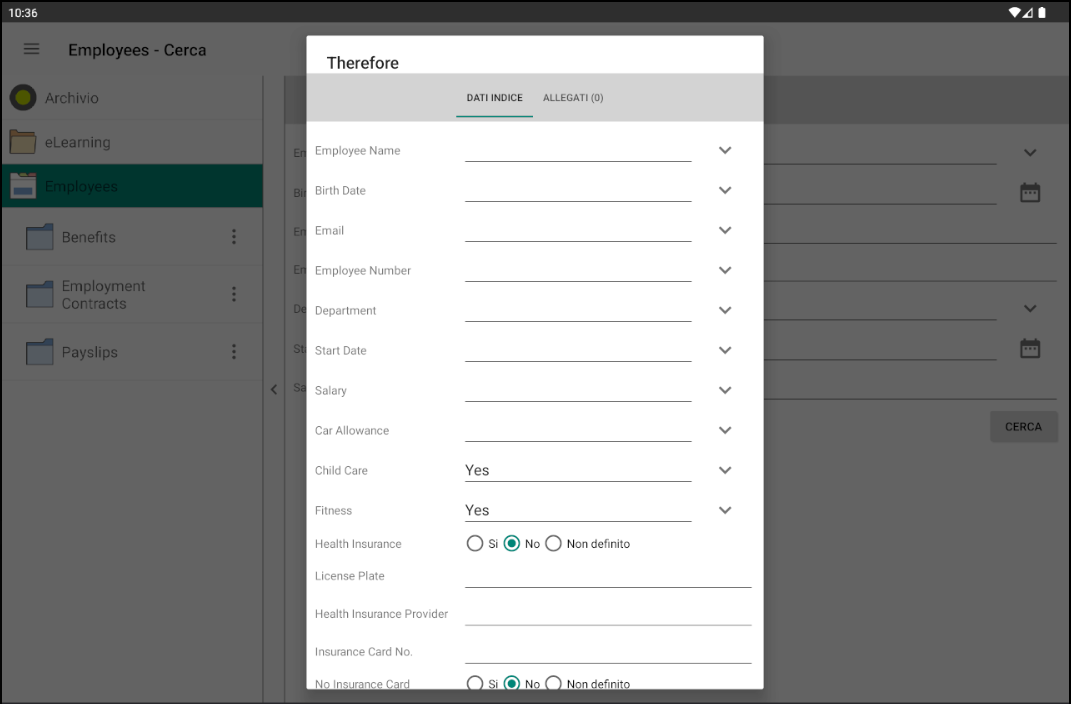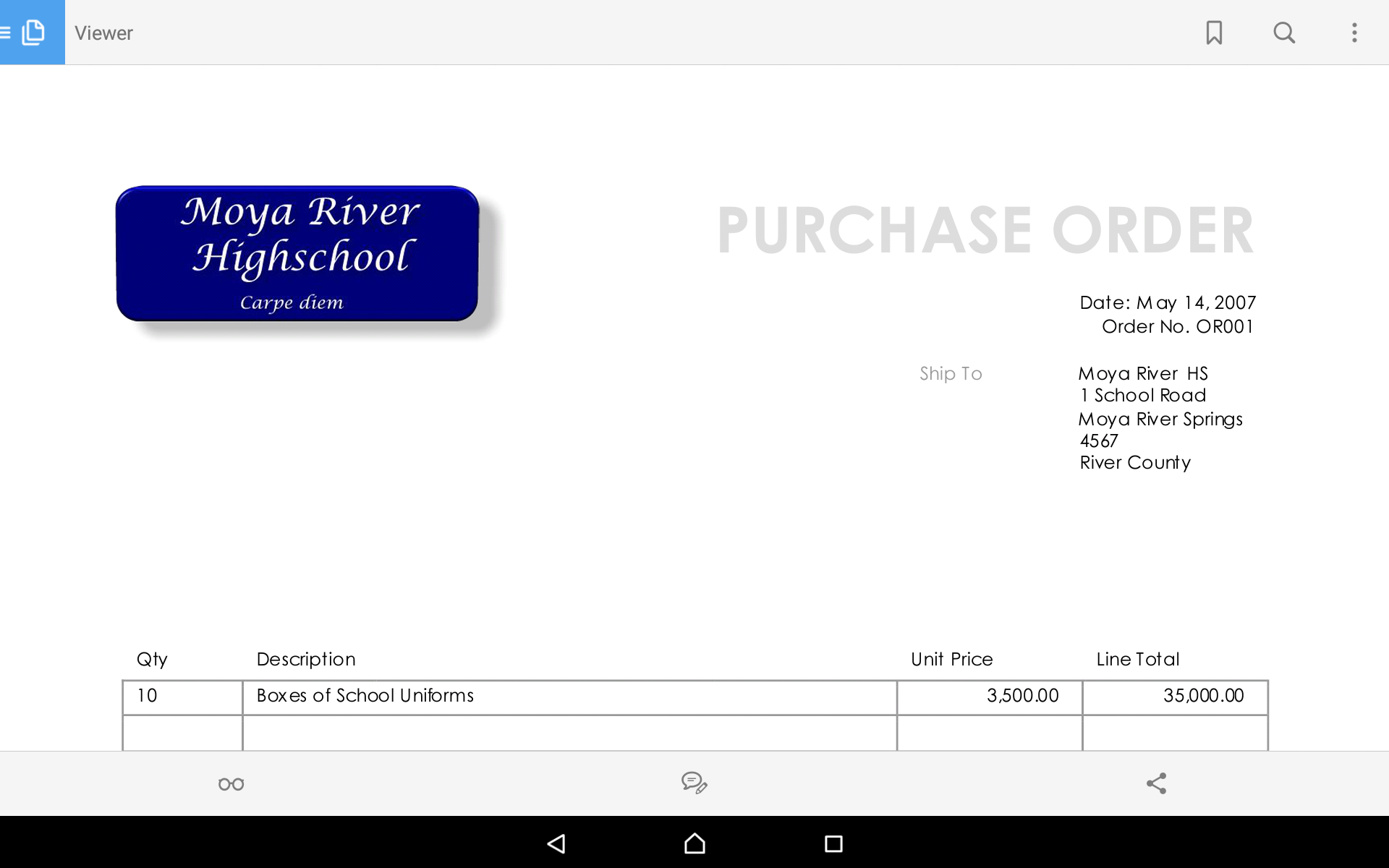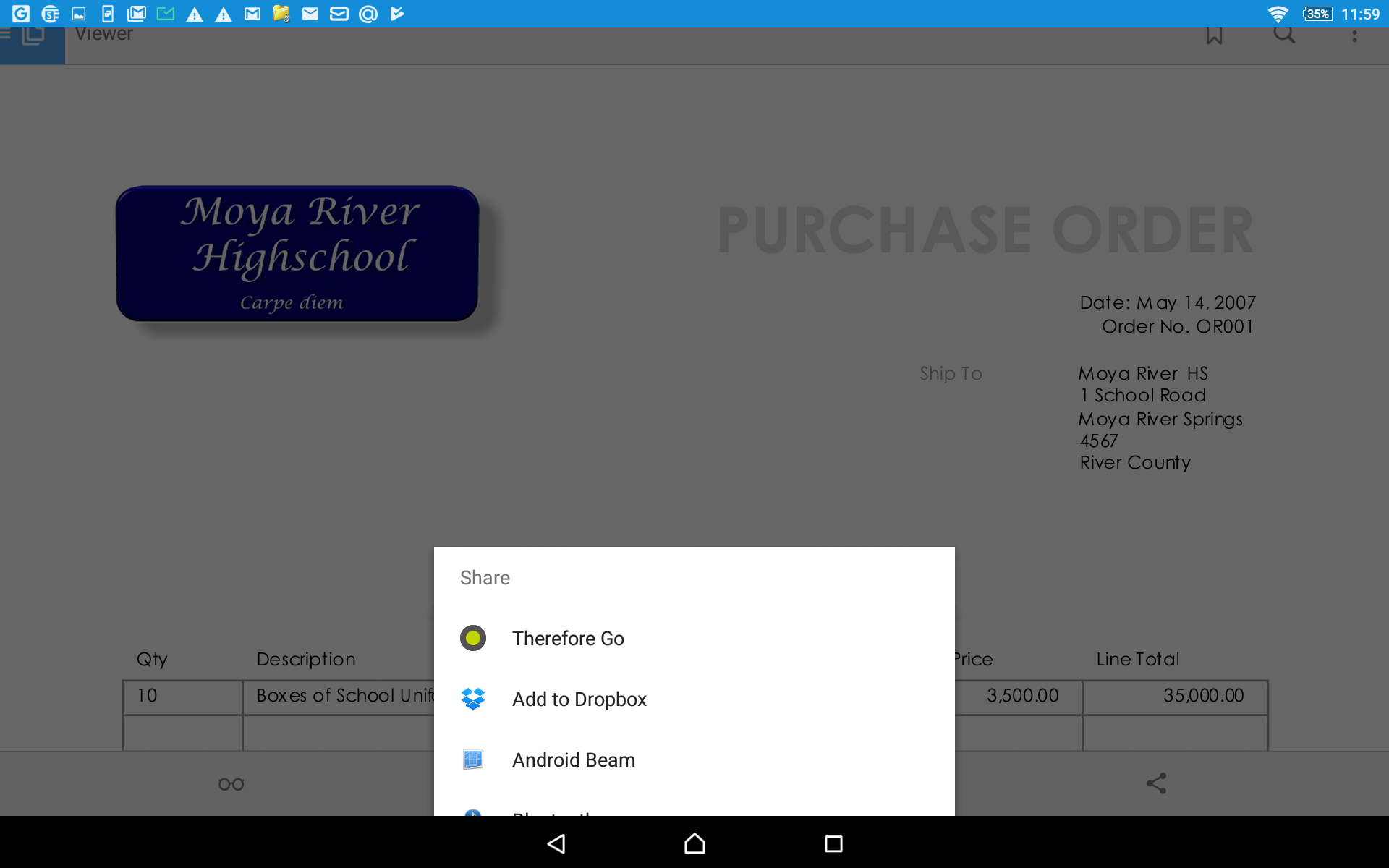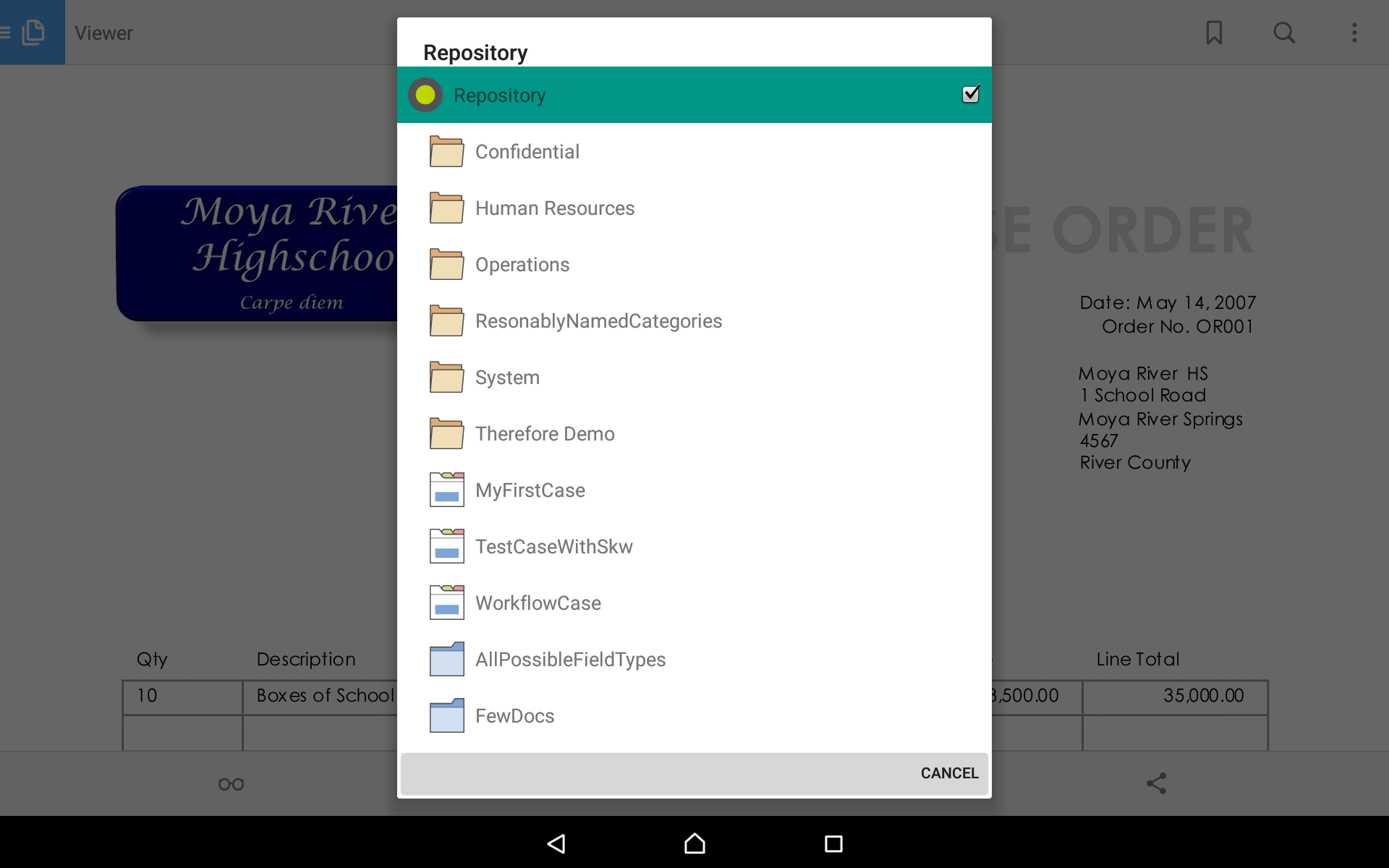Le seguenti esercitazioni mostrano come salvare i documenti in Therefore™ nell'applicazione Therefore™ Go.

|
Nota: autorizzazioni per le app in iOS
Quando viene richiesto di concedere le autorizzazioni di accesso alla libreria fotografica durante l'utilizzo dell'app Therefore™ Go in iOS, si consiglia di scegliere l'opzione 'Consenti accesso a tutte le foto'. Questa scelta assicura che tutte le foto siano disponibili per l'importazione in Therefore™ Go. L'applicazione utilizzerà queste autorizzazioni di accesso solo quando l'utente deciderà di aggiungere file a Therefore™.
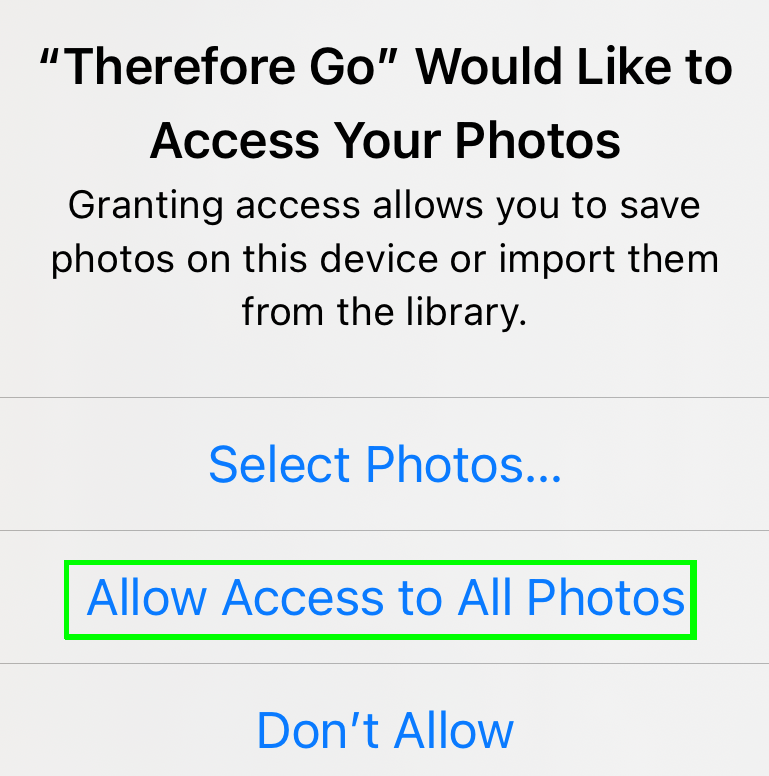
L'opzione è accessibile anche nelle Impostazioni. A tal fine, accedere a Impostazioni > Privacy e sicurezza e selezionare l'app Therefore™ Go. In 'Consenti accesso alle foto', selezionare 'Tutte le foto'.
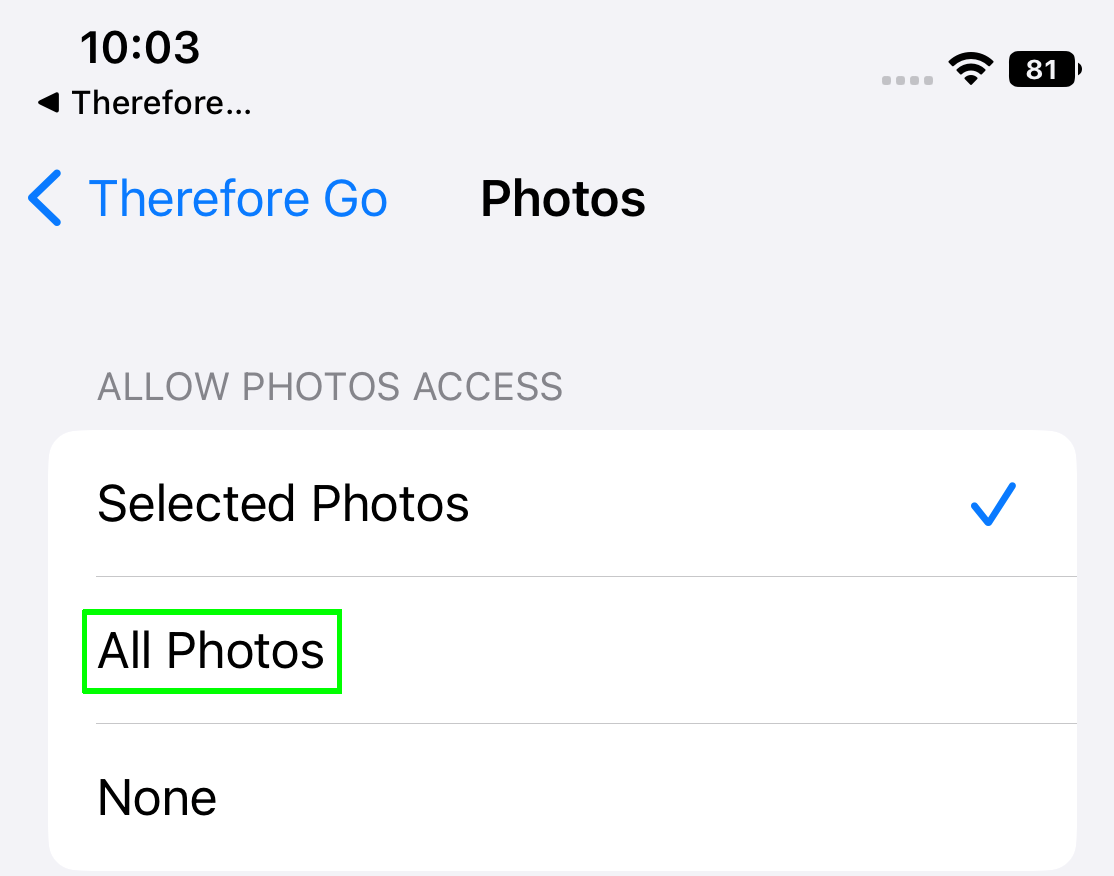
|
1.Selezionare il pulsante Menu (≡) per visualizzare le opzioni di menu, quindi selezionare 'Aggiungi nuovo documento'.
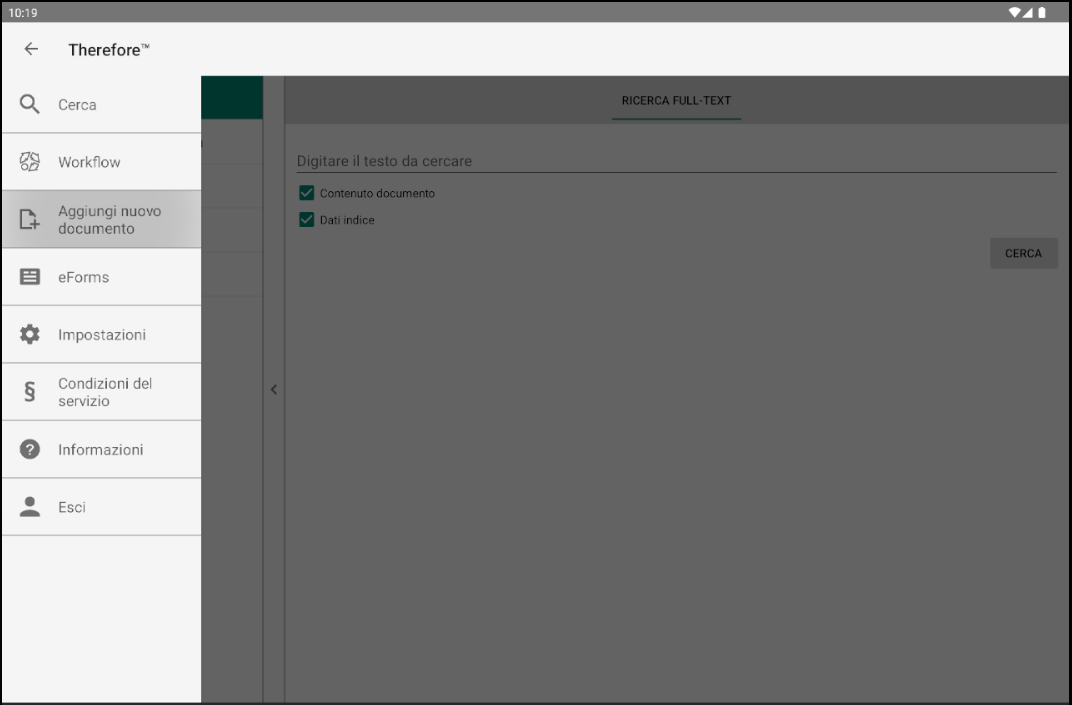
2.Nell'elenco Archivio, selezionare la categoria nella quale si intende salvare il documento.
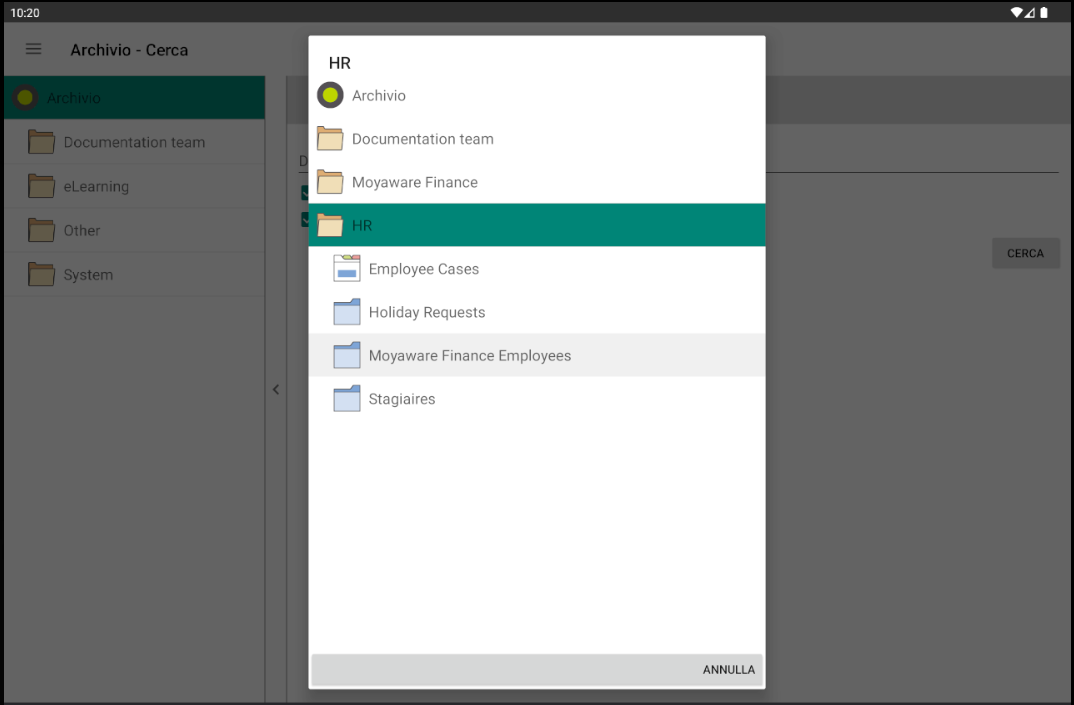
3.Includere i dati di indice nel documento.
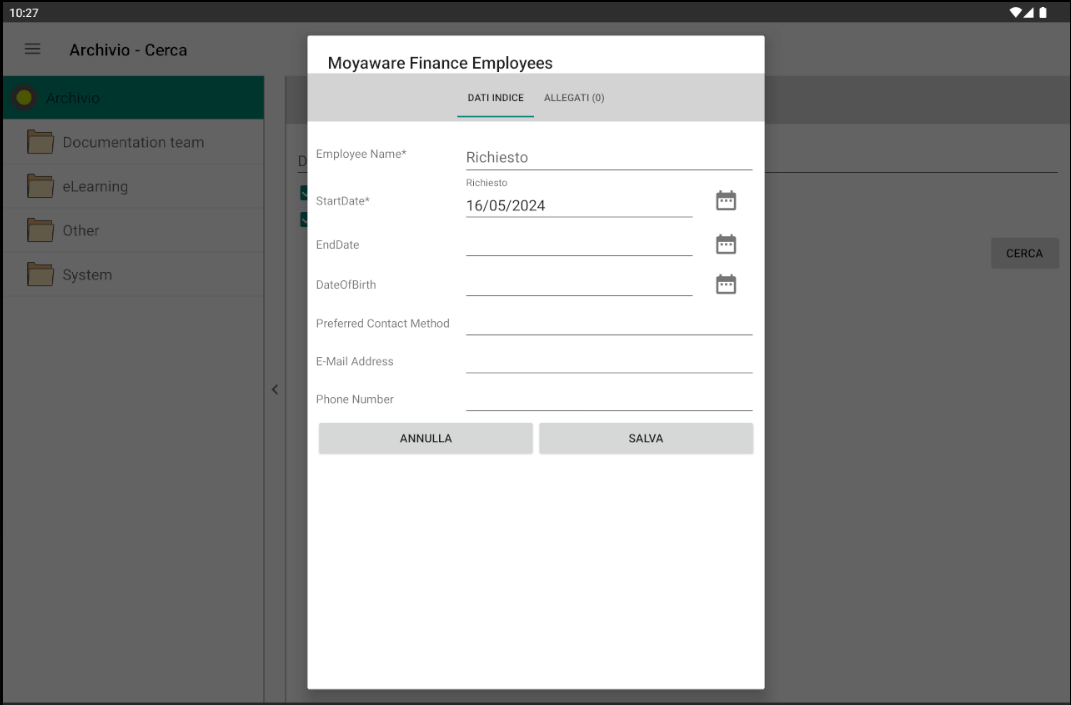
4.Aggiungere i documenti da salvare nella categoria selezionata facendo clic sul pulsante Aggiungi file.
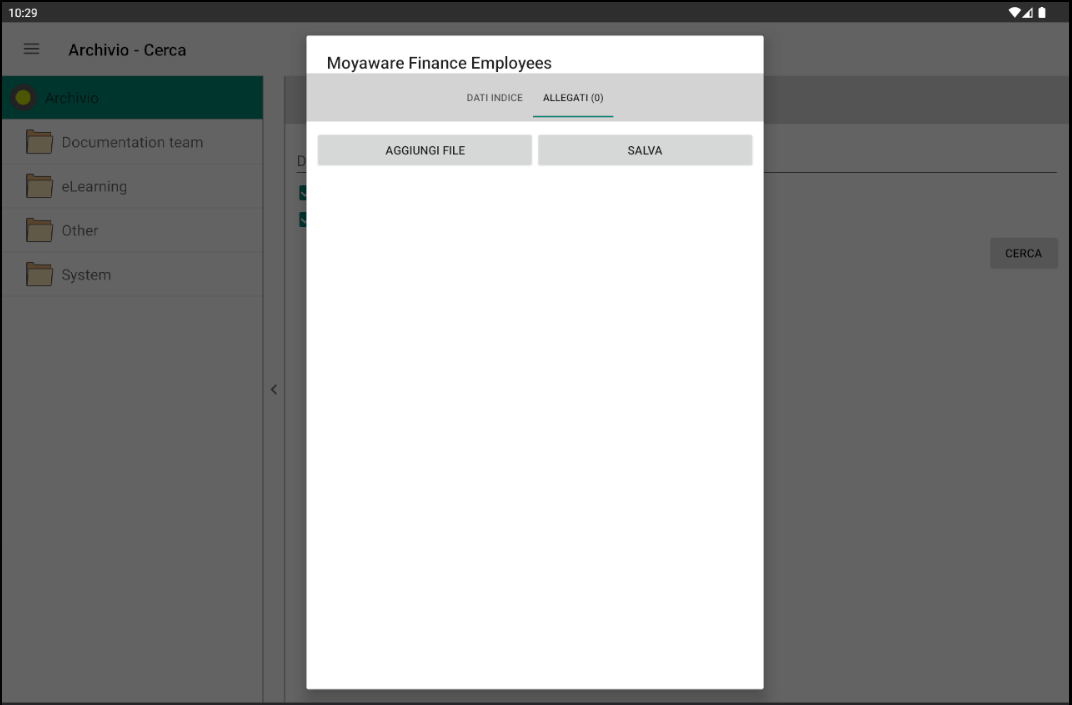
5.Nella finestra di dialogo 'Aggiungi file', selezionare 'Inserisci file'.
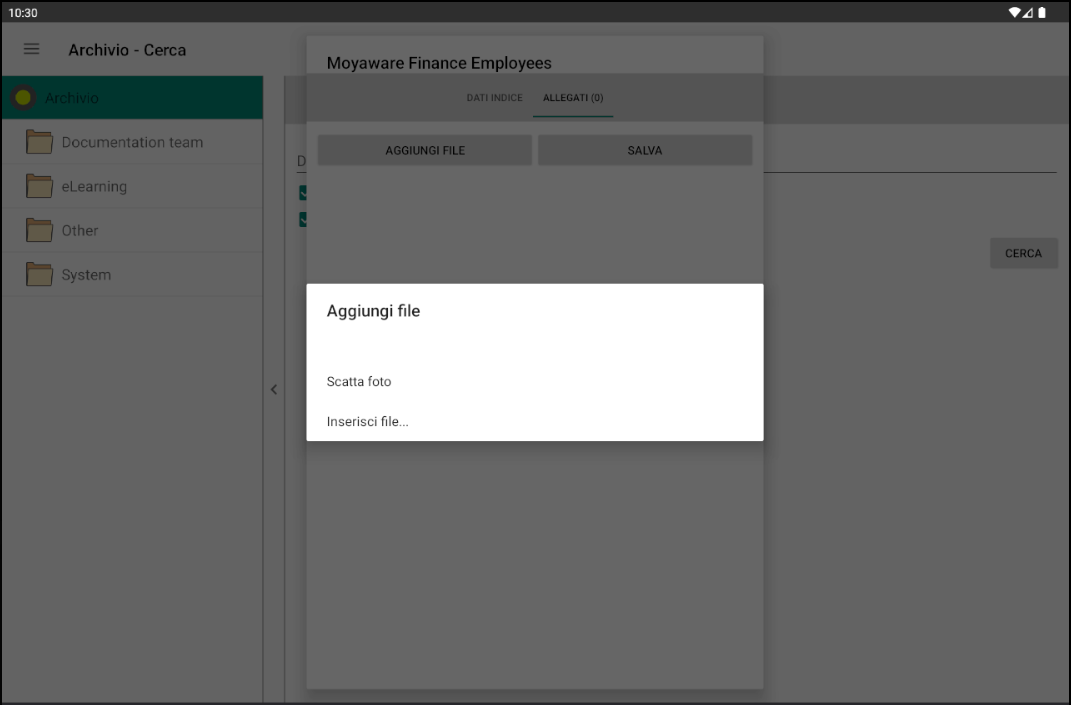
6.Una volta definiti i dati indice e i documenti, fare clic sul pulsante Salva per immettere tutte le informazioni (e i file) nell'archivio. |
|
1.Selezionare il simbolo dei puntini (...) accanto alla categoria nell'elenco Archivio.
2.Nella finestra di dialogo 'Aggiungi nuovo documento', selezionare una delle opzioni disponibili.
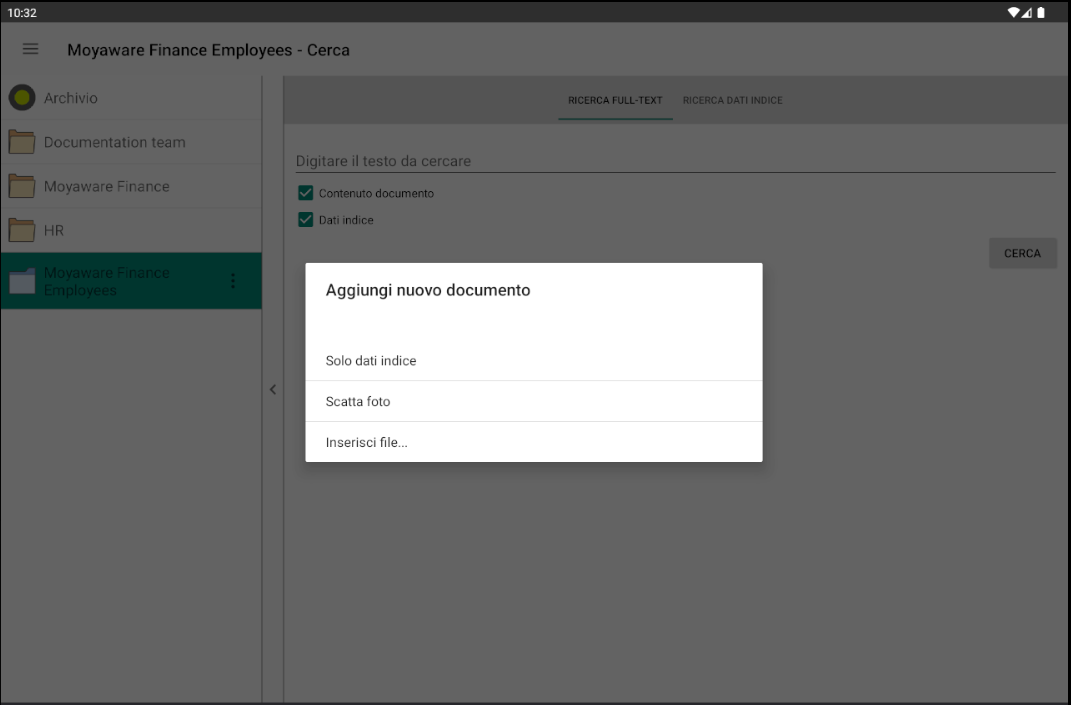
3.Se necessario, modificare i dati di indice e aggiungere documenti, quindi salvare con l'opzione Salva.
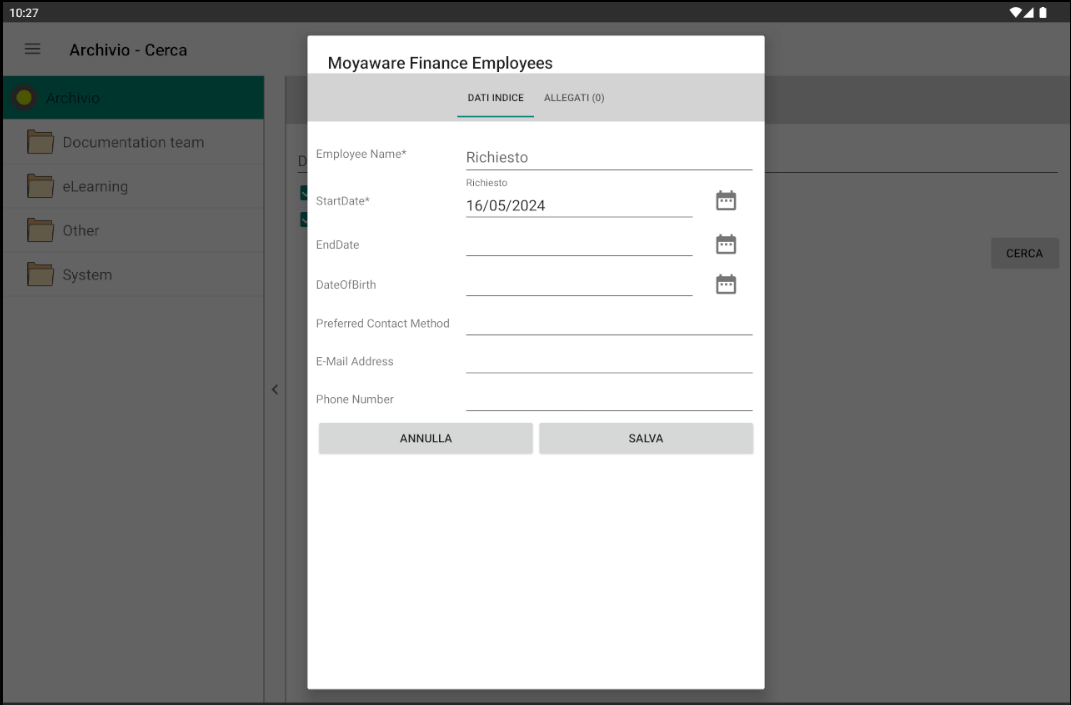
|
|
1.Aprire una cartella Fascicolo dall'elenco Archivio, quindi selezionare il simbolo dei puntini (...) accanto alla categoria etichettata nel riquadro del documento.
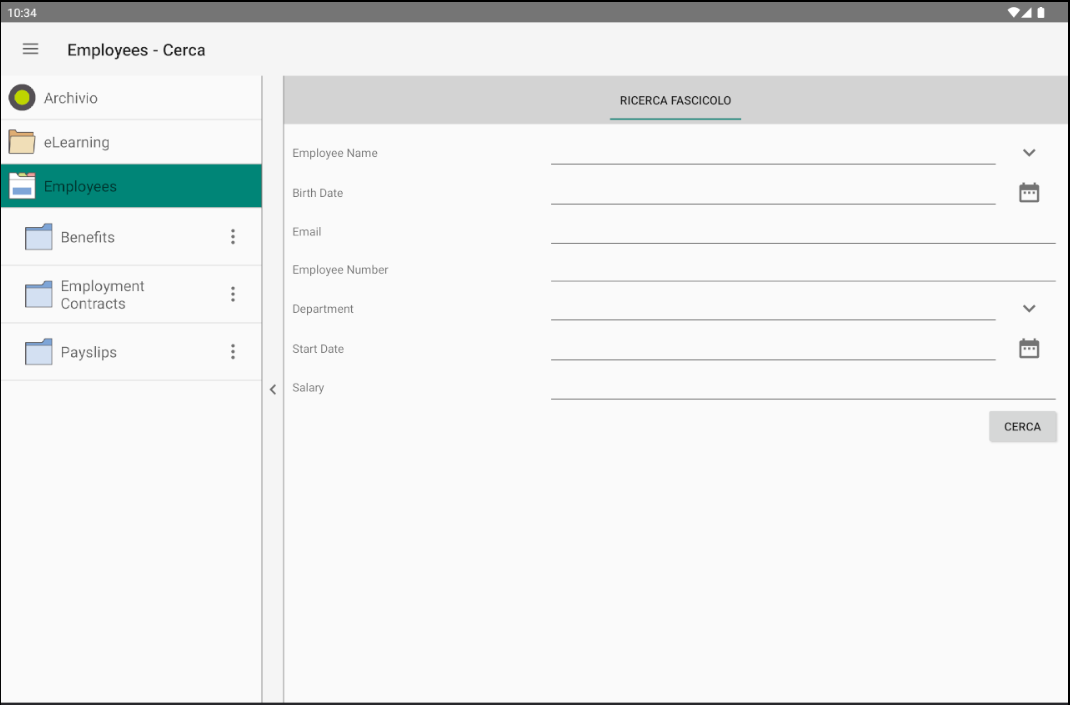
2.Selezionare l'opzione 'Solo dati indice' e immettere i metadati richiesti.
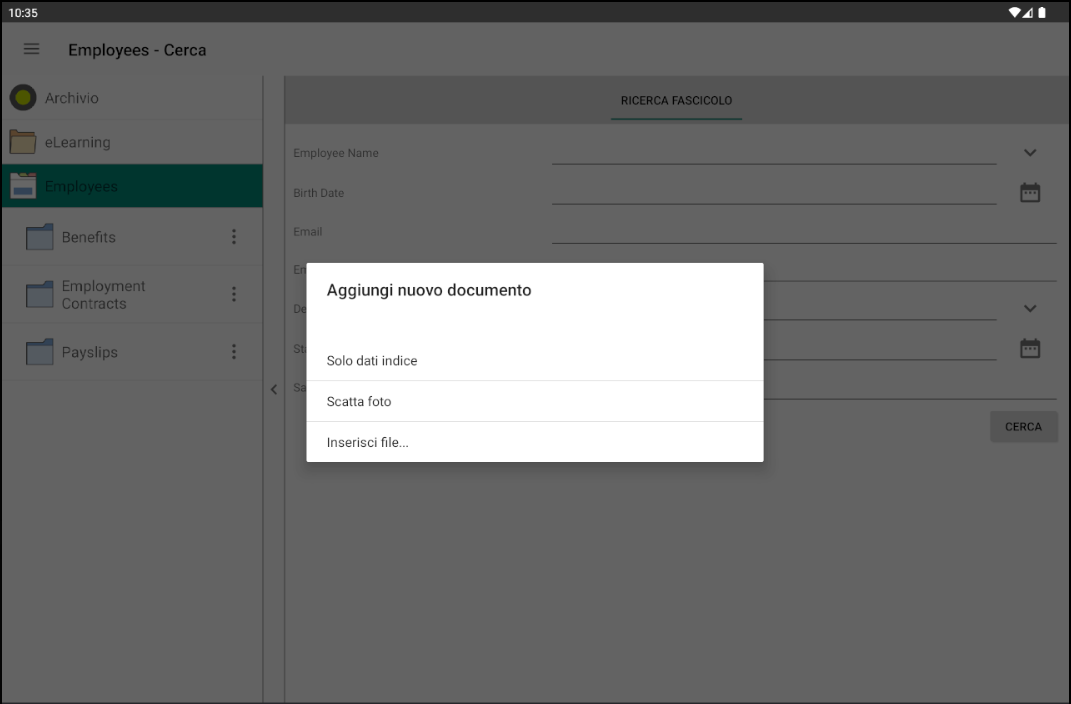
3.Se necessario, modificare i dati di indice e aggiungere documenti, quindi salvare con l'opzione Salva.
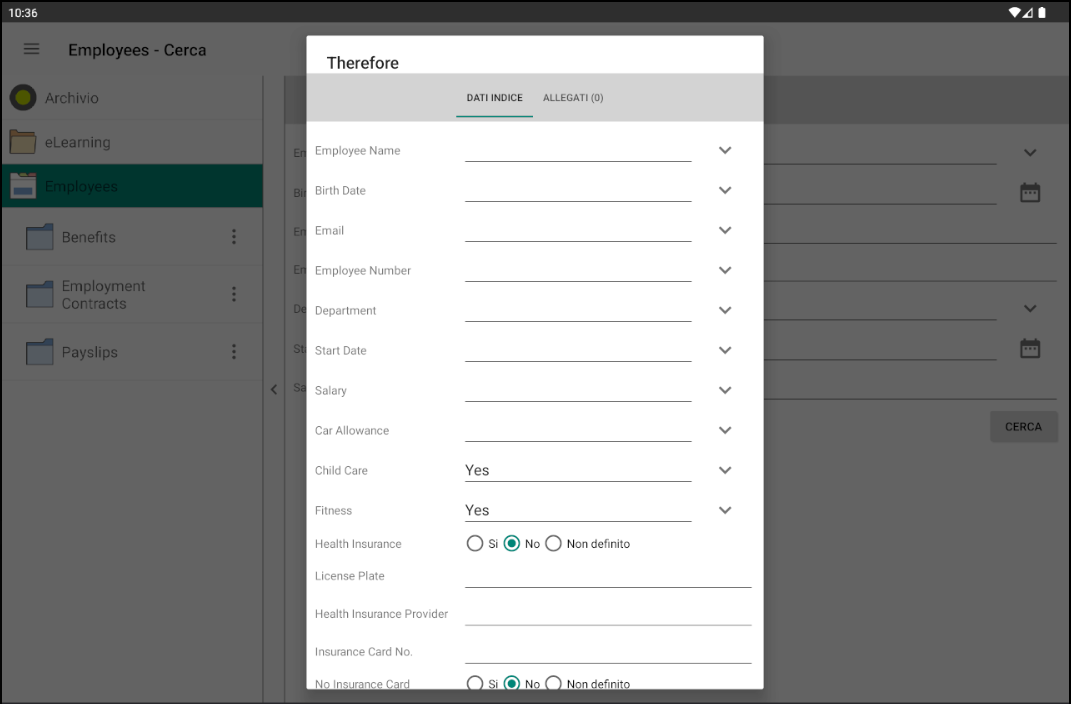
|
|
1.Cercare e aprire il documento al quale devono essere aggiunti i file.
2.Fare clic sull'icona dei puntini verticale nell'angolo superiore destro dello schermo.
3. Aggiungere i file desiderati al documento.
4. Fare clic su Salva per completare.

|
Nota: per tornare indietro e apportare altre modifiche (prima di salvare), è possibile fare clic sul pulsante Annulla visualizzato in un banner giallo o nel menu di scelta rapida accessibile mediante l'icona dei puntini.
|
|
|
1.Quando si apre un documento in un'altra applicazione, selezionare il pulsante Share (Android) o Open in (iOS).
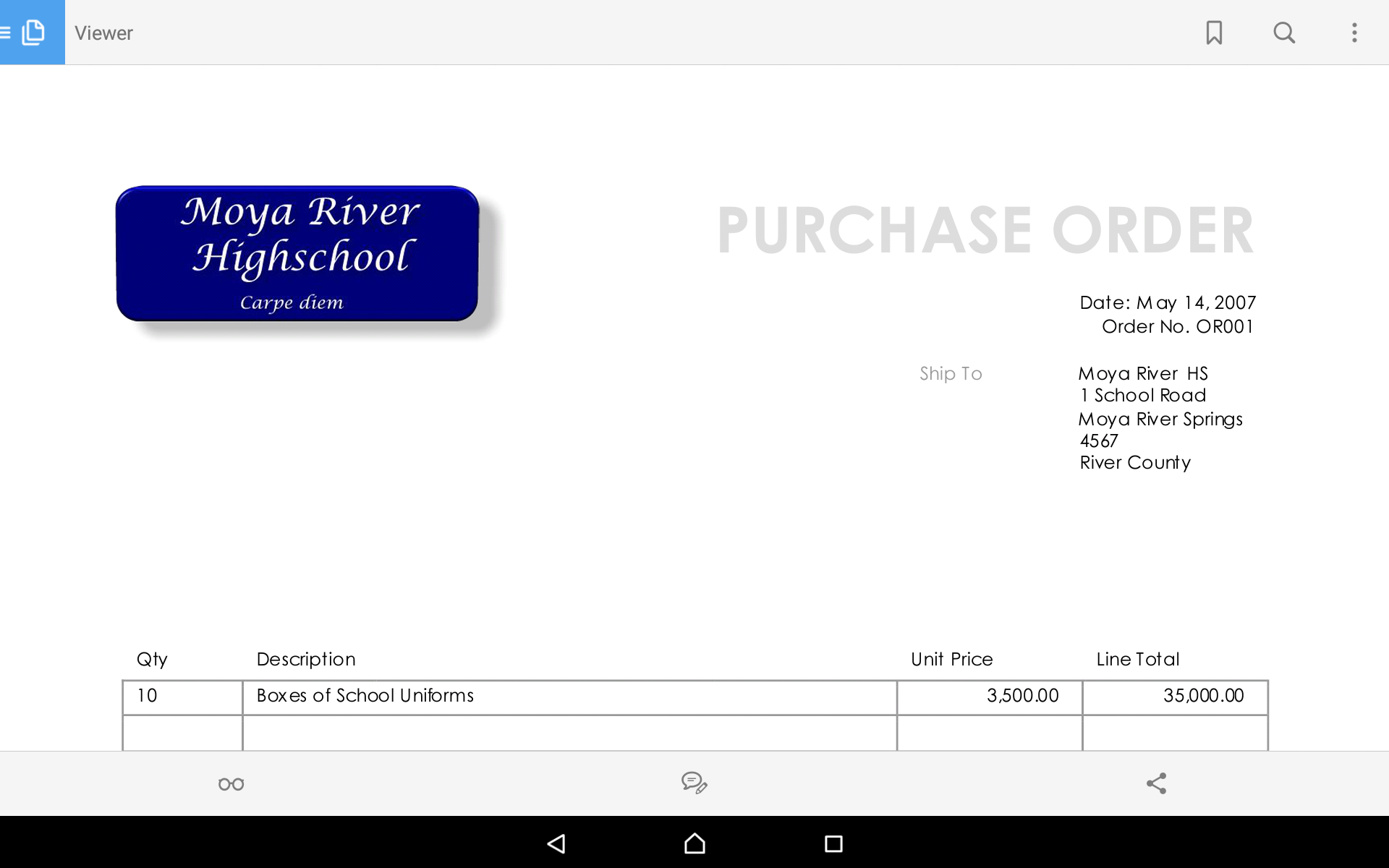
2.Selezionare Therefore™ Go dall'elenco delle applicazioni disponibili per la condivisione del documento.
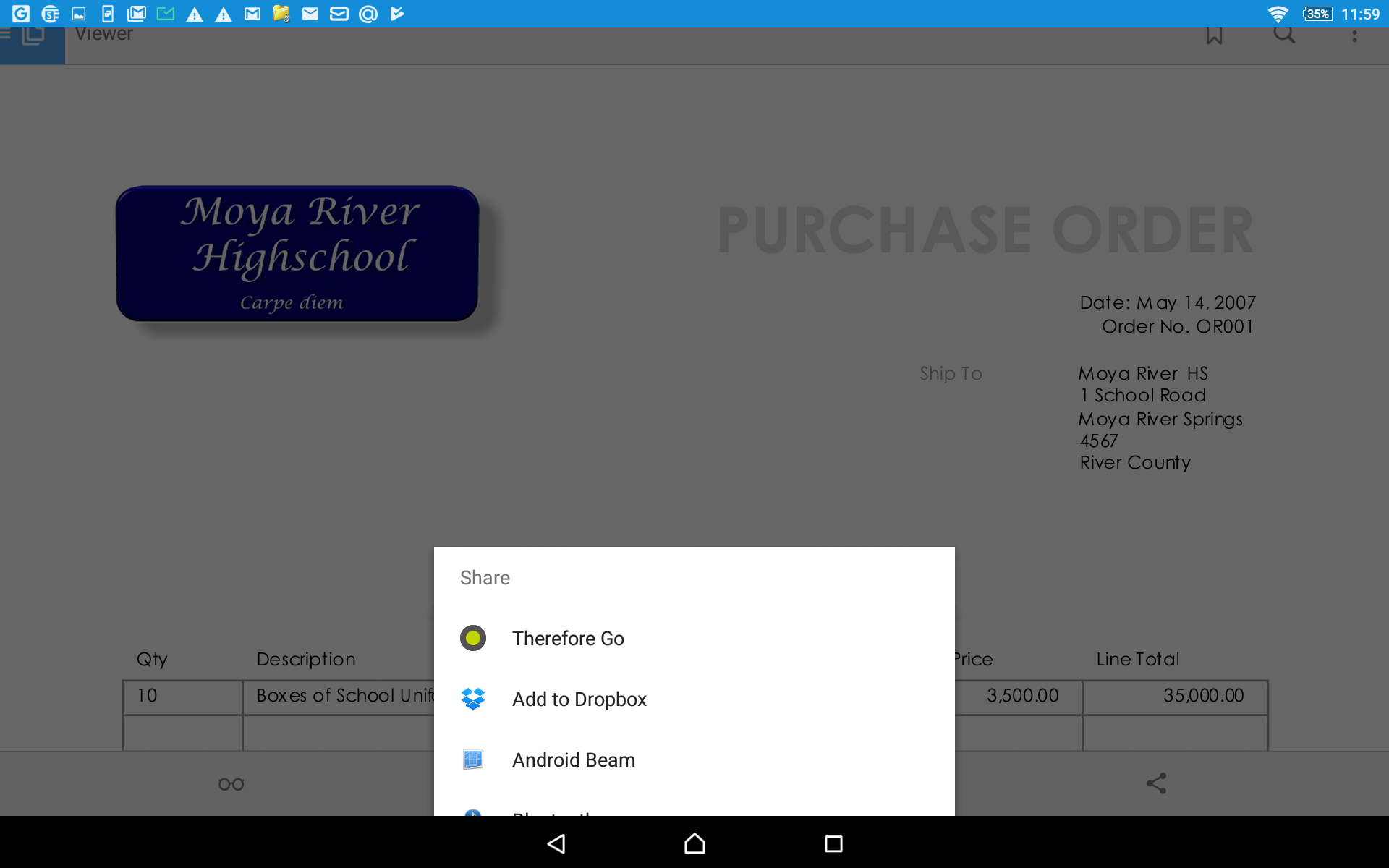
3.Selezionare una posizione per il documento condiviso dall'elenco di categorie dell'archivio di Therefore™ Go.
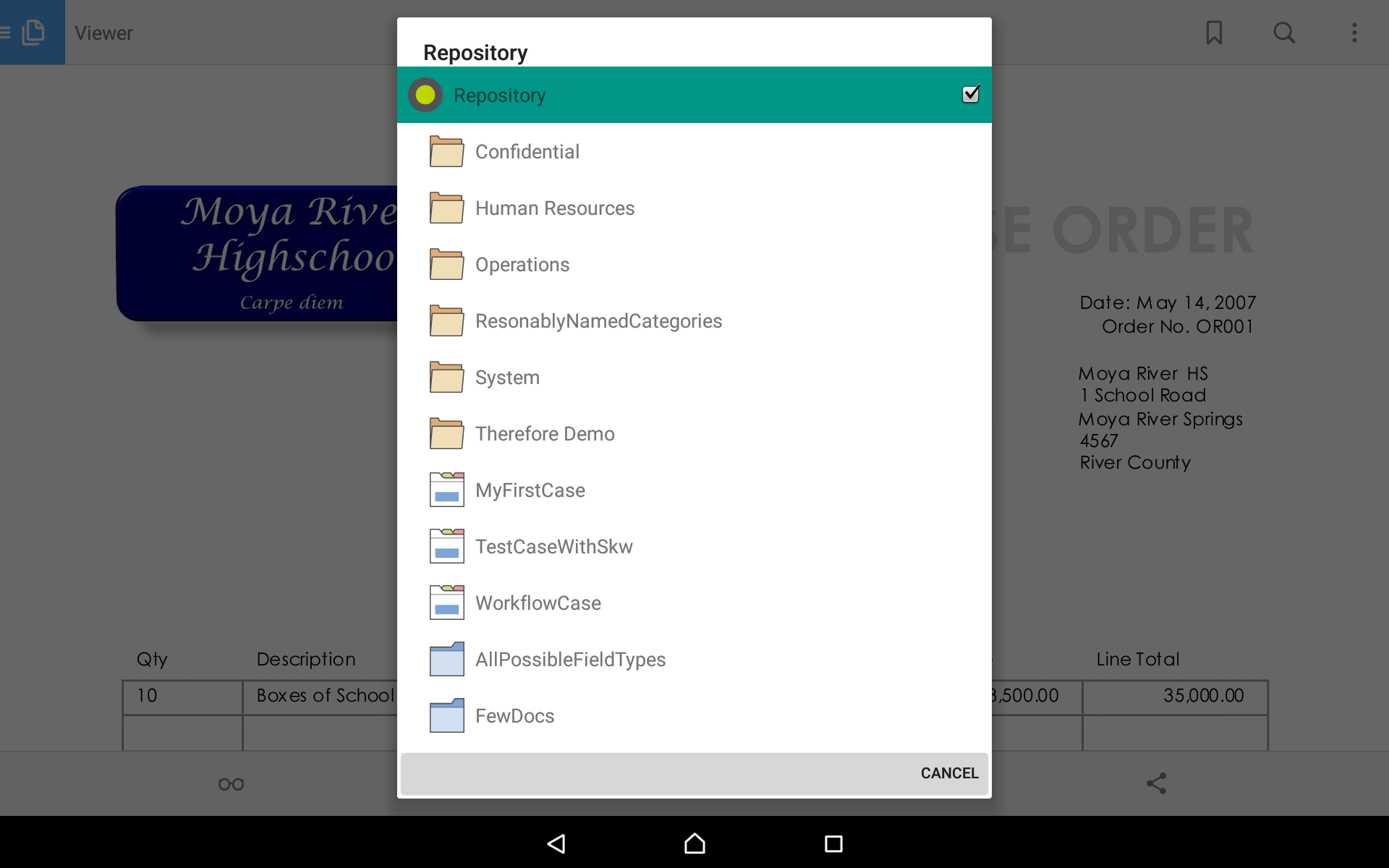
4.Dopo aver selezionato la categoria, immettere i dati indice del documento (e altri file mediante la scheda Allegati, se necessario) e fare clic su Salva. Il documento condiviso sarà ora disponibile nella categoria selezionata.

|
Nota:
•La prima volta che si seleziona questa opzione, viene visualizzato l'elenco delle applicazioni di cattura immagini disponibili. È possibile selezionare dall'elenco un'app predefinita che successivamente sarà aperta automaticamente ogni volta che si seleziona questa opzione.
•Un'impostazione per ridimensionare le immagini è disponibile quando si salvano immagini in Therefore.
•I documenti PDF possono essere modificati manualmente. Vedere i Riferimenti per maggiori informazioni. |
|