
|
Timbra documento |
Scroll |
|
Il lavoro Timbra documento consente di applicare un timbro e di una coppia intestazione/piè di pagina a un documento PDF. |
Questa pagina descrive le impostazioni caratteristiche del lavoro di workflow Timbra documento. Le impostazioni generali sono riportate qui:
Riferimento: Lavori di workflow
Modifica
Apre la finestra di dialogo Configurazione lavoro Timbra documento.
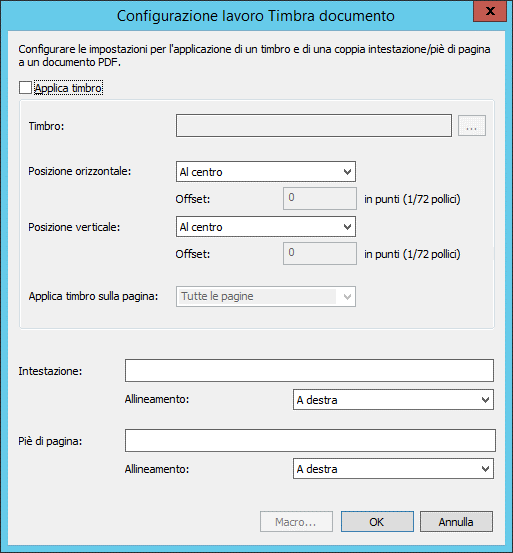
Applica timbro
Casella di controllo per confermare l'applicazione di un timbro sul documento PDF e aprire le opzioni di timbro.
Timbro
Apre la finestra di dialogo Selezione timbro.
Posizione orizzontale
Determina la posizione del timbro rispetto alla dimensione orizzontale del documento.
Posizione verticale
Determina la posizione del timbro rispetto alla dimensione verticale del documento.
Applica timbro sulla pagina
Applica il timbro selezionato a una pagina specifica (o a tutte le pagine).
Intestazione
Aggiunge una singola riga di testo all'intestazione del documento. Le macro e i campi dei dati indice possono essere inseriti utilizzando il pulsante 'Macro'. Sono supportate solo le intestazioni a riga singola.
Piè di pagina
Aggiunge una singola riga di testo al piè di pagina del documento. Le macro e i campi dei dati indice possono essere inseriti utilizzando il pulsante 'Macro'. Sono supportati solo i piè di pagina a riga singola.
Macro
Selezionare una macro dall'elenco di macro per workflow e dei campi di dati indice per compilare l'intestazione o il piè di pagina.
Aggiungere timbri, intestazioni, piè di pagina e annotazioni modificabili (casella di controllo)
Selezionare questa opzione per aggiungere il timbro, l'intestazione e il piè di pagina come annotazioni che gli utenti possono visualizzare come annotazioni in Therefore™ Viewer, nascondere e modificare. Se questa casella è deselezionata, il file PDF verrà appiattito: il timbro, l'intestazione e il piè di pagina saranno incorporati nella pagina e non potranno essere visualizzati come annotazioni, nascosti o modificati dagli utenti.
Crea spazio vuoto per visualizzare l'intestazione e il piè di pagina (casella di controllo)
Selezionate questa opzione per ridurre il contenuto della pagina PDF e creare spazio supplementare per la sola intestazione, il solo piè di pagina oppure intestazione e piè di pagina, a seconda di quanto è stato definito. Questa opzione non può essere usata per creare intestazioni e piè di pagina a più righe, poiché sono supportate solo intestazioni e piè di pagina a una riga.

