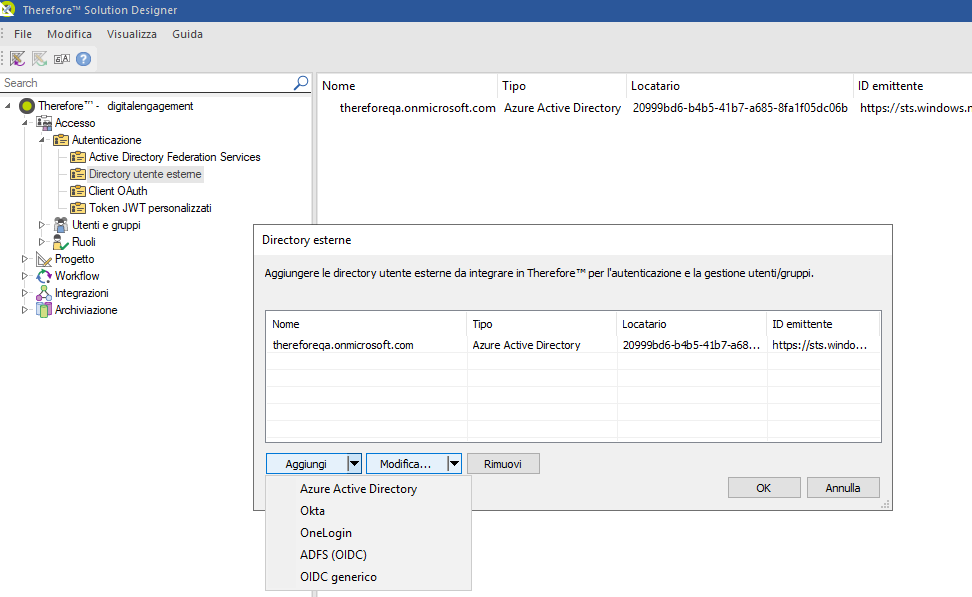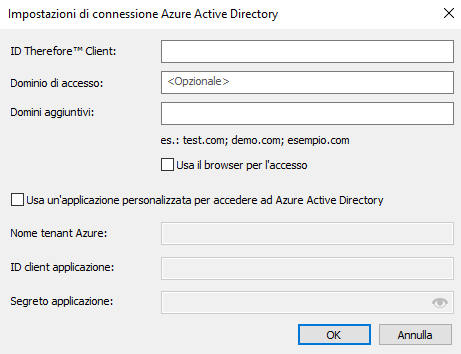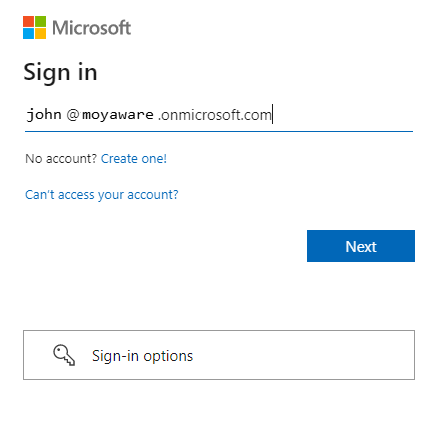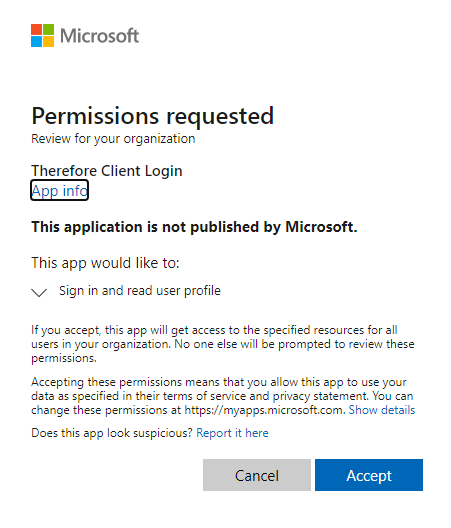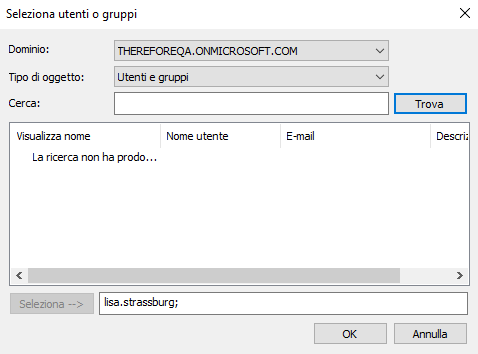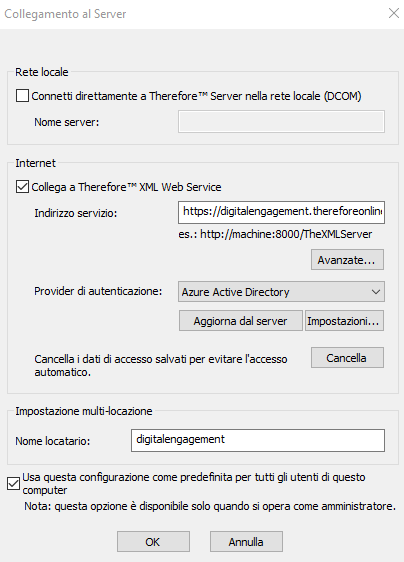|
Configurazione delle impostazioni di Therefore™ |
Scroll |
1.In Therefore™ Solution Designer, andare ad Accesso > Directory utenti esterne. Fare doppio clic su "Directory utente esterne". Fare clic su 'Aggiungi' e selezionare 'Microsoft Entra ID'.
2.Modificare le impostazioni di connessione per Microsoft Entra ID.
ID client Therefore Immettere l'ID applicazione (client) per l'applicazione Therefore™ Client Login
Dominio di accesso Questa impostazione può essere lasciata vuota ed è necessaria solo se è configurato l'accesso SSO. Per abilitarla, è necessario impostare qui il dominio di accesso corretto. Ad esempio: per testuser@ontherefore.com, il dominio di accesso sarà ontherefore.com. Per maggiori informazioni: https://docs.microsoft.com/en-us/azure/active-directory/hybrid/how-to-connect-sso
Domini aggiuntivi Se Microsoft Entra ID contiene utenti di domini esterni, aggiungerli qui. Ad esempio: Microsoft Entra ID contiene utenti come 'john.smith@moyaware.onmicrosoft.com' e 'taro.yamada@moyaware.com'. Inserire "moyaware.com" come dominio aggiuntivo.
Usa un'applicazione personalizzata per accedere ad Microsoft Entra ID Selezionare questa casella
Nome tenant Azure Il nome del tenant Azure <azienda>.onmicrosoft.com
ID client applicazione Immettere l'ID (client) applicazione per l'applicazione Therefore™ Server Login
Segreto applicazione Il valore segreto per l'applicazione Therefore™ Server Login
3.Si aprirà una finestra del browser. Accedere al proprio account Microsoft. Deve essere un account con permessi di amministratore per consentire l'integrazione di Microsoft Entra ID.
4.Verranno visualizzate due schermate di autorizzazione. Fare clic su "Accetta" nella prima per consentire a Therefore™ di accedere al tenant di Microsoft Entra ID. Accettare quindi la seconda per consentire l'accesso alle informazioni del profilo utente per il login OpenId.
5.Una volta stabilita la connessione, è possibile accedere al nuovo dominio dalle finestre di selezione utente o gruppo allo scopo di selezionare gli utenti e i gruppi richiesti e concedere loro le autorizzazioni appropriate.
6.Quando la connessione a Therefore™ avviene tramite un'applicazione client installata, è necessario configurare le impostazioni di connessione. In "Provider di autenticazione" selezionare "AzureActive Directory". Fare clic su "Aggiorna dal server". Le impostazioni vengono compilate automaticamente.
|
|---|