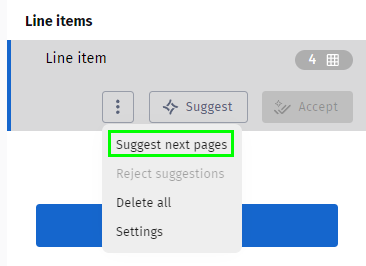|
Uso della griglia automatica in Smart Capture |
Scroll |
Che cos'è la griglia automatica?
La griglia automatica è uno strumento che consente di estrarre dati da tabelle o oggetti simili a tabelle. Una funzionalità basata su intelligenza artificiale suggerisce una griglia corrispondente a un'approssimazione della tabella. L'utente può modificare manualmente la griglia per correggere l'approssimazione applicata dall'intelligenza artificiale.
Come può essere impiegata la griglia automatica?
La griglia automatica consente di estrarre in modo rapido i dati di tabella. Permette di risparmiare tempo evitando di estrarre manualmente i dati dalle fatture o da documenti simili.
Come si usa la funzione di griglia automatica?
1.Selezionare 'Righe' e fare clic sull'icona 'Griglia'. Sopra i dati della tabella viene visualizzata una griglia azzurra.
2.Fare clic sull'icona 'Griglia di modifica' per modificare la la griglia automatica. È possibile modificare le colonne e le righe della griglia. Viene visualizzato il messaggio ‘Estrarre i dati dalla griglia?’.
3.Fare clic su 'Applica' per estrarre i dati o su 'Nega' per annullare l'operazione. Durante il processo di estrazione viene visualizzata la finestra di dialogo ‘Estrazione dati in corso’.
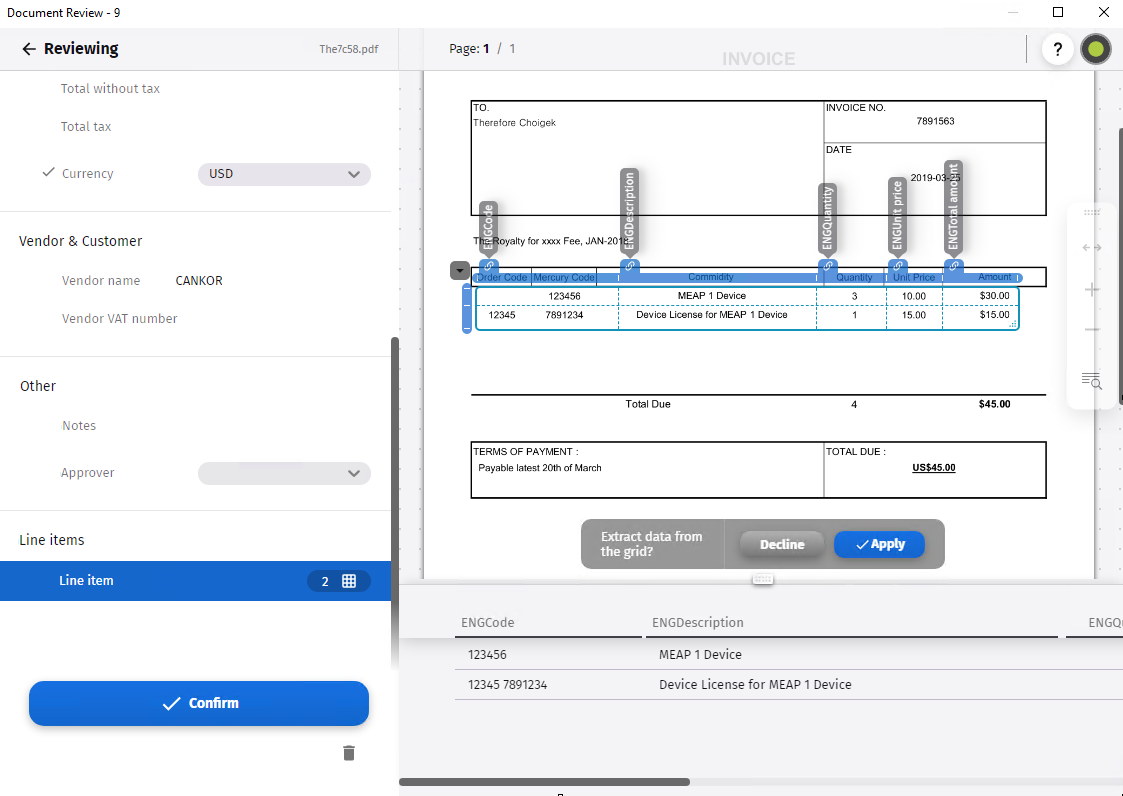
Passare a Complex Tables
Complex Tables (Tabelle complesse) è un modulo alternativo per l'annotazione delle voci di riga. Gli utenti possono alternare liberamente tra Complex Tables e Griglia senza perdere i dati salvati.
1.Per passare dalla griglia a Complex Tables, andare su 'Righe' e fare clic sull'icona dei tre punti in verticale. Si apre un menu.
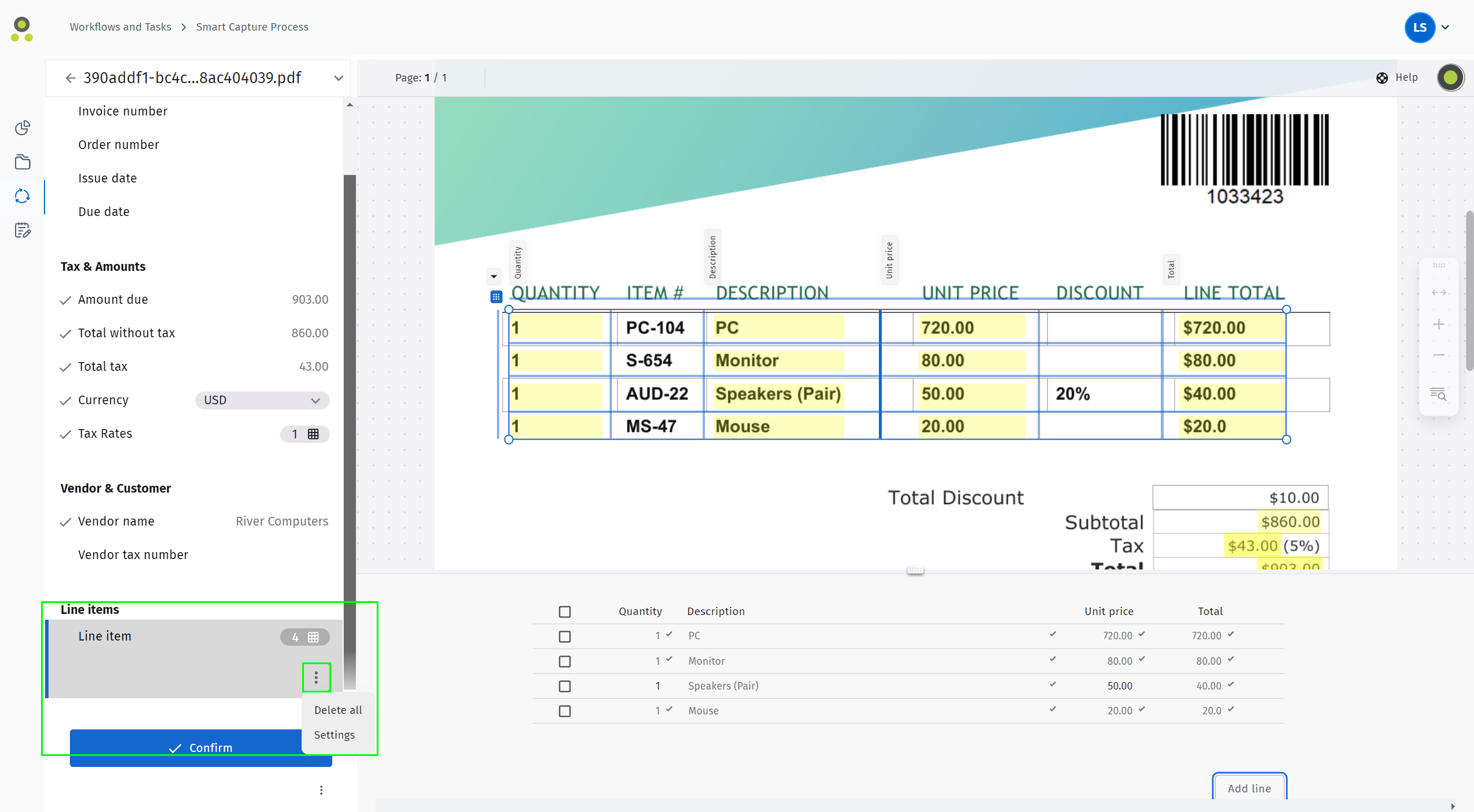
2.Nel menu, selezionare 'Settings' (Impostazioni). Si apre la finestra di dialogo 'Line Item settings' (Impostazioni riga).
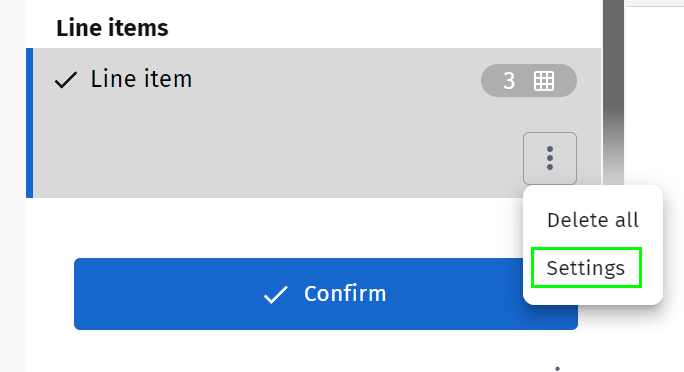
3.Selezionare 'Complex Tables'. Selezionare altre opzioni in questa finestra di dialogo per personalizzare la funzione in base alle proprie esigenze. Ad esempio, è possibile specificare se i suggerimenti devono essere visualizzati automaticamente o solo se si fa clic sul pulsante 'Suggest' (Suggerisci). Fare clic su 'Save' (Salva) per salvare le modifiche e chiudere la finestra di dialogo.
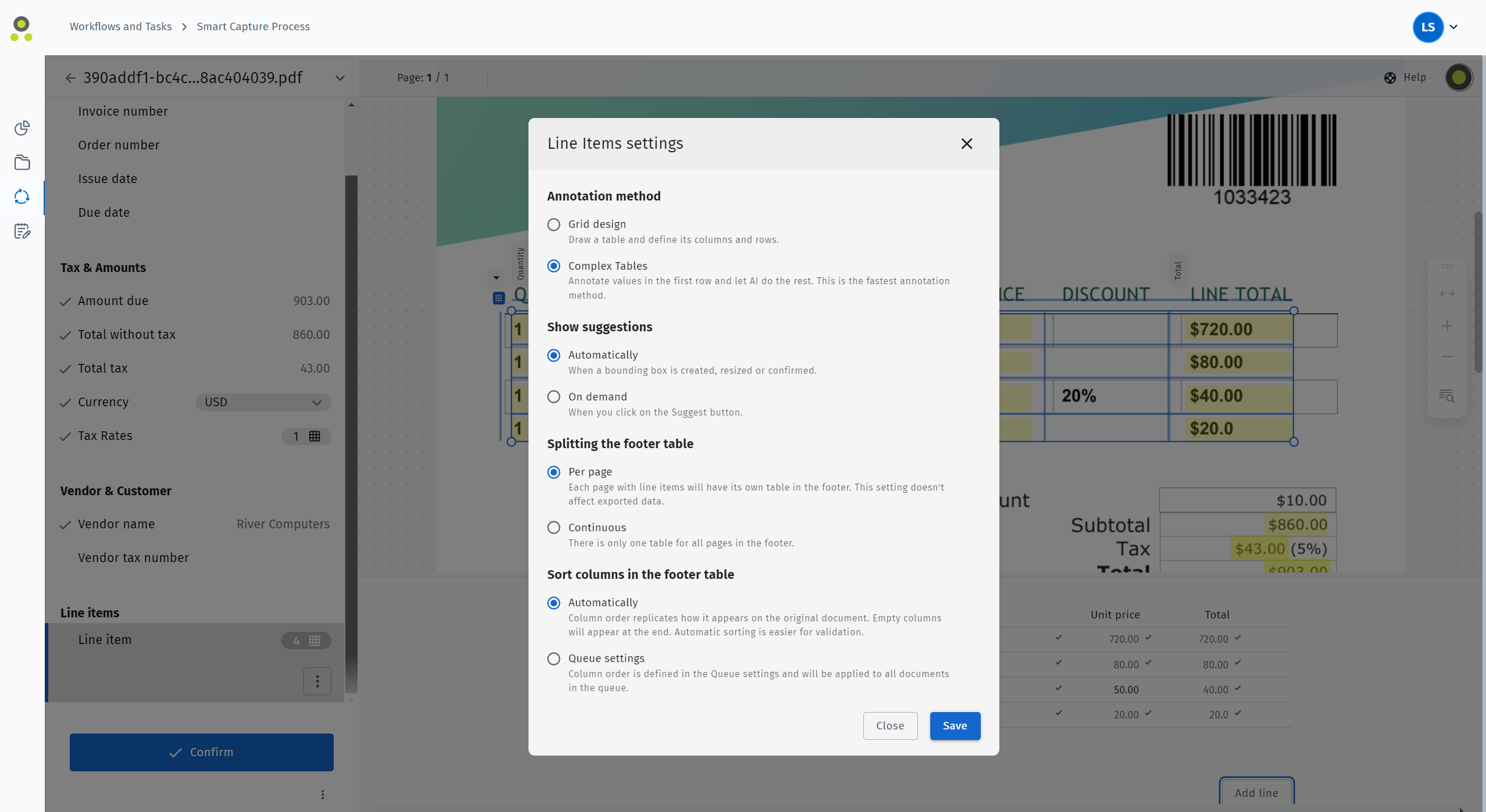
Uso di Complex Tables
Se è attiva la funzione Complex Tables, Smart Capture mostrerà una tabella auto-generata di voci di riga create dalla funzione. I valori suggeriti sono evidenziati in giallo.
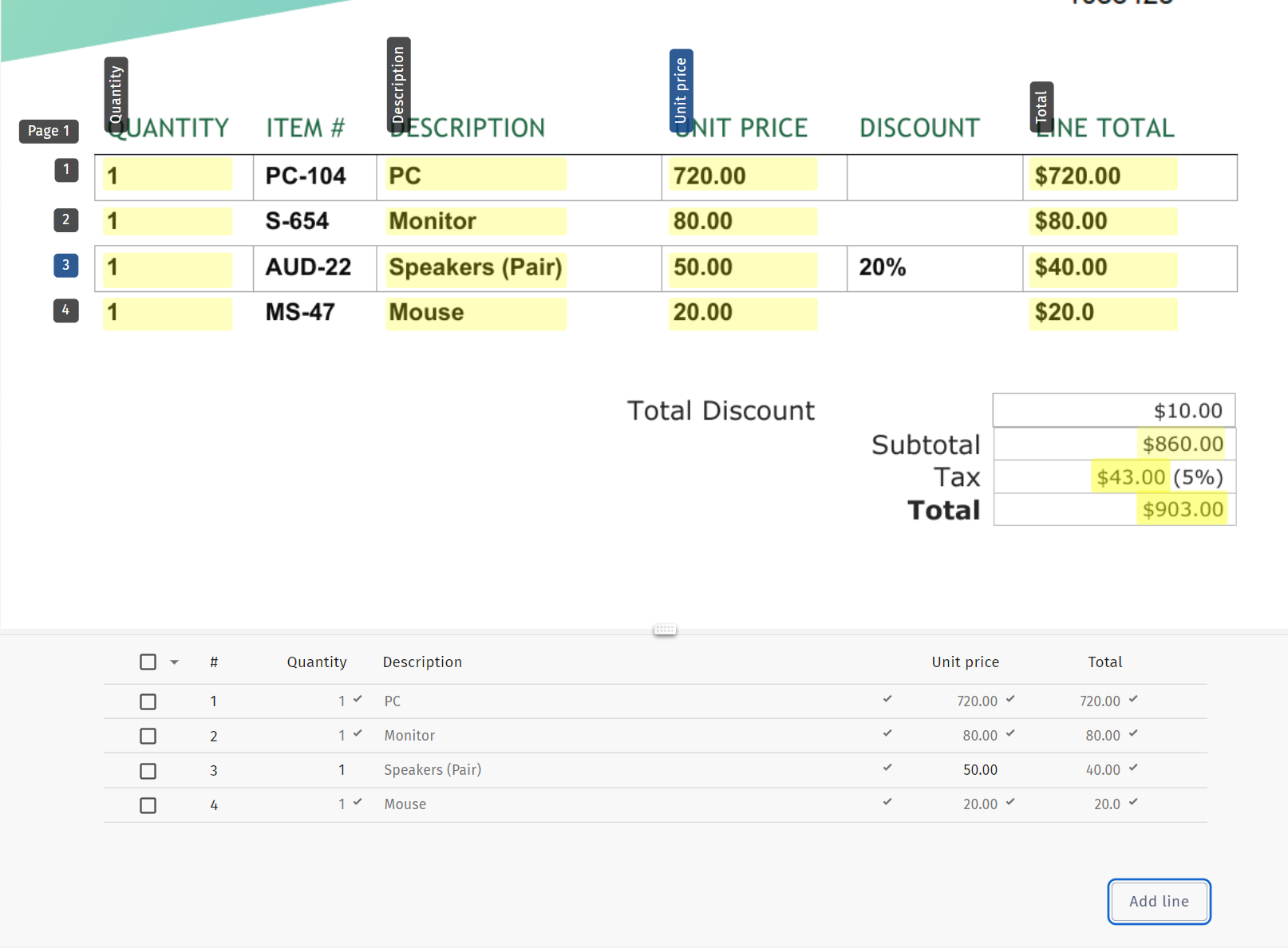
Esaminare i suggerimenti uno per uno e accettarli o rifiutarli. I valori accettati saranno evidenziati in verde. Fare clic sulle etichette delle colonne per accettare o rifiutare i valori estratti per esse.
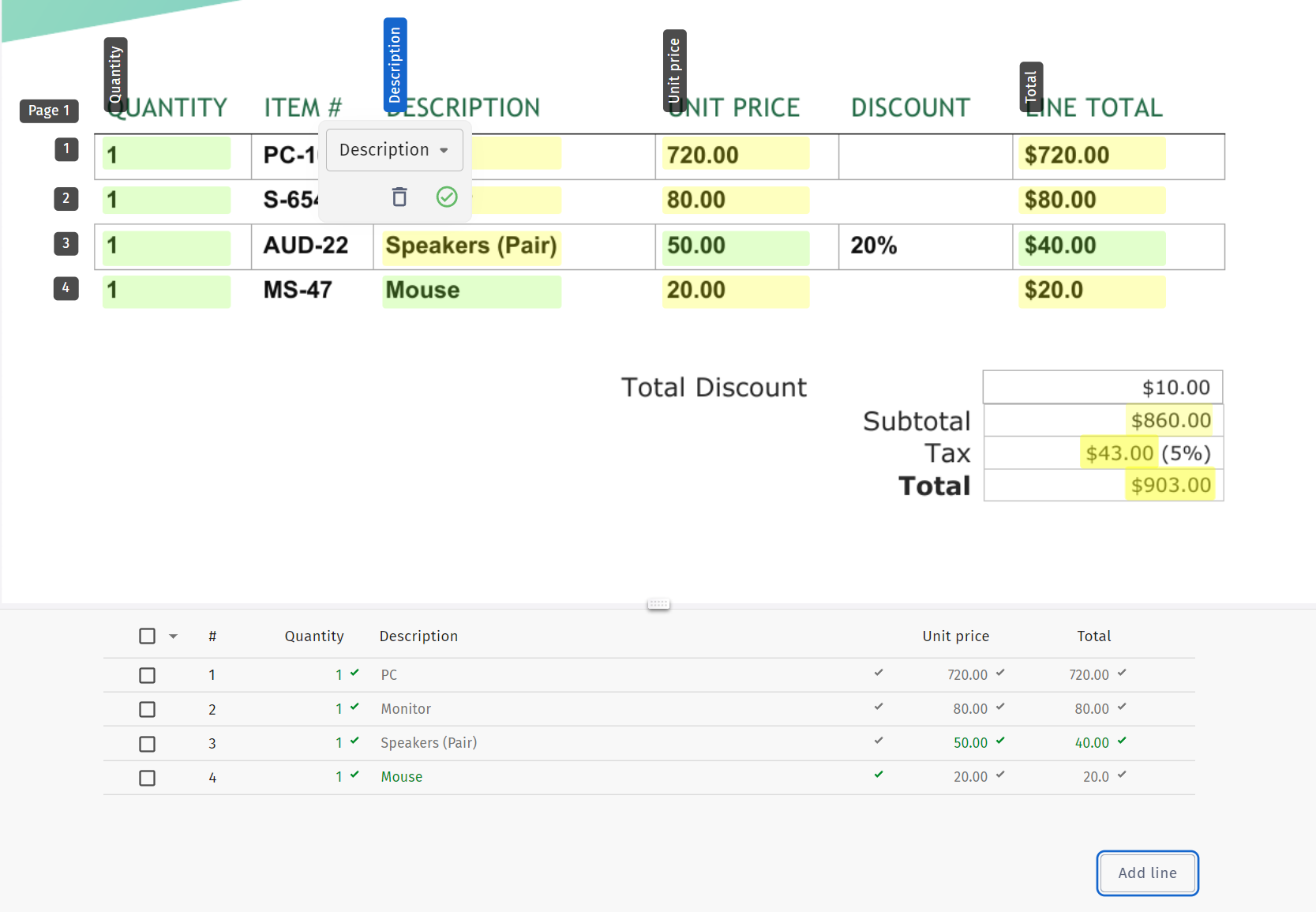
È anche possibile compilare la tabella da zero. A questo scopo, è necessario prima eliminare la tabella generata automaticamente. Fare clic sull'icona dei puntini verticali nella sezione Line Item (Voce di riga) e selezionare 'Delete all' (Elimina tutto).
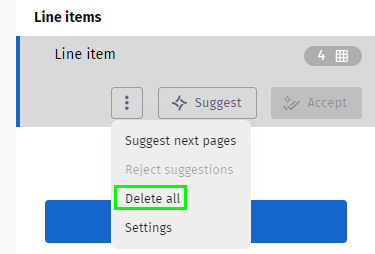
Sarà quindi possibile tracciare delle caselle intorno ai valori delle voci di riga facendo clic e trascinando il mouse. Per compilare una colonna della tabella, disegnare un riquadro intorno al primo valore della colonna che si desidera compilare. Smart Capture suggerirà automaticamente i valori per le altre righe della colonna. Accettare o rifiutare i valori suggeriti.
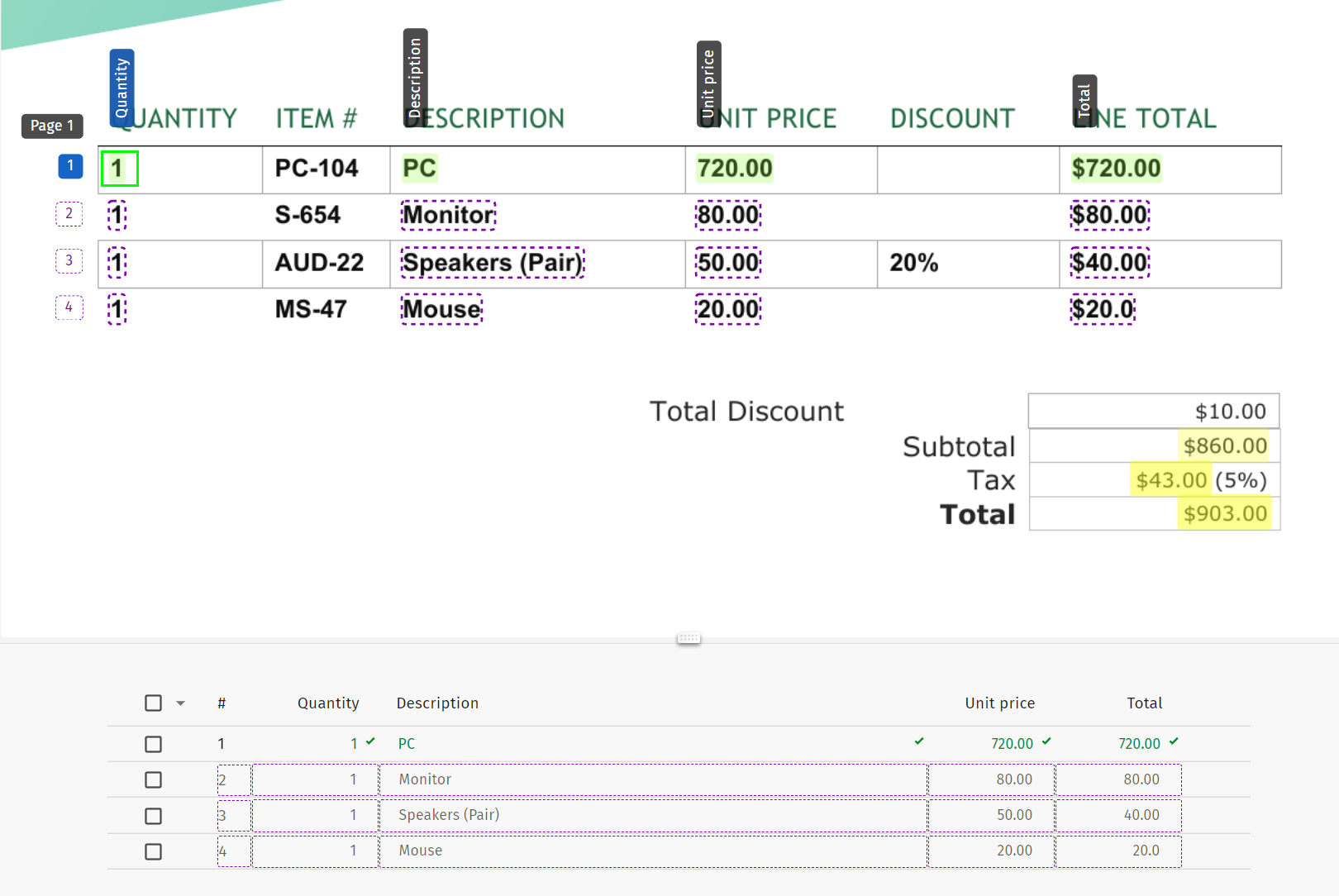
In Line Items (Righe), fare clic su Accept (Accetta) per mantenere i valori estratti. Se si lavora su una fattura di più pagine, fare clic su 'Suggest next pages' (Suggerisci pagine successive) per visualizzare i suggerimenti per le voci di riga delle altre pagine della fattura.