
|
Criterio di conservazione |
Scroll |
In questa esercitazione definiremo un criterio di conservazione per gestire i documenti degli ex dipendenti per il reparto Risorse Umane. Nel nostro caso, questi documenti devono essere cancellati entro 6 mesi dall'uscita del dipendente.
1.Espandere il nodo "Storage" in Therefore Solution Designer. Fare clic con il pulsante destro su "Criteri di conservazione" e selezionare "Nuovo criterio di conservazione".
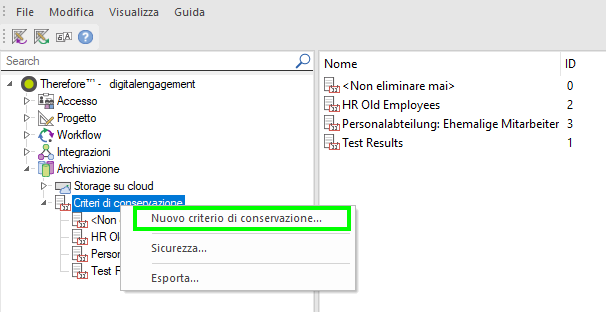
2.Assegnare al criterio un nome intuitivo. Quindi, configurare il criterio in base alle esigenze dell'organizzazione. In questo caso, vogliamo configurare un criterio di conservazione che elimini i documenti relativi ai vecchi dipendenti sei mesi dopo che hanno lasciato l'azienda. A tal fine, spuntiamo la casella "Elimina vecchi documenti", poiché desideriamo cancellare i documenti e tutte le versioni associate. Il periodo di conservazione sarà di 6 mesi. Infine, è necessario selezionare "Data memorizzata nel campo dati indice". Si tratta della data in cui il dipendente ha lasciato l'azienda. Nella categoria ("Moyaware Finance Employees"), queste informazioni sono memorizzate in un campo data chiamato "EndDate", quindi il nome di questo campo viene inserito qui. Inoltre, si noti che la casella "Cancella documenti dal supporto" è selezionata. In questo modo i documenti verranno eliminati anche dal supporto di archiviazione di backup.
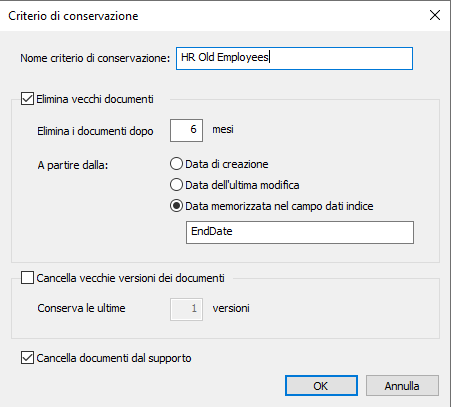
3.Espandere l'argomento 'Criteri di conservazione' e selezionare <Non eliminare mai>. Verrà visualizzato un elenco di tutte le categorie non assegnate a un criterio di conservazione. Trascinare e rilasciare tutte le categorie richieste nel nuovo criterio.
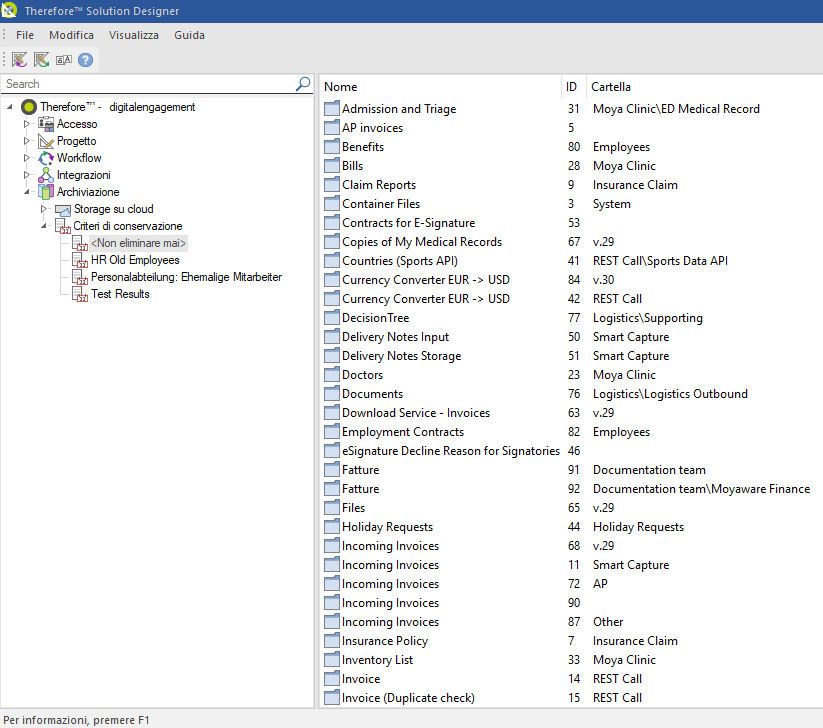
4.Fare clic sul criterio creato. Vengono elencate tutte le categorie che sono state spostate in questo criterio di conservazione. È anche possibile filtrare determinati documenti di un criterio di conservazione in base alle sottocategorie.
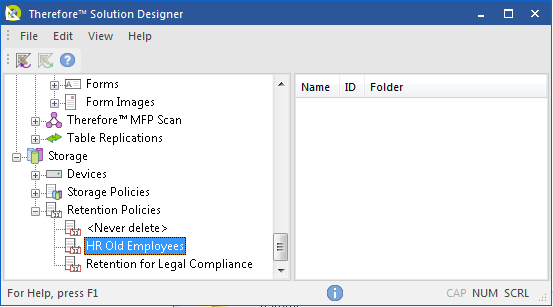
5.A questo punto, aprire la Thereforeâ„¢ Console e fare clic su "Strumenti". Quindi, fare clic su "Criterio di conservazione".
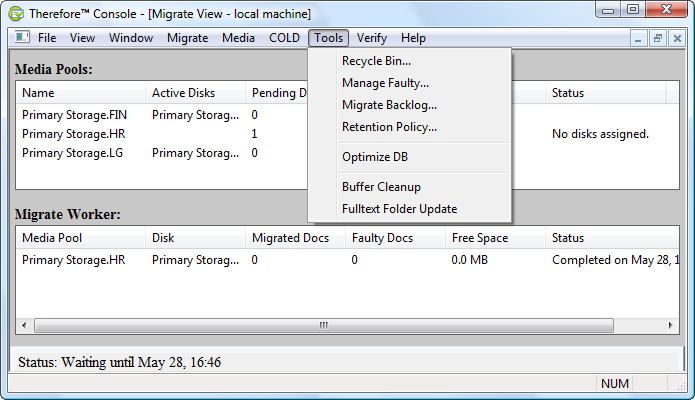
6.Viene visualizzata la finestra di dialogo Retention Policy. Selezionare la casella accanto al criterio o le categorie all'interno di un criterio, quindi fare clic su "Cerca nei documenti".
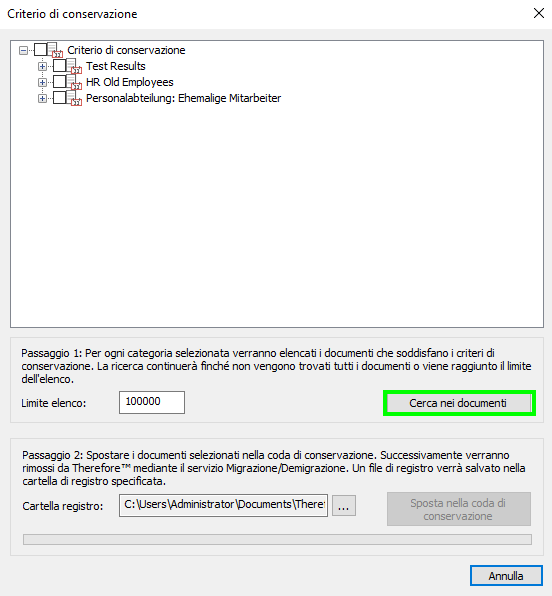
7.Il numero di documenti che hanno raggiunto il termine del periodo di conservazione viene ora visualizzato accanto alla categoria. Fare clic con il pulsante destro del mouse o fare doppio clic sulla categoria per visualizzare i documenti.
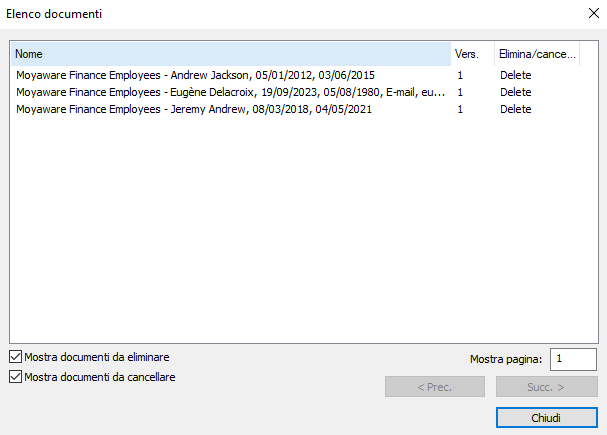
8.Se si decide di non eliminare un documento dell'elenco, è possibile fare clic con il pulsante destro del mouse e selezionare "Rimuovi da elenco eliminazione". Quando si è soddisfatti dell'elenco dei documenti da eliminare, chiudere questa finestra e fare clic su "Sposta nella coda di conservazione" nella finestra Criteri di conservazione precedente.
I documenti non saranno più accessibili in Therefore™. Tuttavia, verranno eliminati fisicamente dallo storage solo al momento della successiva migrazione programmata (a meno che non sia stata deselezionata l'opzione "Cancella documenti dal supporto" al punto 2).
|
Se un documento viene rimosso dall'elenco, non verrà spostato nella coda di conservazione. Tuttavia, la volta successiva che l'amministratore cercherà i documenti nella console, il documento apparirà nuovamente nell'elenco dei documenti che hanno superato il periodo di conservazione. Per rimuovere in modo definitivo un documento da un criterio di conservazione, è necessario aprirlo in Therefore™ Viewer e disattivare il criterio di conservazione nel menu del pulsante dell'applicazione. |
|
|---|

