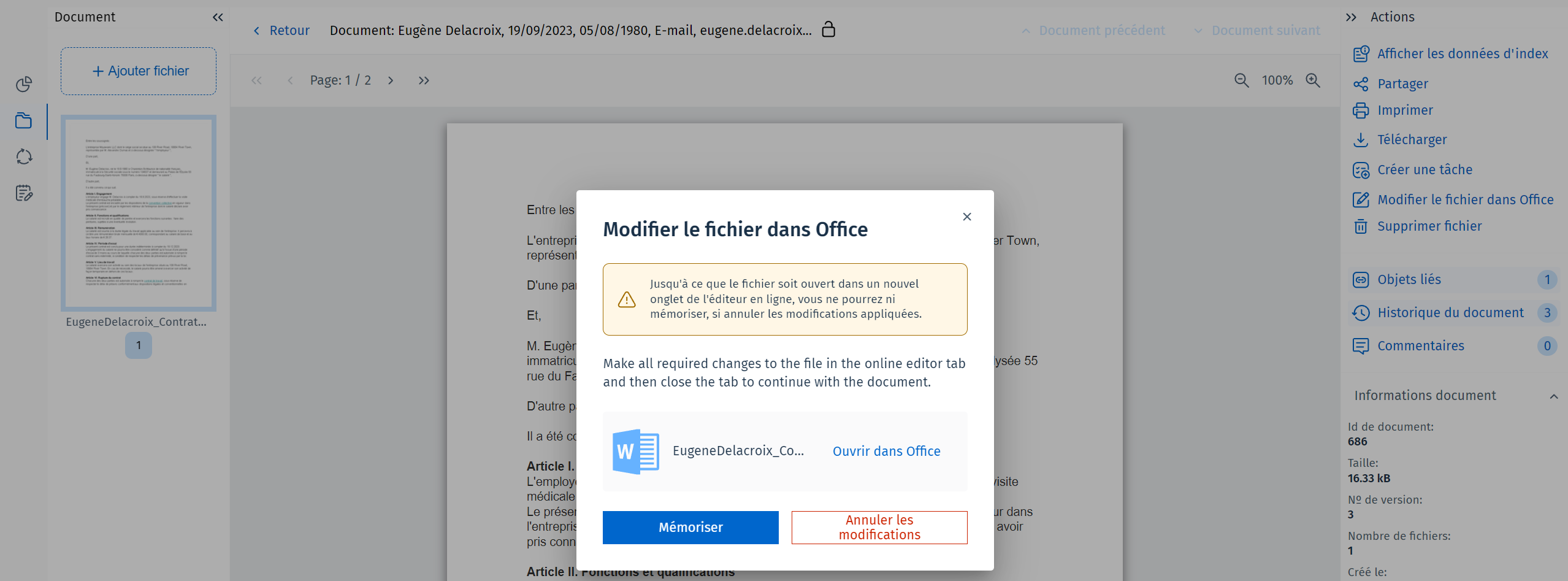|
Modification de fichiers dans OneDrive |
Scroll |
Comment modifier un fichier dans une application Microsoft Office ?
Pour utiliser cette fonctionnalité, vous devez configurer un espace de stockage Cloud OneDrive dans Therefore™ Solution Designer. Pour apprendre à configurer OneDrive, reportez-vous au didacticiel suivant : Configuration requise pour modifier un fichier Office dans Web Client
1.Ouvrez un fichier Microsoft Office dans Therefore™ Dynamic Web View. Dans le menu Actions, cliquez sur « Modifier le fichier dans Office ».
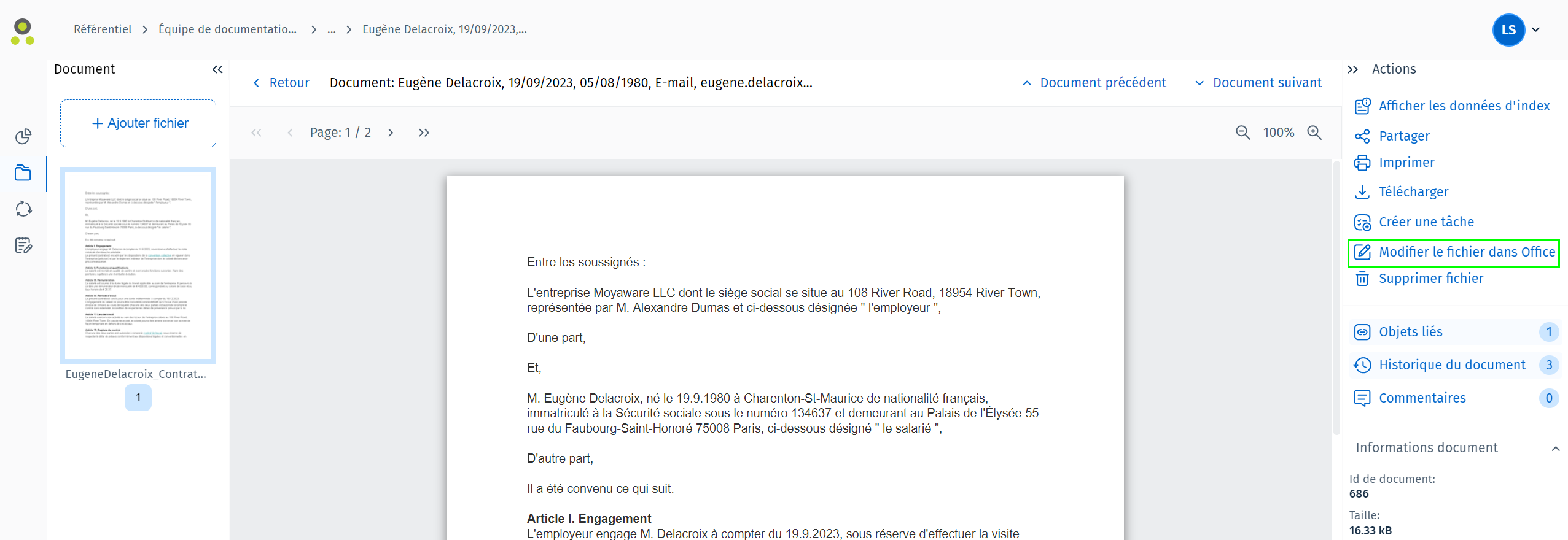
2.Le fichier s’ouvre dans OneDrive dans un nouvel onglet. Vos modifications sont automatiquement mémorisées dans OneDrive.
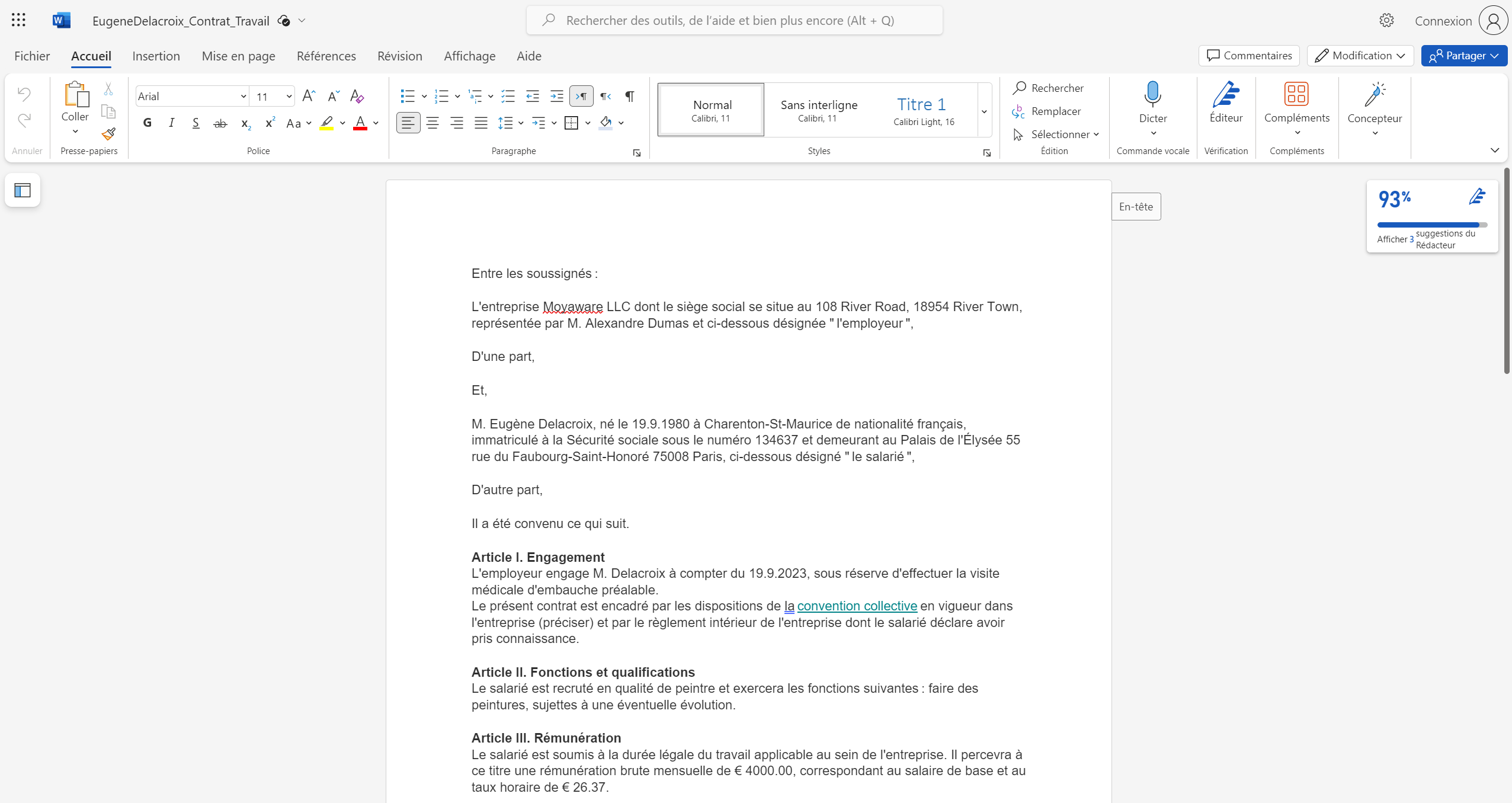
3.Une fois les modifications requises effectuées, fermez l’onglet de l’éditeur en ligne. La boîte de dialogue ci-dessous s’affiche dans Therefore™ Dynamic Web View. Cliquez sur « Mémoriser » pour enregistrer les modifications et libérer le document dans Therefore™. Vous pouvez également cliquer sur « Ouvrir dans Office » pour ouvrir à nouveau l’onglet de l’éditeur en ligne ou sur « Annuler les modifications » pour abandonner les modifications.