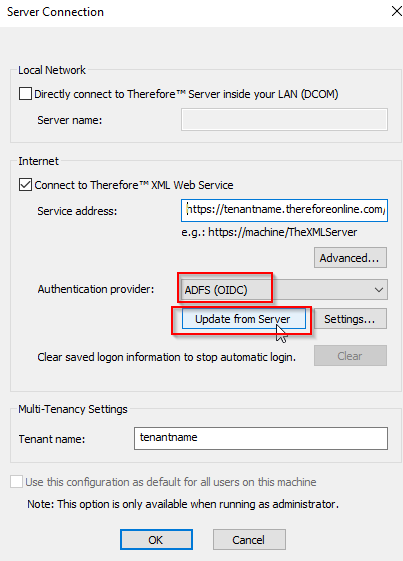|
AD FS-Therefore™-Konfiguration |
Scroll |
In dieser Anleitung wird gezeigt, wie Sie ein externes AD FS (OIDC)-Benutzerverzeichnis im Therefore™ Solution Designer hinzufügen.
Konfiguration
1.Klicken Sie mit der rechten Maustaste auf "Externe Benutzerverzeichnisse" und wählen Sie "Verwalten".
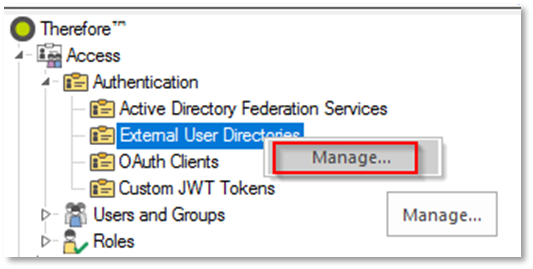
2.Klicken Sie auf den Pfeil nach unten und wählen Sie "AD FS (OIDC)":
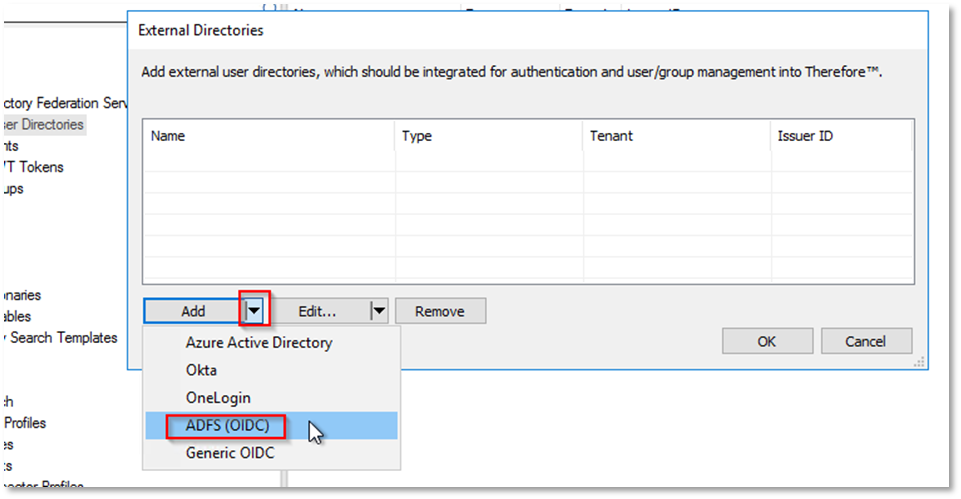
3.Klicken Sie auf "Automatische Erkennung" und geben Sie den "OIDC-Erkennungsendpunkt" ein:
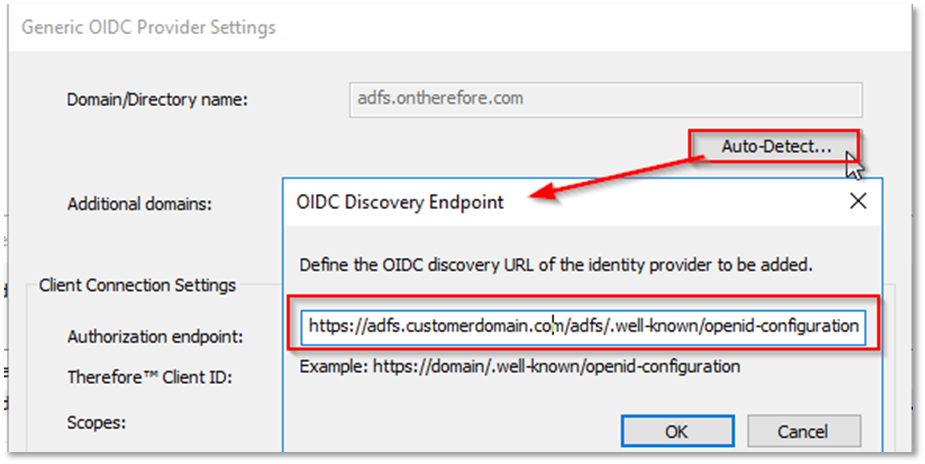
4.Wenn Sie auf "OK" klicken, werden die meisten der folgenden Einstellungen automatisch ausgefüllt:
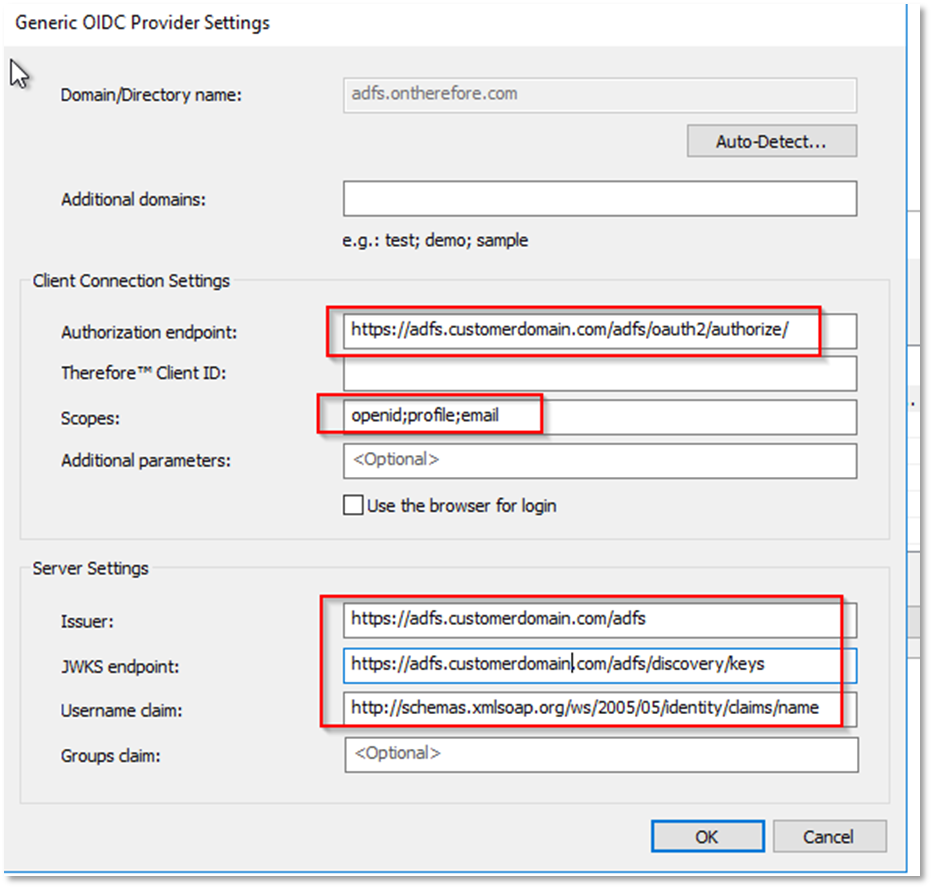
5.Sie müssen die "Therefore™ Client-ID" hinzufügen, die Sie auf dem AD FS-Server in der neu erstellten Anwendungsgruppe finden. Bearbeiten Sie die native Anwendung , indem Sie auf der linken Seite auf die Eigenschaften der Anwendungsgruppe klicken.
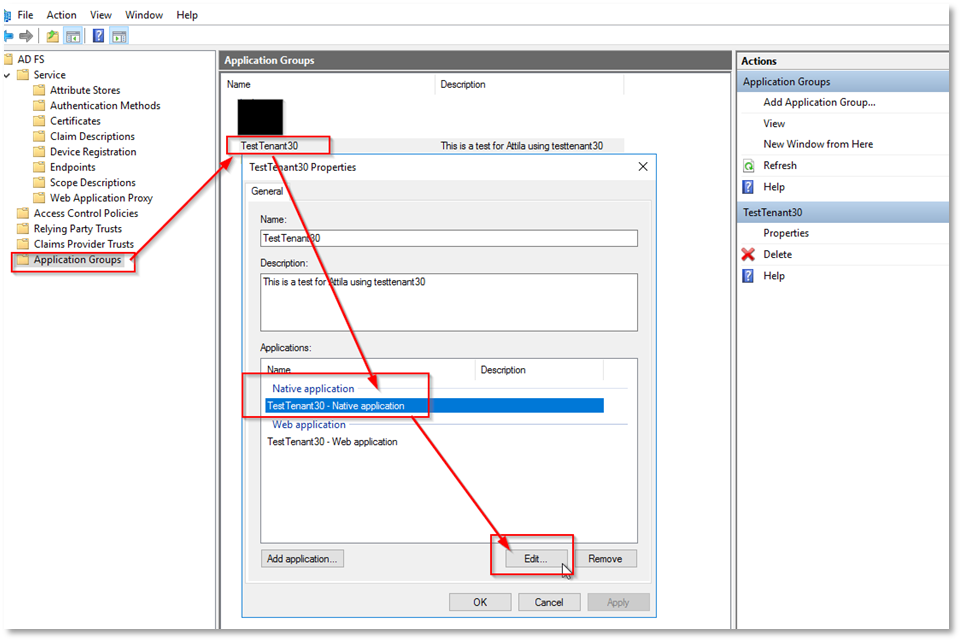
6.Kopieren Sie die "Client-ID":
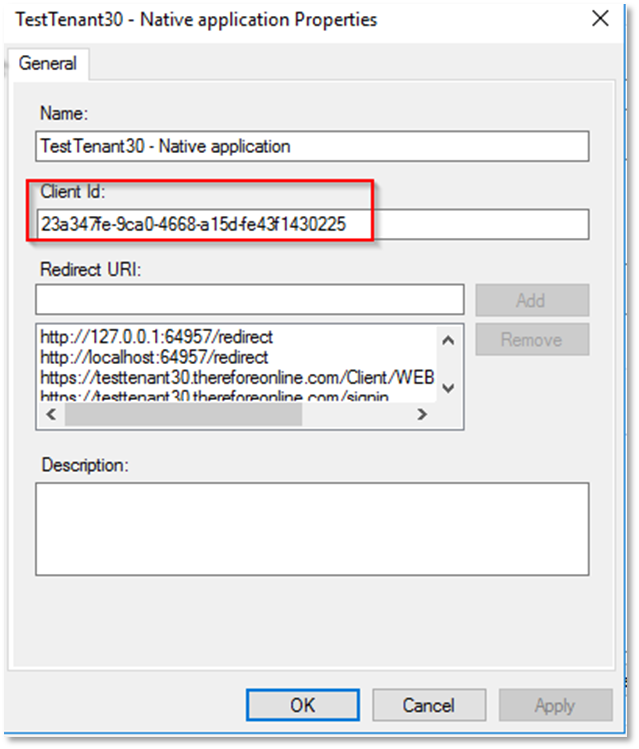
7.und fügen Sie sie im Solution Designer ein:
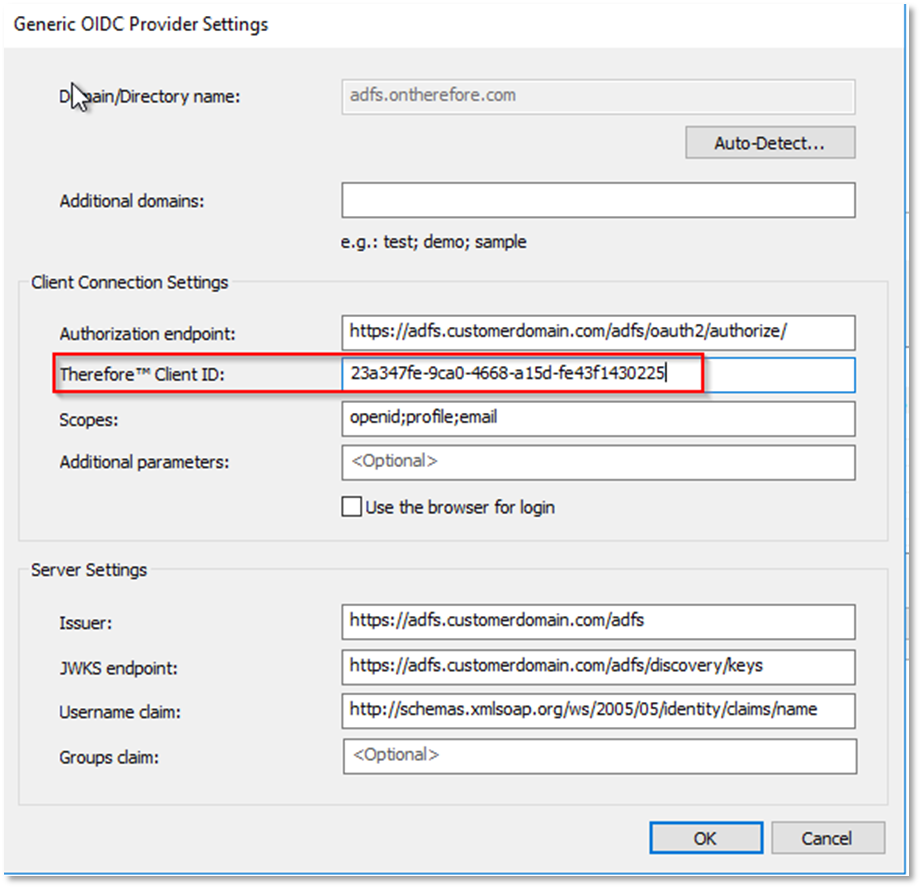
Klicken Sie auf "OK".
8.Geben Sie die Domäne(n) hier ein:
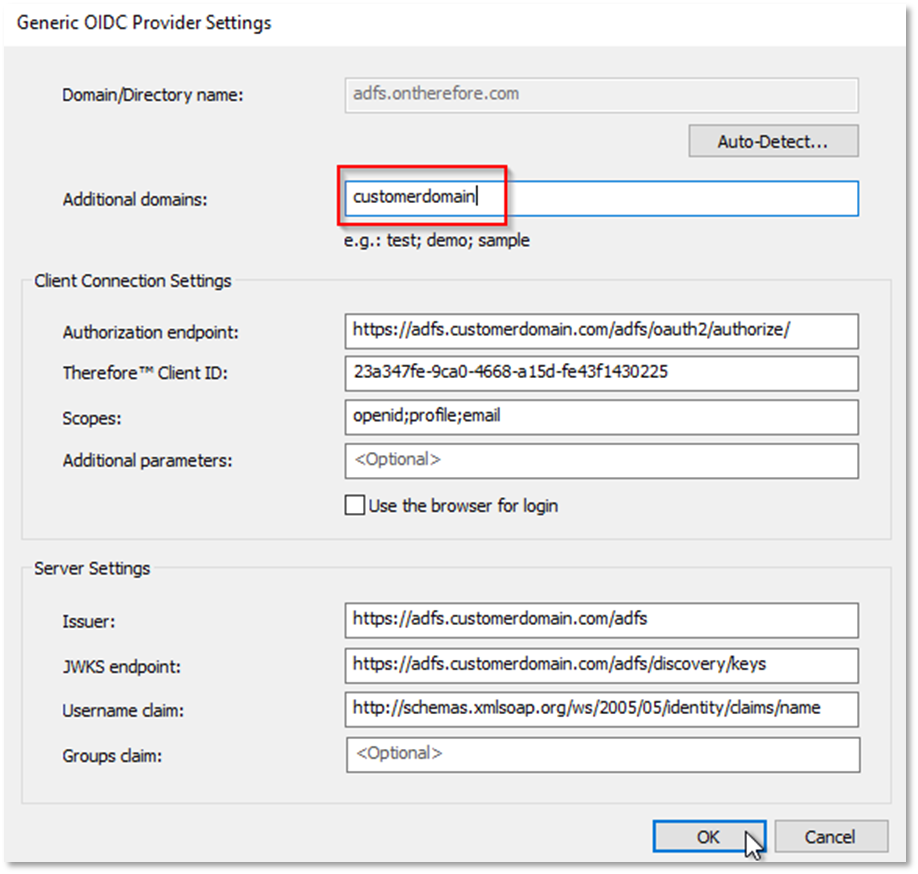
Die Konfiguration überprüfen
Sie können prüfen, ob der externe Anbieter korrekt zur Mandanten-Website hinzugefügt wurde, indem Sie den folgenden URL aufrufen:
https://tenantname.thereforeonline.com/Client/?NoSSO=1 (Ersetzen Sie <Mandantenname> durch den Namen Ihres Therefore™ Online-Mandanten.)
Der neue Anbieter sollte am unteren Rand der Seite erscheinen:
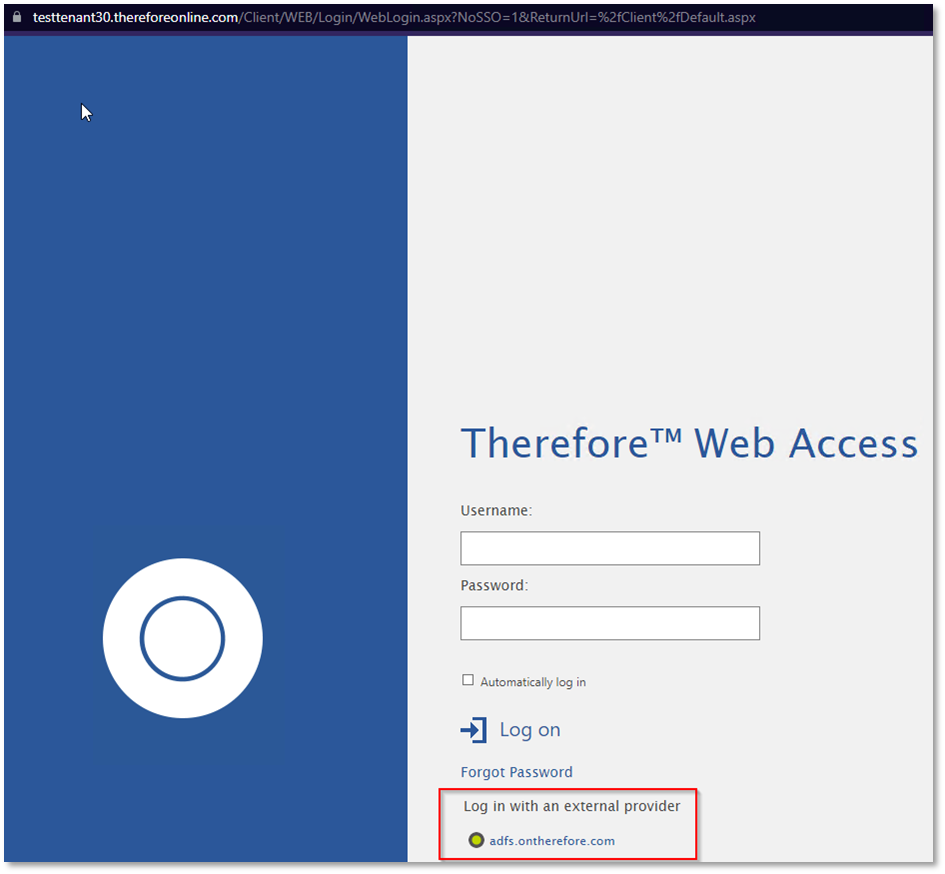
Wenn Sie auf diesen neuen Anbieter klicken, gelangen Sie zur AD FS-Anmeldeseite:
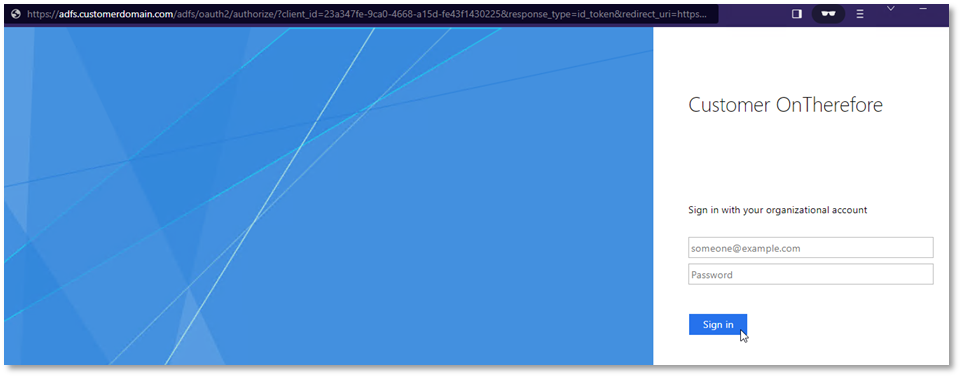
Wenn Sei den Therefore™ Navigator oder den Therefore™ Solution Designer verwenden, können Sie den Authentifizierungsanbieter zu "AD FS (OIDC)" ändern (öffnen Sie dazu "Verbindungseinstellungen" im Menü "Datei" von Therefore™ Navigator oder Therefore™ Solution Designer):