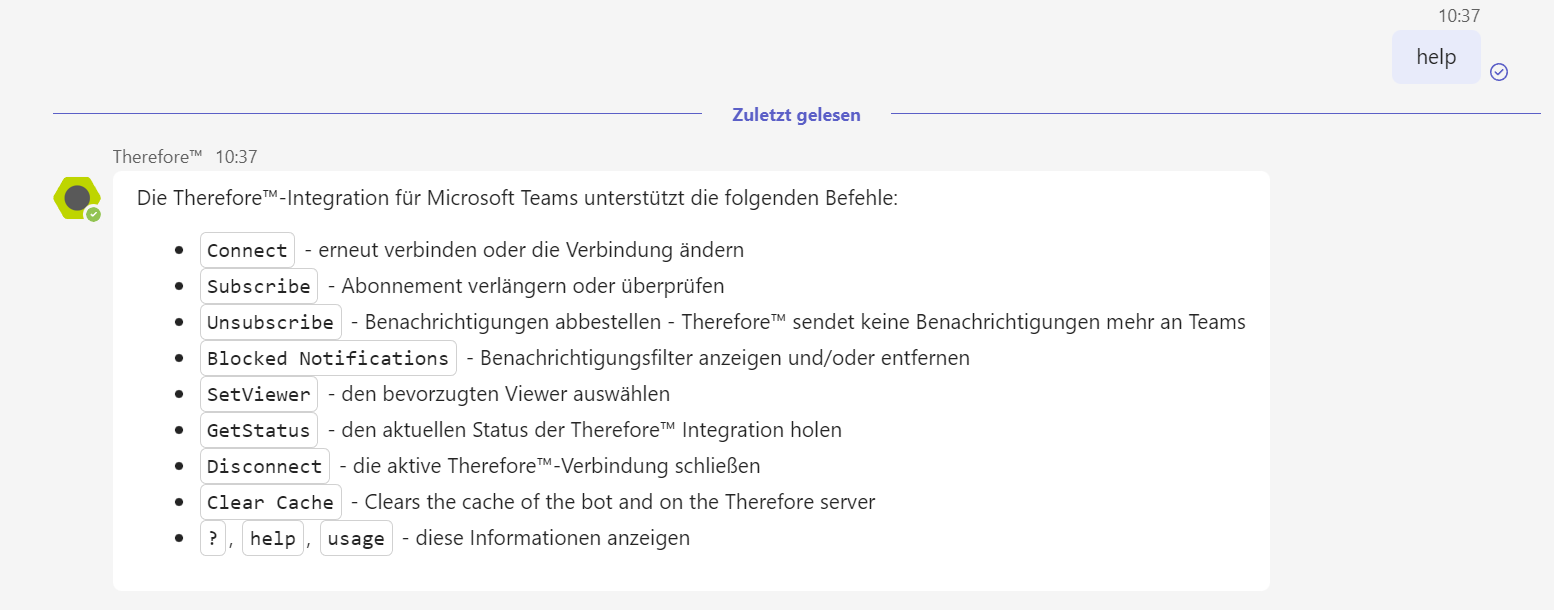|
In Microsoft Teams eine Verbindung zu Ihrem Therefore™-Mandanten einrichten |
Scroll |
1.Wählen Sie nach der Installation von Therefore™ für Microsoft Teams die Option "Therefore™ Online" im Dialogfeld "Therefore™-Verbindung". Geben Sie Ihren Mandantennamen in das Textfeld des Dialogfelds "Mit Therefore™ Online verbinden" ein und klicken Sie auf "Weiter".
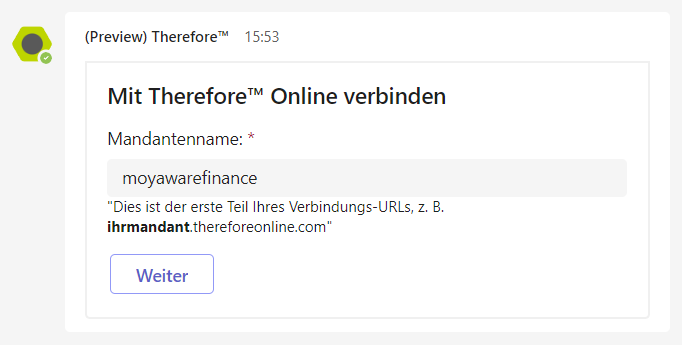
|
Der Mandantenname von Therefore™ Online ist der erste Teil seines Verbindungs-URLs, wie z. B. https://moyawarefinance.thereforeonline.com |
2.Klicken Sie auf Autorisieren, um sich zu authentifizieren, oder auf Aktualisieren, um einen anderen Therefore™-Mandanten einzugeben. Wenn Sie auf Autorisieren klicken, wird der Browser geöffnet und Sie werden zum OAuth-Anmeldebildschirm weitergeleitet.
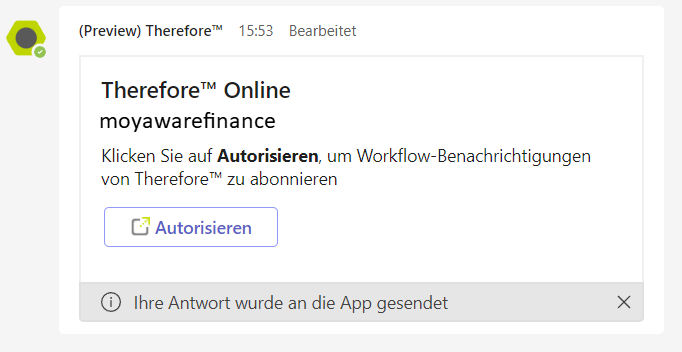
3.Geben Sie Ihre Therefore™-Anmeldeinformationen ein und klicken Sie auf Anmelden. Sie können sich auch mit Ihren Microsoft Entra ID-Zugangsdaten anmelden.
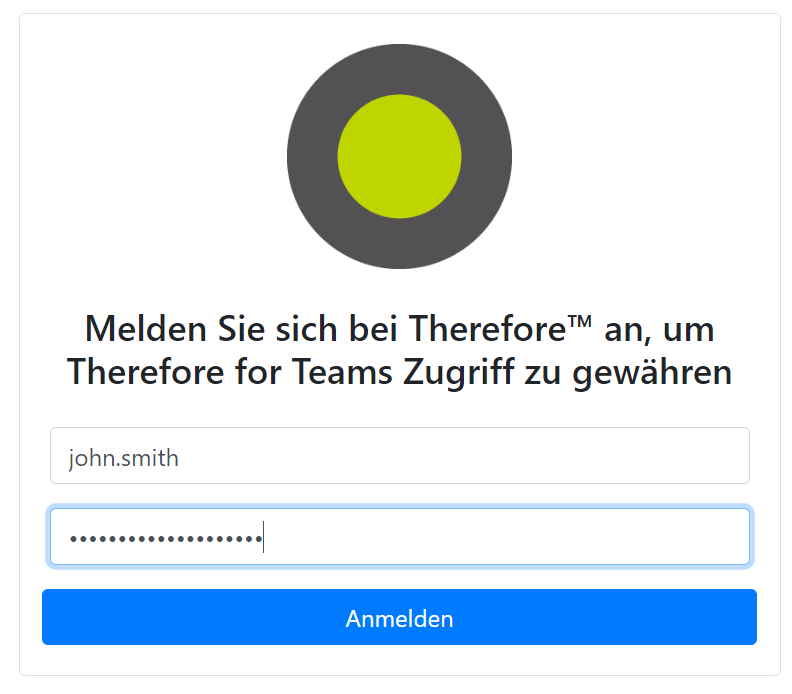
4.Klicken Sie auf Gewähren, um fortzufahren, oder klicken Sie auf Als anderer Benutzer anmelden, wenn Sie andere Anmeldeinformationen verwenden wollen.
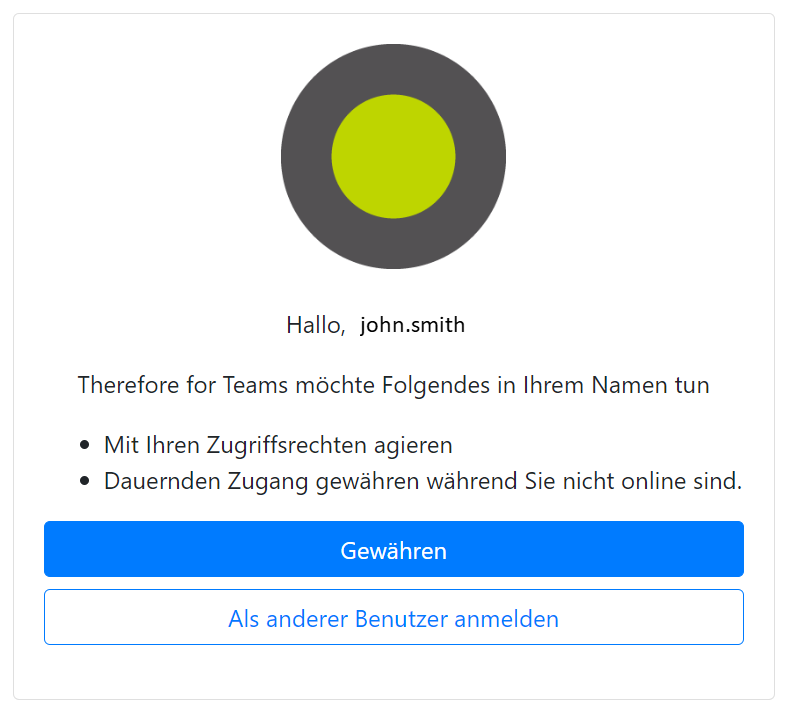
5.Die folgende Bestätigungsmeldung wird in Microsoft Teams angezeigt.

|
•Sie können den Authentifizierungsprozess neu starten, indem Sie im Chat-Fenster ct eingeben. Auf diese Weise können Sie eine Verbindung zu einem anderen Therefore™ Online-Mandanten einrichten oder Verbindungsprobleme beheben. •Um eine Liste aller verfügbaren Befehle anzuzeigen, geben Sie Hilfe in das Chat-Fenster ein.
|