
|
Options |
Scroll |
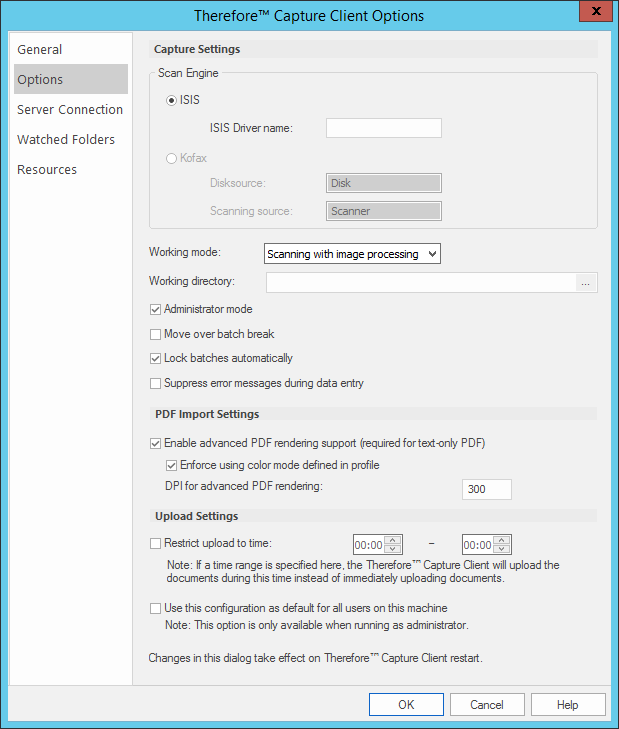
ISIS (radio button)
Select this to use ISIS as the scanning engine.
ISIS driver name
The name of the ISIS driver to use. If blank, then either no scanner is installed, or none has been chosen.
Kofax (radio button)
Select this to use Kofax VirtualReScan as the scanning engine.
|
The Kofax source of type: Import from disk with image processing must exist. |
Working mode
Sets the Capture Client operation mode:
•Scanning with image processing: this is the default mode and allows pages to be scanned from a supported scanner. OCR and barcode processing is supported. A Capture Client license is required but no Thereforeā¢ user license is needed.
•Importing with image processing: this mode allows pages scanned remotely (e.g. from an MFP to a shared folder) to be imported. OCR and barcode processing is supported. A Capture Client license is required but no Thereforeā¢ user license is needed.
•Indexing-only: this mode allows users to index pages scanned or imported by another user when these have been unlocked. It also allows files scanned remotely (e.g. from an MFP to a shared folder) to be imported, but OCR and barcode processing is not supported. A Capture Client license is not required but a Thereforeā¢ named, or concurrent user license is needed.
Working directory
Sets the path of the 'work in progress' batch folder. Batches, pages and index data are held in the work folder until they are saved to Thereforeā¢. If multiple users are to work on the same batch, each user's Capture Client must be configured to use the same work folder. This can be done in the registry key: HKEY_LOCAL_MACHINE/Software/Therefore/Capture via the entry:WorkingDir. If this does not exist, it can be created.
Administrator Mode: (check box)
When set, allows the Capture Client to be started, and allows the Profile Wizard to be used without a connected scanner. This mode would be used for demonstration, training and to allow an Administrator to set-up a users Profile before actually installing the scanner.
Move over batch break (check box)
If checked then a page can be moved from one batch into another.
Lock batches automatically (check box)
If checked, all available batches are locked for sole use by the current user. This function must be disabled (checkbox cleared) in order for multiple users to work within the same Capture Client session. For example, to allow different users to scan, index, verify and save the batch of documents.
Suppress error messages for data entry (check box)
If checked, error messages related to index data entry will not be shown. By default the messages will be shown.
Enable advanced PDF rendering support (required for text-only PDF) (check box)
Enables the import of text-only PDF files.
Enforce color mode defined in profile (check box)
If checked, all types of imported PDF files are saved as 24bit color files.
DPI for advanced PDF rendering
Renders the image quality of the imported PDF file (e.g. DPI of 300 required for barcode reading).
Restrict Upload to Time (check box)
The purpose of this setting is to reduce network load by delaying the saving of documents to Thereforeā¢ until a time when network traffic is lower. If checked, a time period can be specified in which saving of documents to the Thereforeā¢ is allowed. The user behavior does not change, except that users must not close Thereforeā¢ Capture Client, or log off Windows after saving documents, since they will only be physically uploaded to Thereforeā¢ during the allowed time range.
Use this configuration as default for all users on this machine
If this checkbox is selected, the settings will be used for all future Thereforeā¢ Capture Client users on this computer.
|
•To enable this setting, Thereforeā¢ Capture Client must be run as administrator. To do this, hold down the Shift key, right click on the program icon and choose Run as administrator from the context menu. •Changes in this dialog only take place after restarting the Thereforeā¢ Capture Client. |

