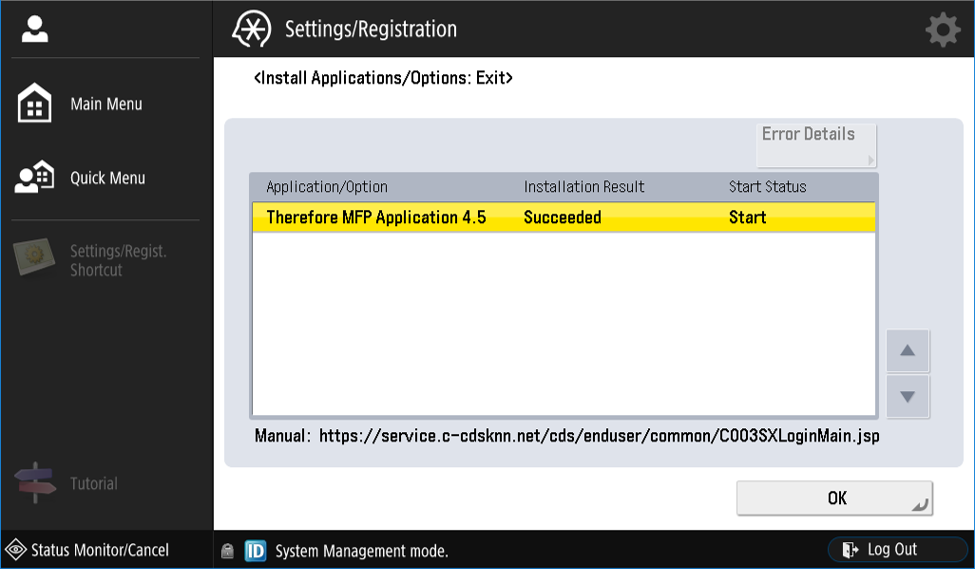|
Devices With Internet Access |
Scroll |
1.Go to the 'Settings' option on the MFP device.
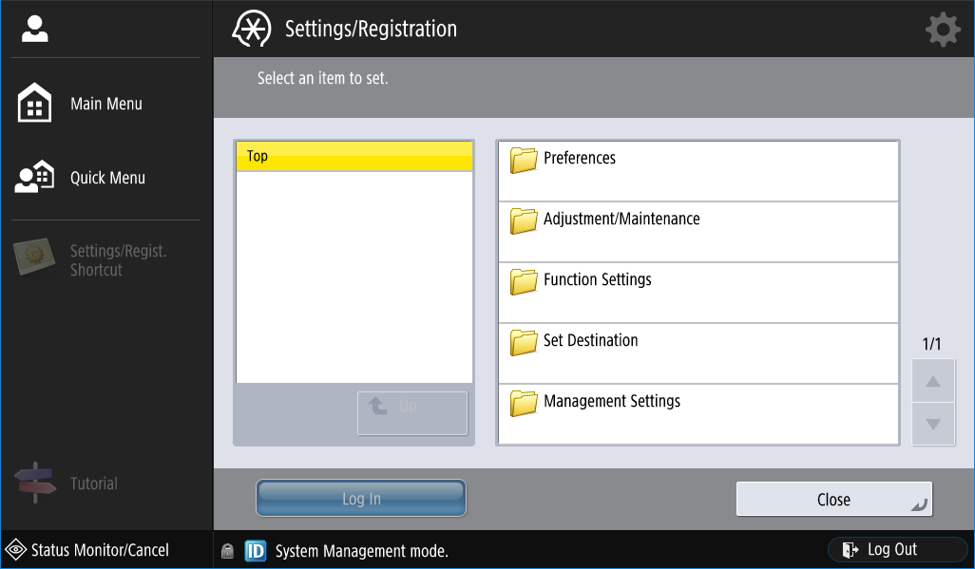
|
The user might need to log in before commencing with the installation process |
2.Select 'Management Settings', then 'License and Other', and then select the 'Register/Update Software' option.
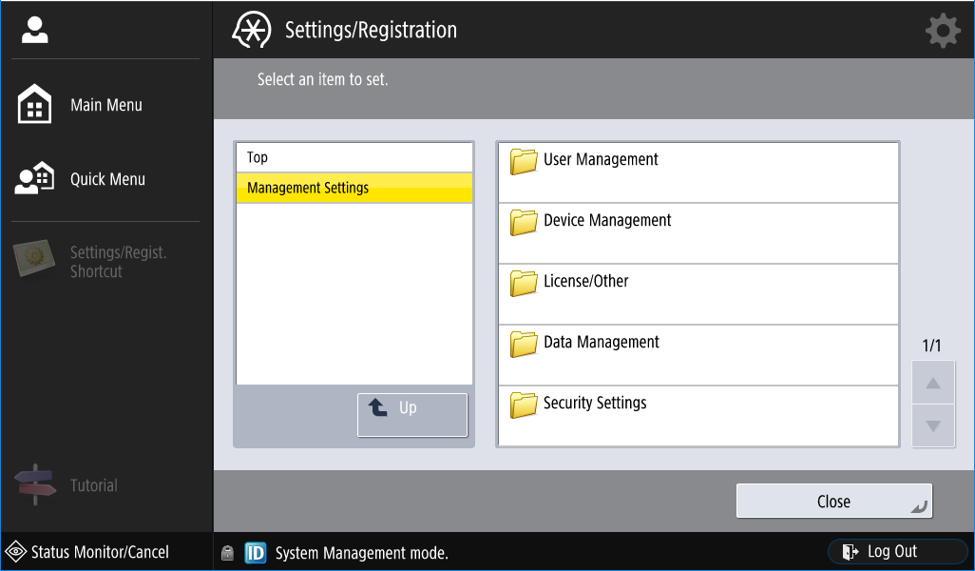
3.Select Install Applications/Options.
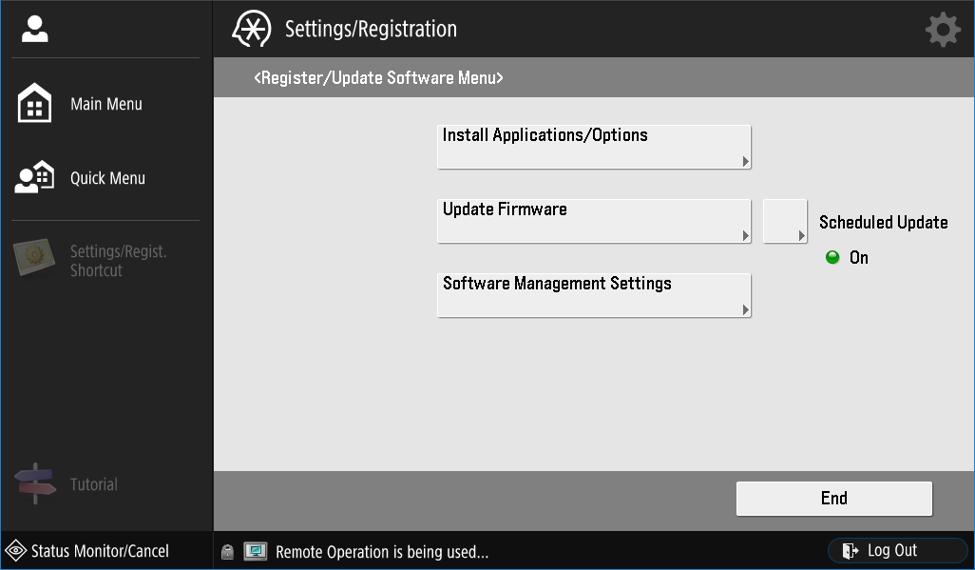
4.Enter the License Access Number.
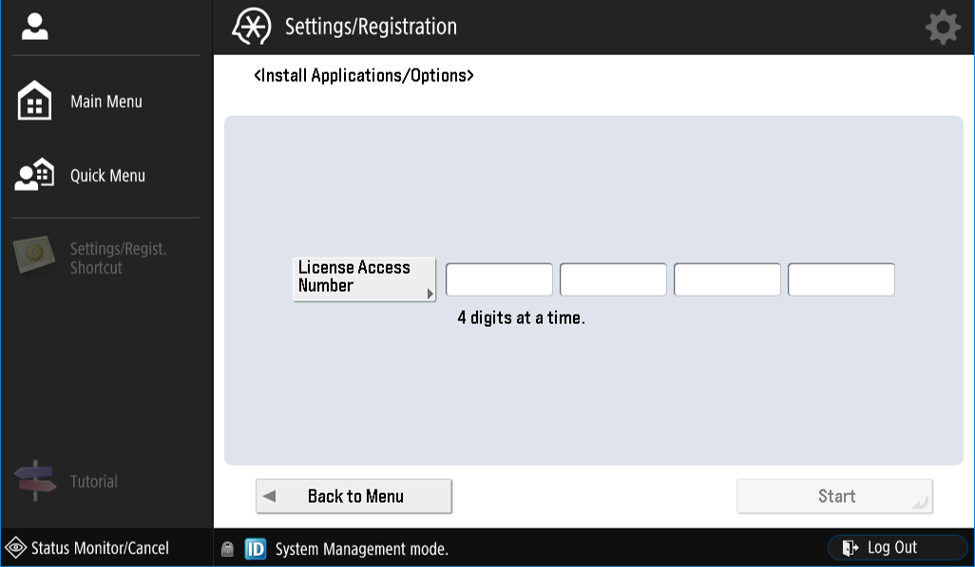
5.Select the Thereforeā¢ MFP Application version to be installed and then click 'Install' to begin the process.
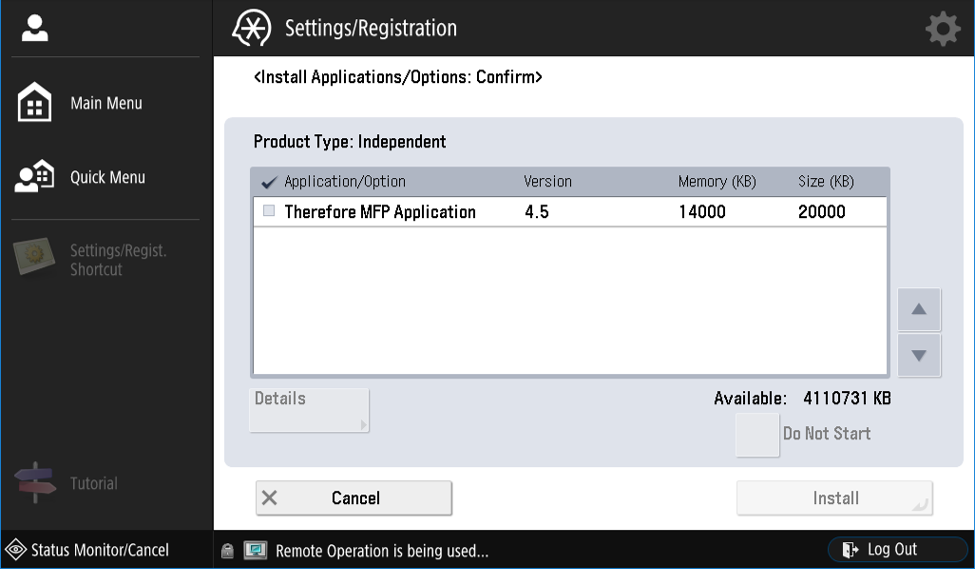
|
In case of a clean install (no update), the app should NOT be started (button āDo not startā) because the authentication information needs to be set before starting the app. In case of an update installation, setting the authentication information is not required and the app can be started right after the installation. |
6.Once the installation process has been completed, click OK. Finally, log into https://<Device Address>:8443/sms/ (on older devices http://<Device Address>:8000/sms) and proceed with authentication: Setting Authentication Information