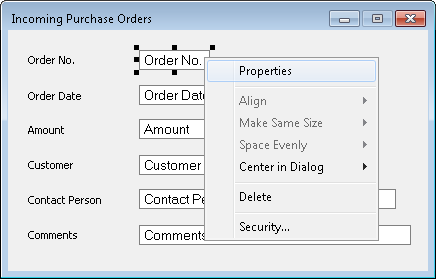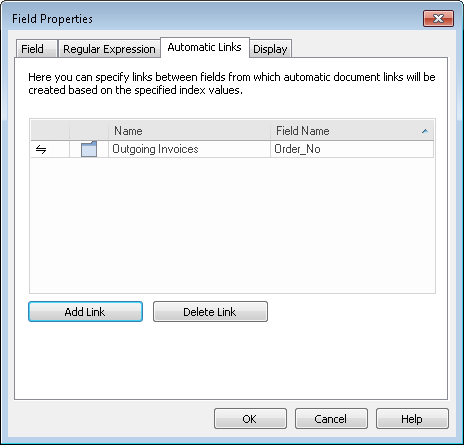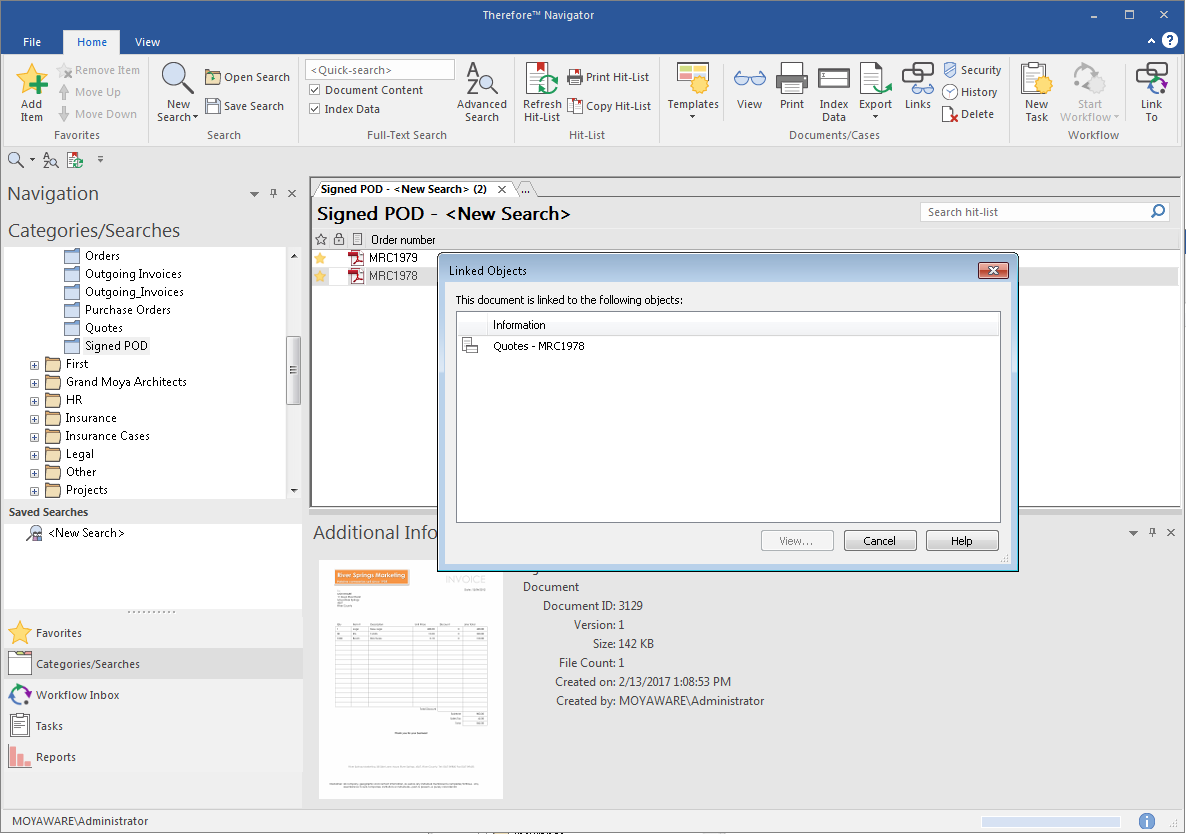It is possible to automatically link one or more Thereforeā¢ documents together. This is done by linking together two index fields; when the values in the two fields are equal, a link is automatically created. For example we will now link a purchase order, invoice, and delivery note based on the field Order No. which is common to all three.
It is also possible to create manual links using the Navigator and Viewer.
 How do I configure automatic document linking?
How do I configure automatic document linking?
1.Open the Purchase Order category and right-click on Order No. field. Select Properties.
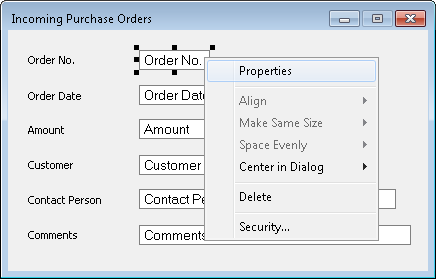
2.In the Field Properties dialog choose Automatic Links. Click on Add Link. In the first column choose the direction for the link (in our case we want it to link both ways). Then choose the category to link to (in our case Outgoing Invoices). Finally choose the field in the target category (in our case Order No.),
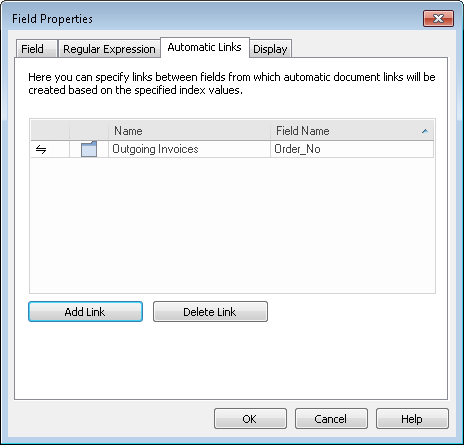
3.In the same way add a link to the Signed POD category. Once finished, save the category. Now all existing and new documents that have the same index value (Order No.) will be automatically linked. To see linked documents right-click on a document in the Navigator hit-list and choose Show Linked Documents.
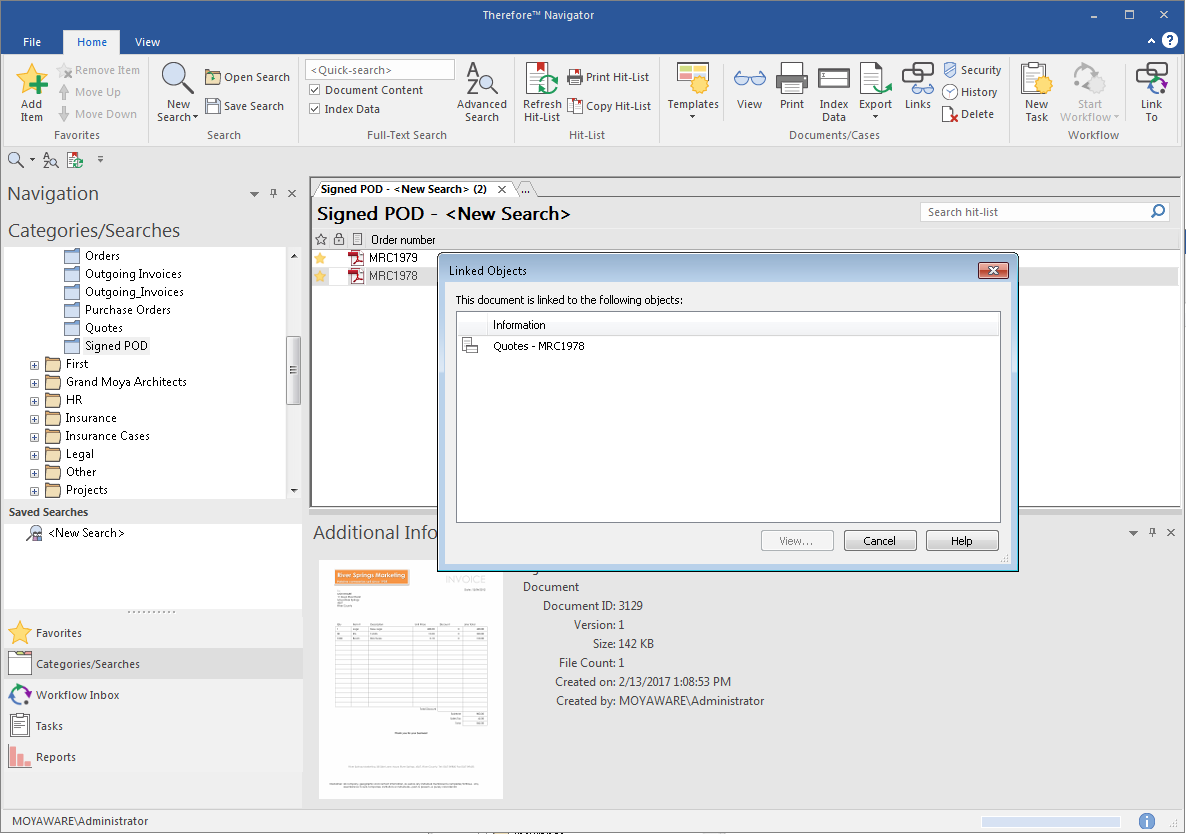

|
•Links can also be created to documents within the same category.
•Fields can only be linked if they are of the same type. It is also possible to establish a link between the following fields:
oNumeric Counter and Number Field, as both are number fields.
oFormatted Counter and Text Field, as both are text fields.
oPrimary or dependent fields of the same type. |
|