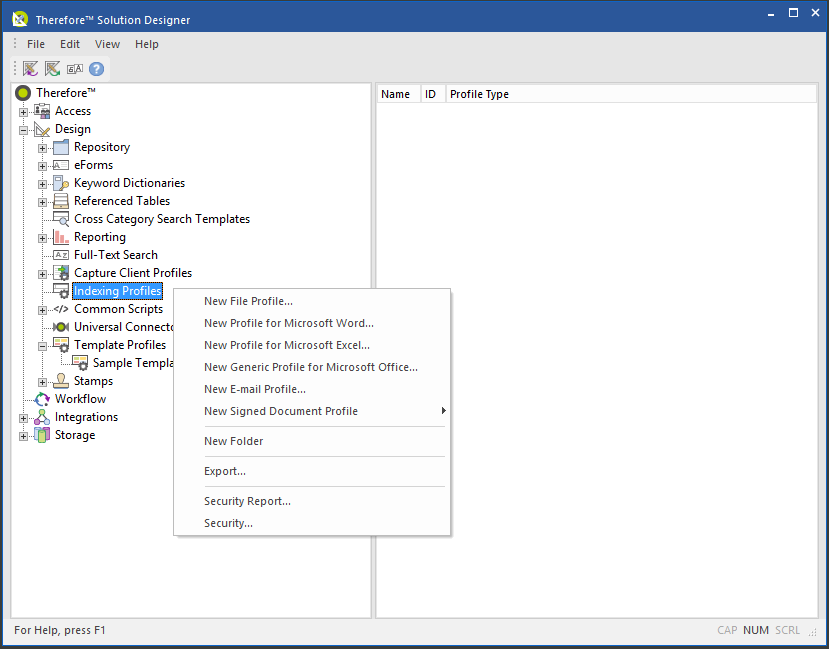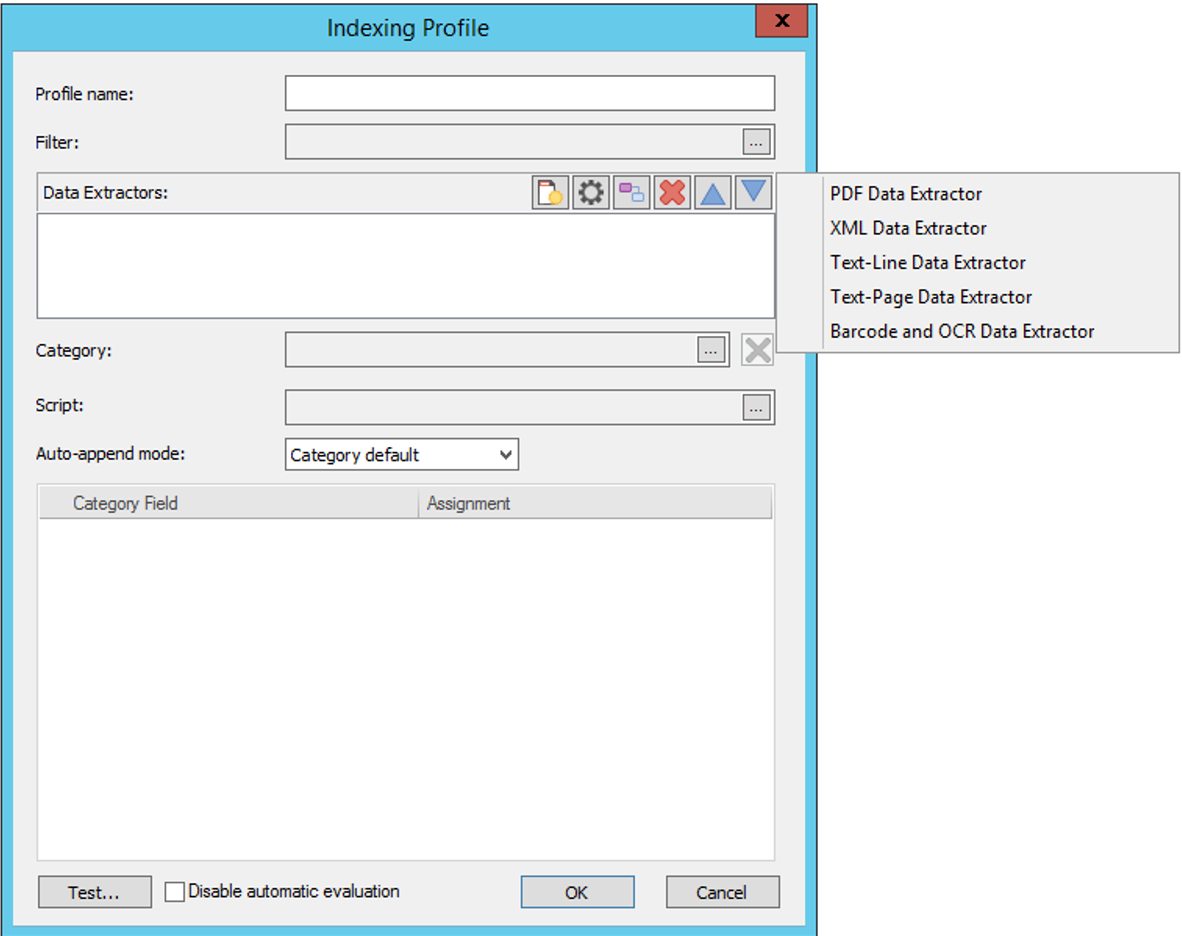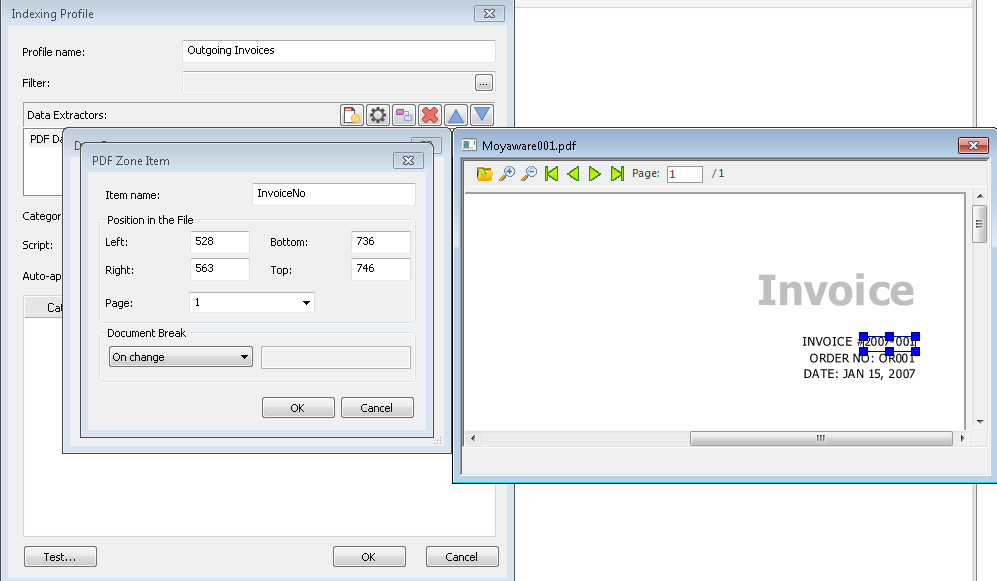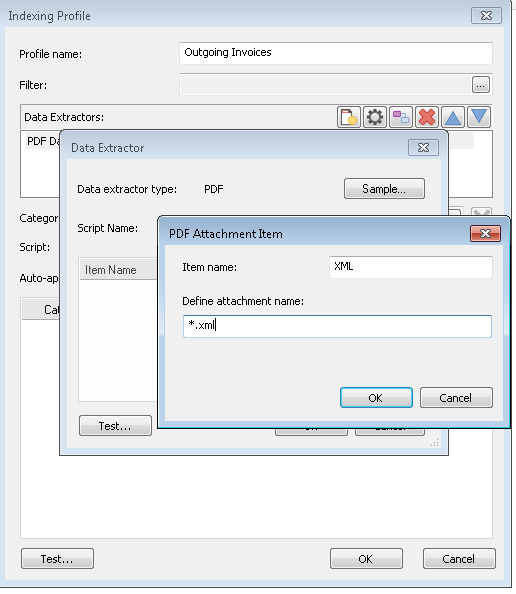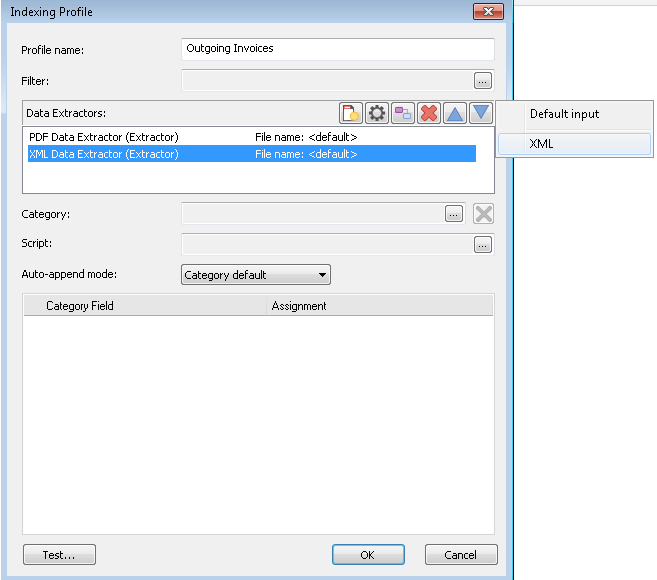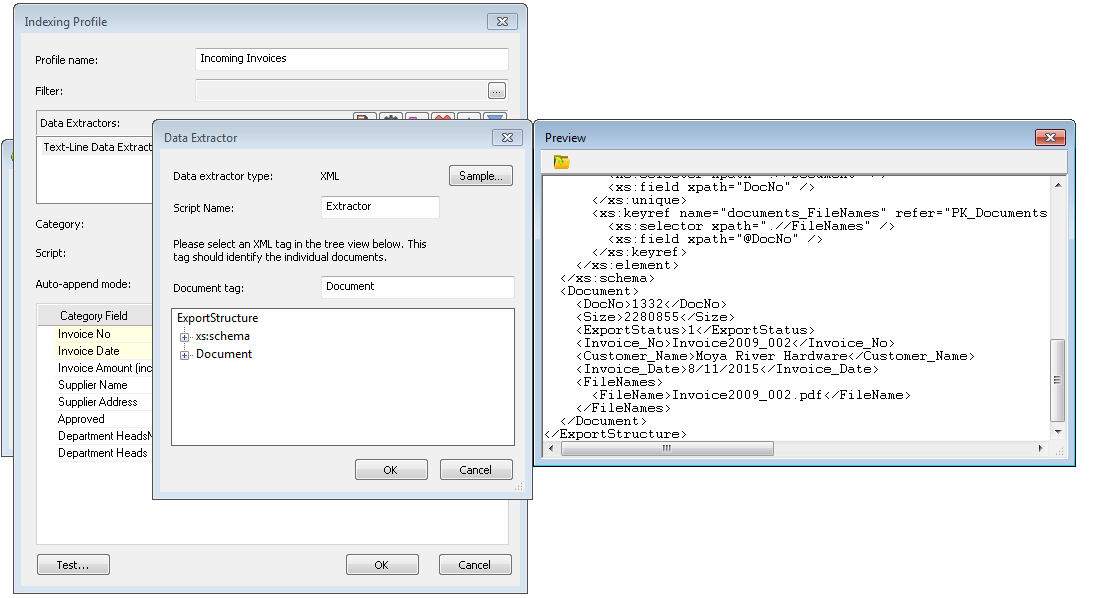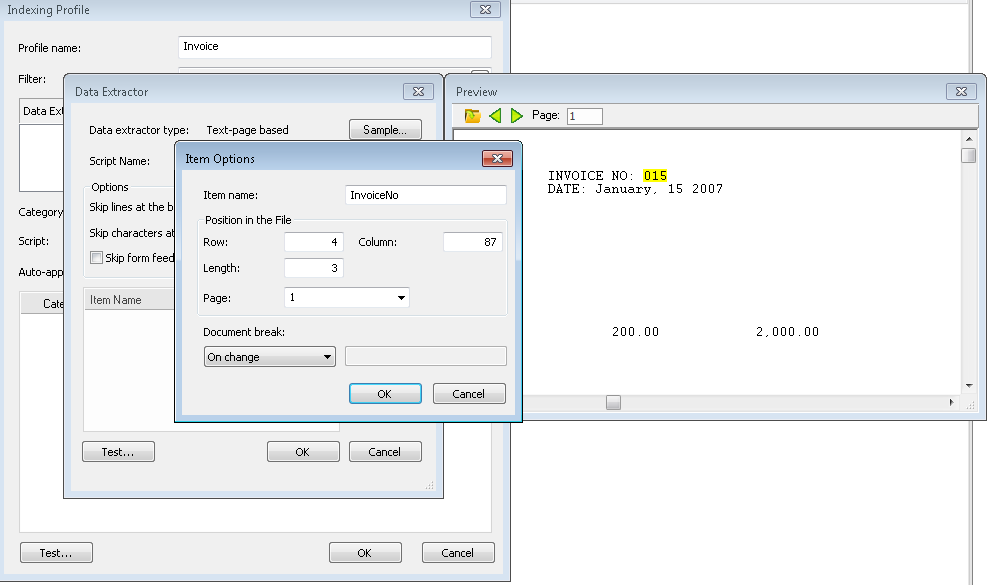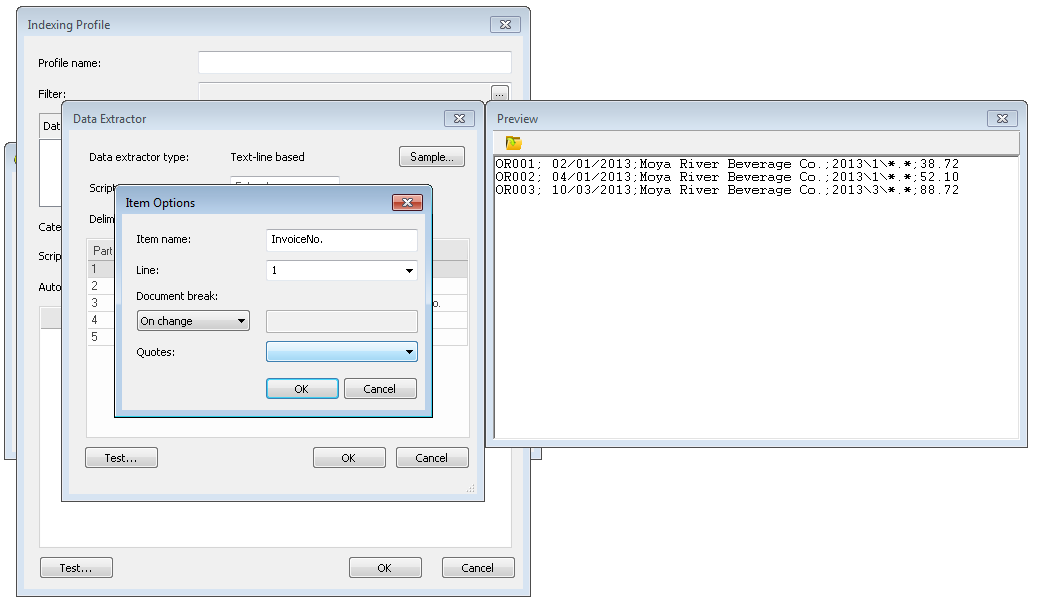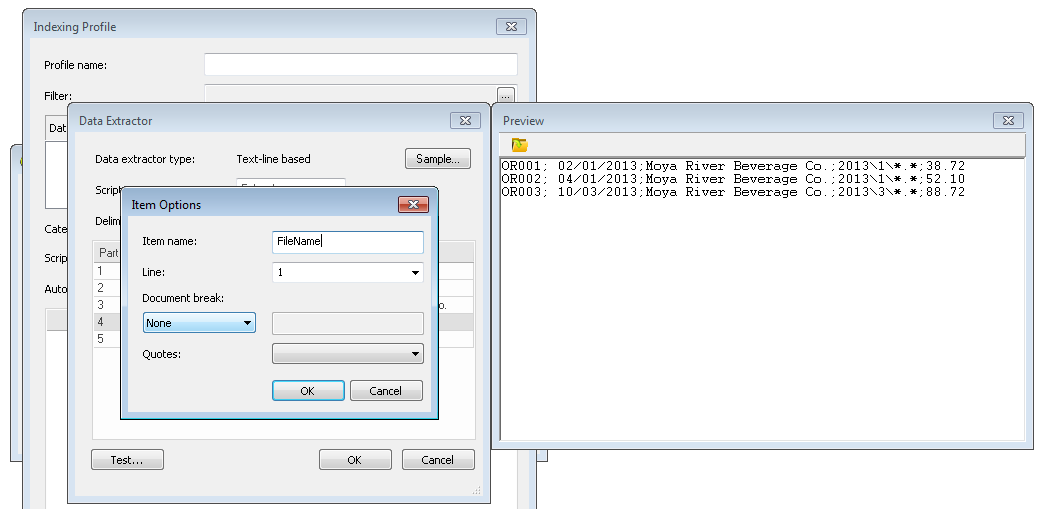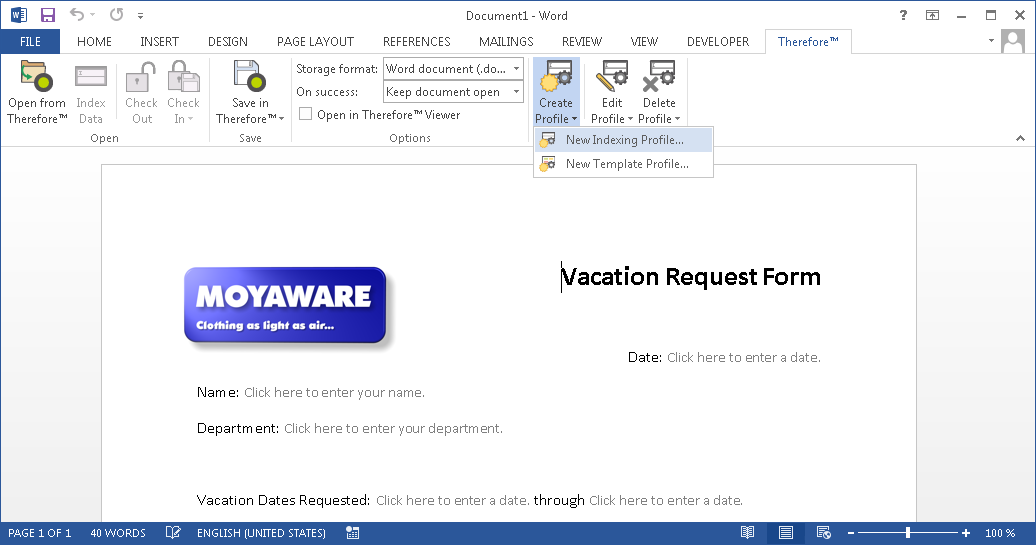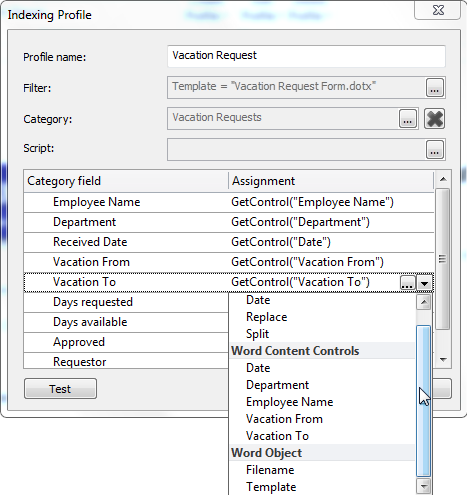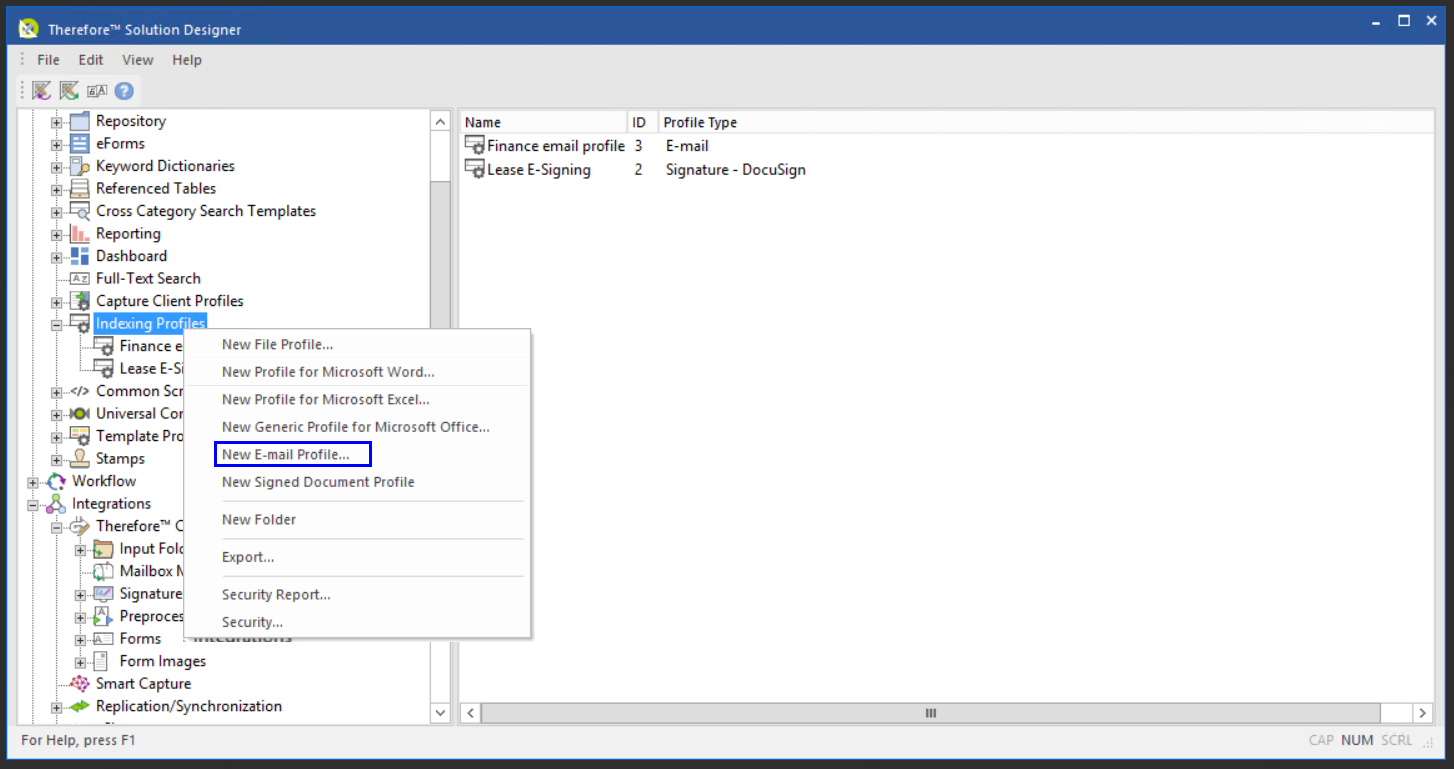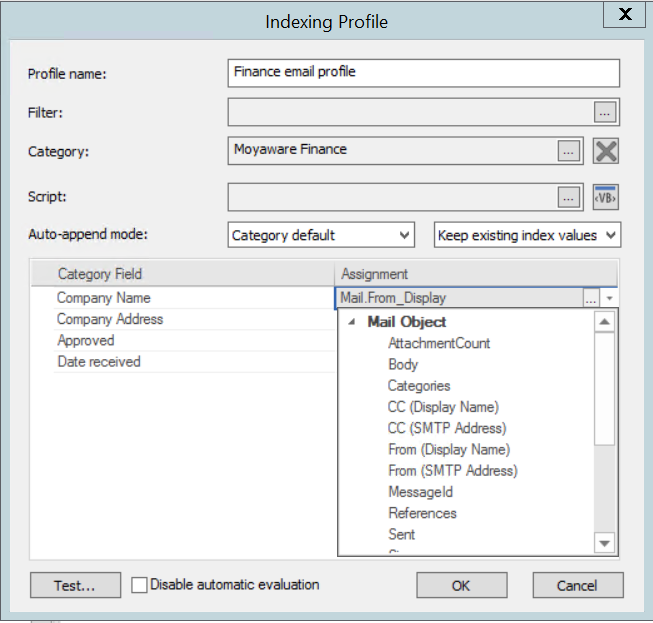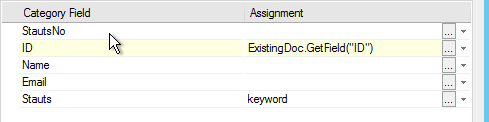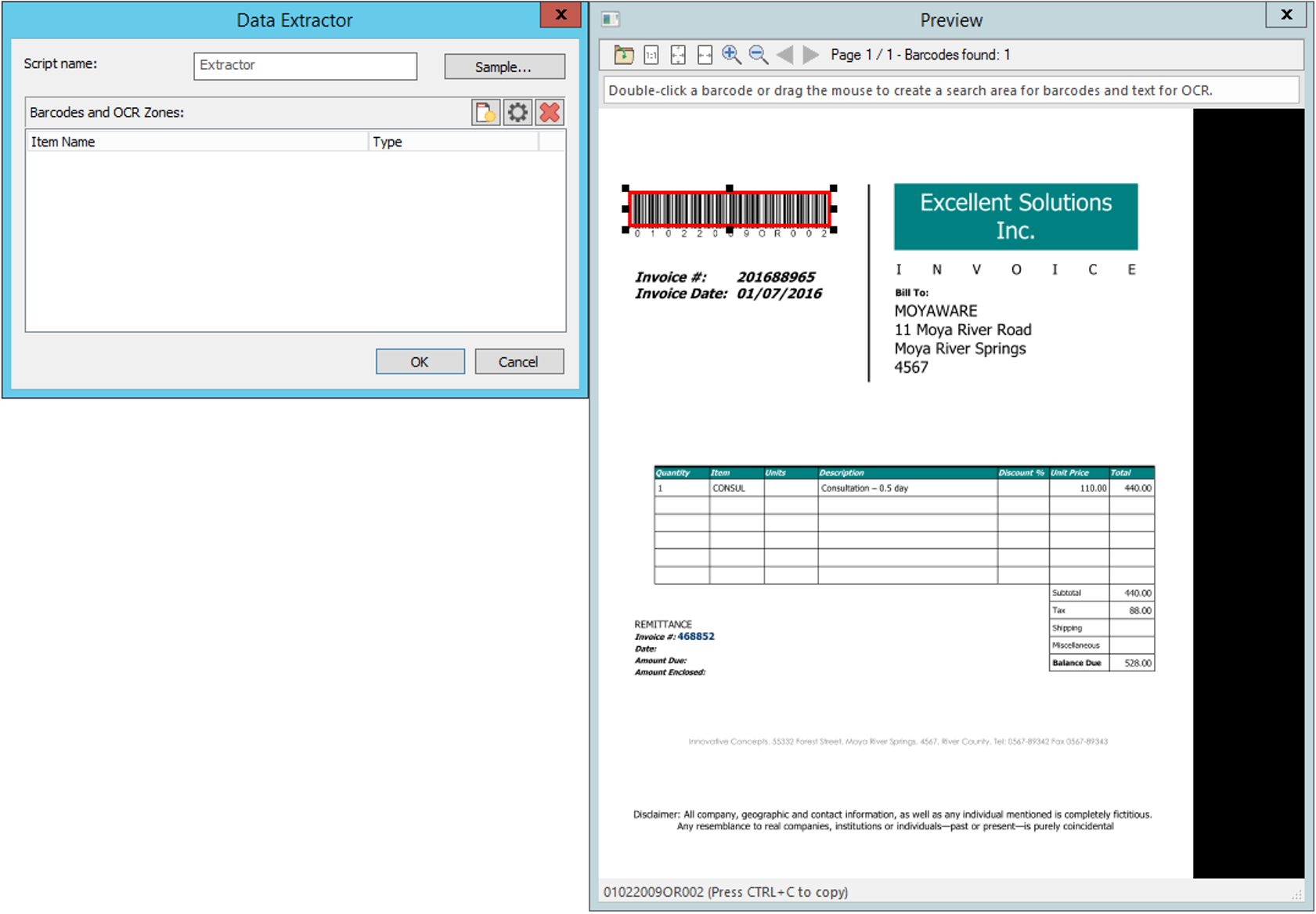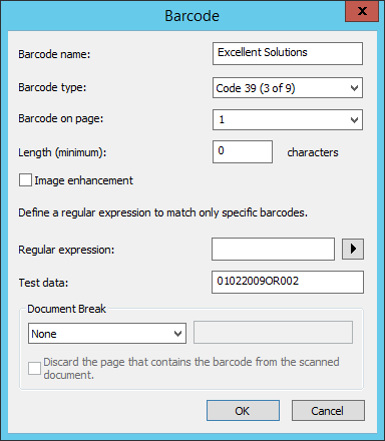|
Tutorials > Solution Designer > Design > Indexing Profiles Extracting Index Data |
Scroll |
 How do I extract data from a PDF or PDF/A-3 file?
How do I extract data from a PDF or PDF/A-3 file?
1.Right-click on Indexing Profiles and select New File Profile.
2.Provide an intuitive name. Click the Data extractor browse button and choose PDF Data Extractor.
3.The Data Extractor dialog will open, click Sample and browse to a sample document of the kind you want to process.
|
 How do I extract data from an XML file?
How do I extract data from an XML file?
1.Right-click on Indexing Profiles and select New File Profile.
2.Provide an intuitive name. Click the Data extractor browse button and choose XML Data Extractor.
3.The Data Extractor dialog will open, click Sample and browse to a sample document of the kind you want to process. The XML tag defining the document needs to be defined.
|
 How do I extract data from a text file?
How do I extract data from a text file?
1.Right-click on Indexing Profiles and select New File Profile.
2.Provide an intuitive name.
|
 How do I extract data from a Microsoft Office document?
How do I extract data from a Microsoft Office document?
1.In the Microsoft Office application, go to the Thereforeâ„¢ tab and then choose New Indexing Profile under Create Profile.
2.Give the profile a name and assign the category where the documents should be saved. Now the category's fields can be matched up. Click on the drop-down list and all template controls, that have a title defined, will be listed. Choose the control that matches the index field. Advanced scripting can also be used by clicking on the Assignment browse button.
3.Permissions for the indexing profile can be set in the Thereforeâ„¢ Solution Designer.
|
 How do I extract data from e-mail contents or properties?
How do I extract data from e-mail contents or properties?
1.Right-click on Indexing Profiles and select New E-mail Profile.
2.Provide an intuitive name. You can add a filter, for example to exclude certain e-mails. Now select the Category where the documents should be saved. If auto-append has been configured in the category properties, then the Auto-append mode can be specified as different to the category default. Now the category's fields can be matched up. A number of standard e-mail fields are available in the drop-down list, but assignment and error handling using scripting is also possible.
|
 How do I extract data from an e-mail attachment?
How do I extract data from an e-mail attachment?
|
 How do I extract data from the file name?
How do I extract data from the file name?
1. Right-click on Indexing Profiles and select New File Profile.
2.Provide an intuitive name. For this case, no data extractor needs to be defined. You can simply use the File.Name object (see Objects and Functions) when assigning the index data.
|
 How do I extract Barcode and OCR data from a document?
How do I extract Barcode and OCR data from a document?
|
|---|