
|
Filtering Notifications |
Scroll |
It is possible to opt out of notifications for specific Thereforeā¢ tasks and workflow instances in Microsoft Teams.
1.If you receive a Microsoft teams notification that you want to opt out of, click the three dots icon on the card to see additional options.
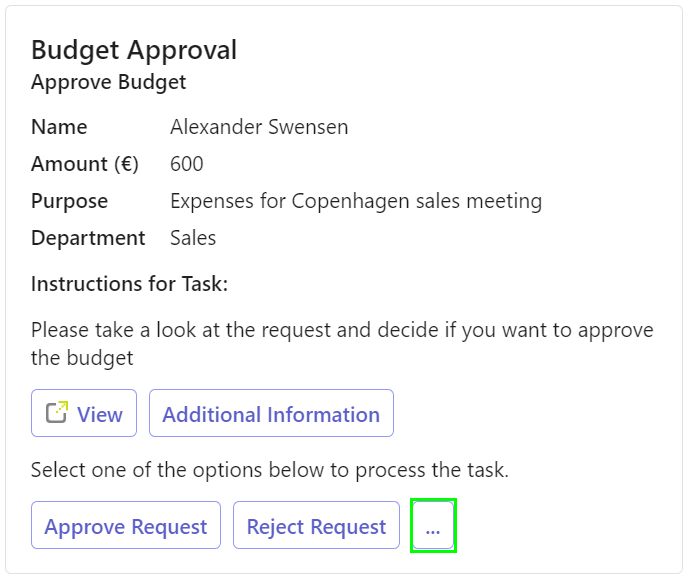
2.Check an option to either opt out of notifications for this specific task or opt out of notifications from this workflow instance entirely. Click 'Confirm' to proceed. The current message will be ignored and future notifications will be blocked.
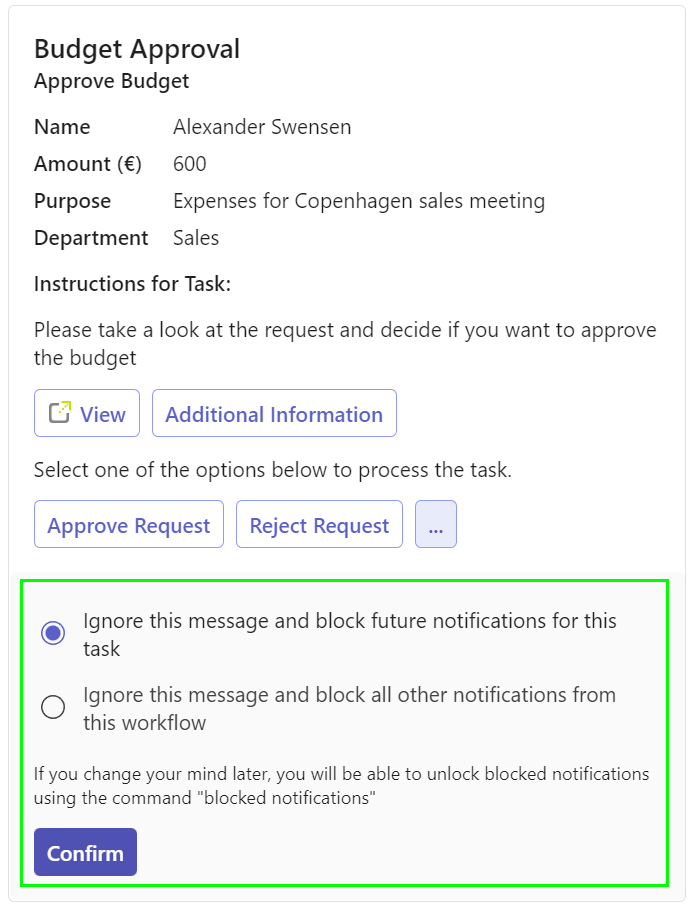
3.To review the filters you set, type 'Blocked Notifications' into the chat. You will receive a Microsoft Teams notification describing which notifications are being filtered.
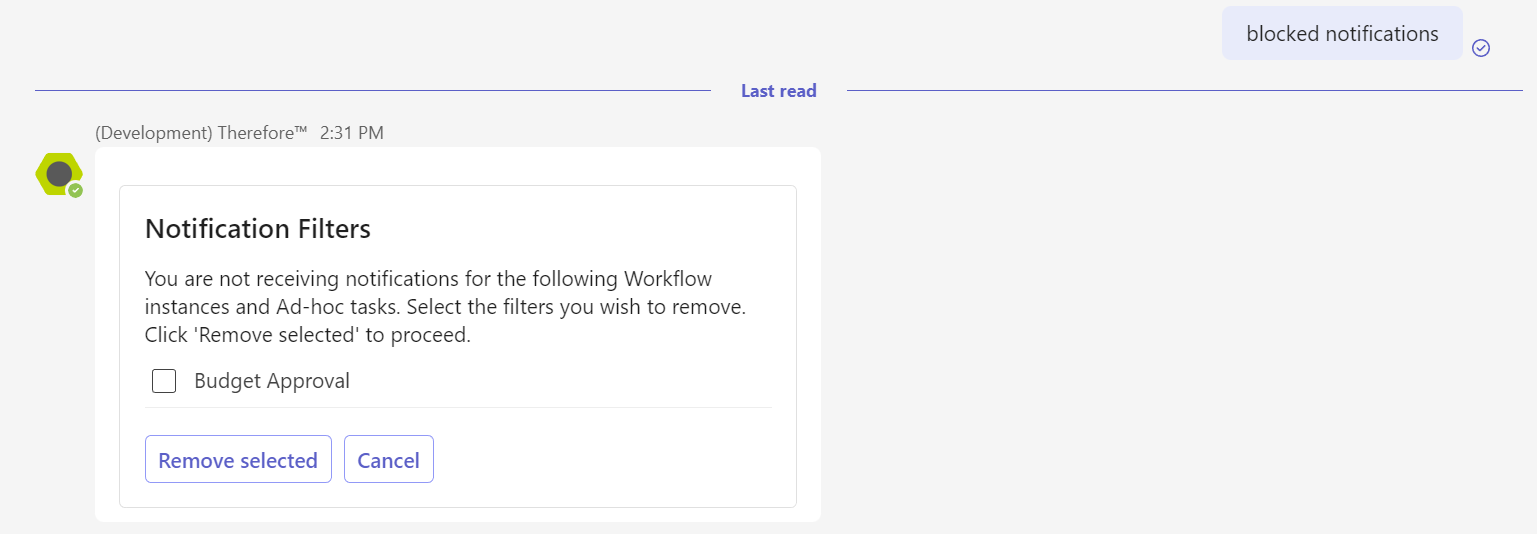
4.Check the box next to a filter and click the button labeled 'Remove selected' to remove the filter. By doing so, you will receive notifications for the workflow task or from the workflow instance again.
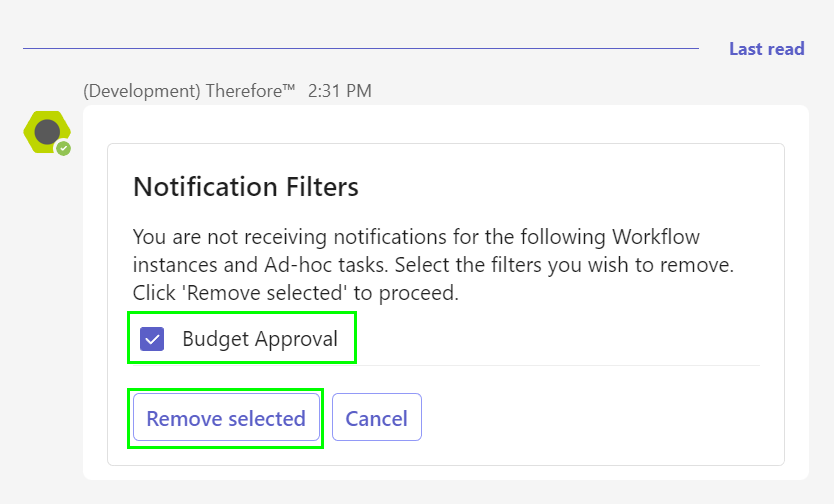
5.You will receive a notification informing you that the filter has been removed.

