Once a text-based document has been opened in the Thereforeā¢ Viewer, it's possible to search for specific words in the document.
 How do I search within a document?
How do I search within a document?
1.Enter the desired search term in the Search pane to display a list of matching hits. The Search pane is by default on the right side of the screen. If it is not visible, press the Find button in the ribbon to display it.
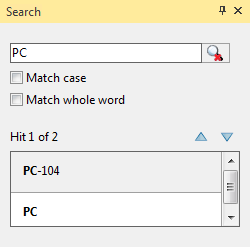
2.Clicking on a hit will jump to its location immediately. Alternatively, navigate using F3 (Previous) and Shift+F3 (Next), or by selecting the up/down arrows above the hit-list.
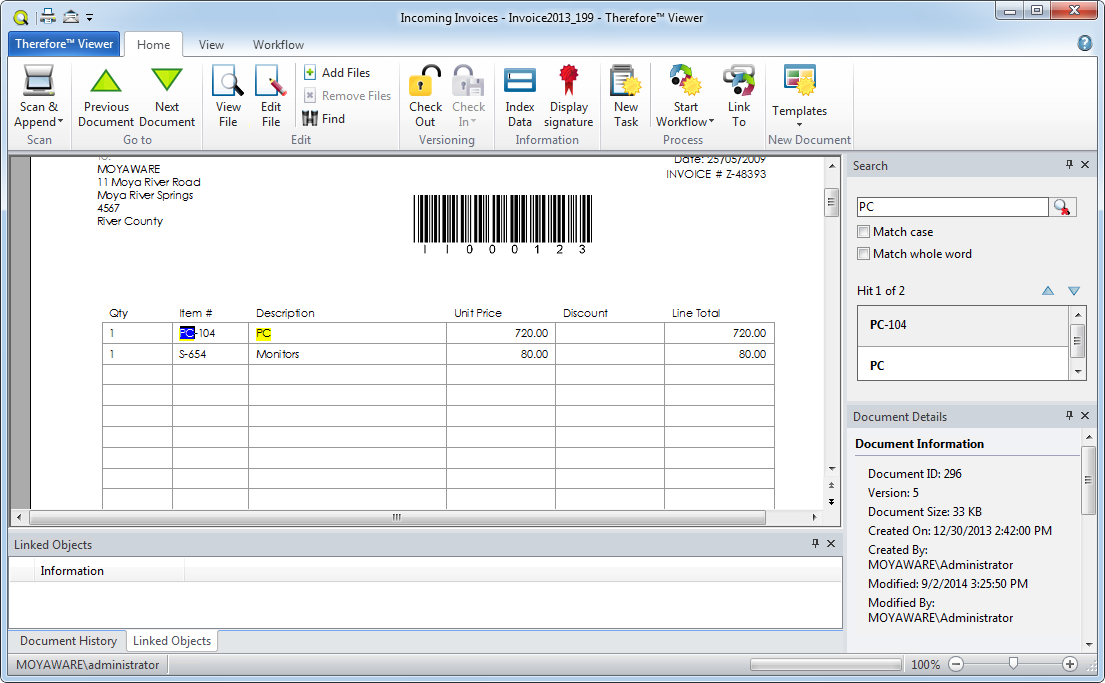

|
•Documents found as part of a full-text search in the Thereforeā¢ Navigator will automatically have the search term(s) highlighted when opened in the Thereforeā¢ Viewer.
•Hit highlighting works for most text-based file formats. Image-based formats such as TIFF and Image PDF do not support this feature.
•Multiple hit highlighting is only supported for Microsoft Office documents (.docx, .xlsx, and .pptx) displayed using the Thereforeā¢ Multi-Format Viewer. When a search is performed, all matching hits will be immediately highlighted. |
|

