1.Click on the  icon in the ribbon to check the document out. icon in the ribbon to check the document out.
2.Select the file you would like to edit and then click the Edit file option in the Ribbon Menu.
| 3. | During edit you can leave your web browser open. A Microsoft Office file will open in its related application. |
| 4. | Edit, save and close the file in the Microsoft Office application. |
| 5. | Return to the web browser and click Finish Editing in the Thereforeā¢ Web Access dialog. |
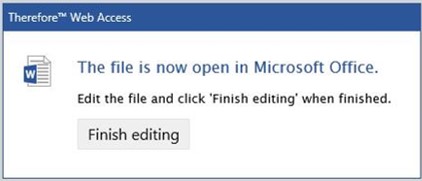

|
Note: Microsoft OneDrive will need to be enabled. To configure OneDrive, please refer to the following link. This feature works with Microsoft Office files (.docx, .xlsx, and .pptx).
|
| 6. | Finally click on the  icon to check in the document and describe the changes that were made. icon to check in the document and describe the changes that were made. |
|
 How do I edit other documents?
How do I edit other documents?
| 1. | Click on the  icon in the ribbon to check the document out. icon in the ribbon to check the document out. |
1.Select the file you would like to edit and then click the File menu and choose Export. Make sure you export the file in its original format. Choose a local system folder for the document file.
| 3. | During edit you can close your web browser, the document will remain locked. |
| 4. | Open the local copy of the file with an appropriate program, edit it and save the modification locally. |
| 5. | Open your Internet browser again and log in to Therefore Web Access. Re-open the locked document and click on the thumbnail of the file you want to edit. |
| 6. | Click the  icon to upload the replacement file. icon to upload the replacement file. |
| 7. | Finally click on the  icon to check in the document and save it as a new version. (The original document can still be viewed as an old version). icon to check in the document and save it as a new version. (The original document can still be viewed as an old version). |
|
