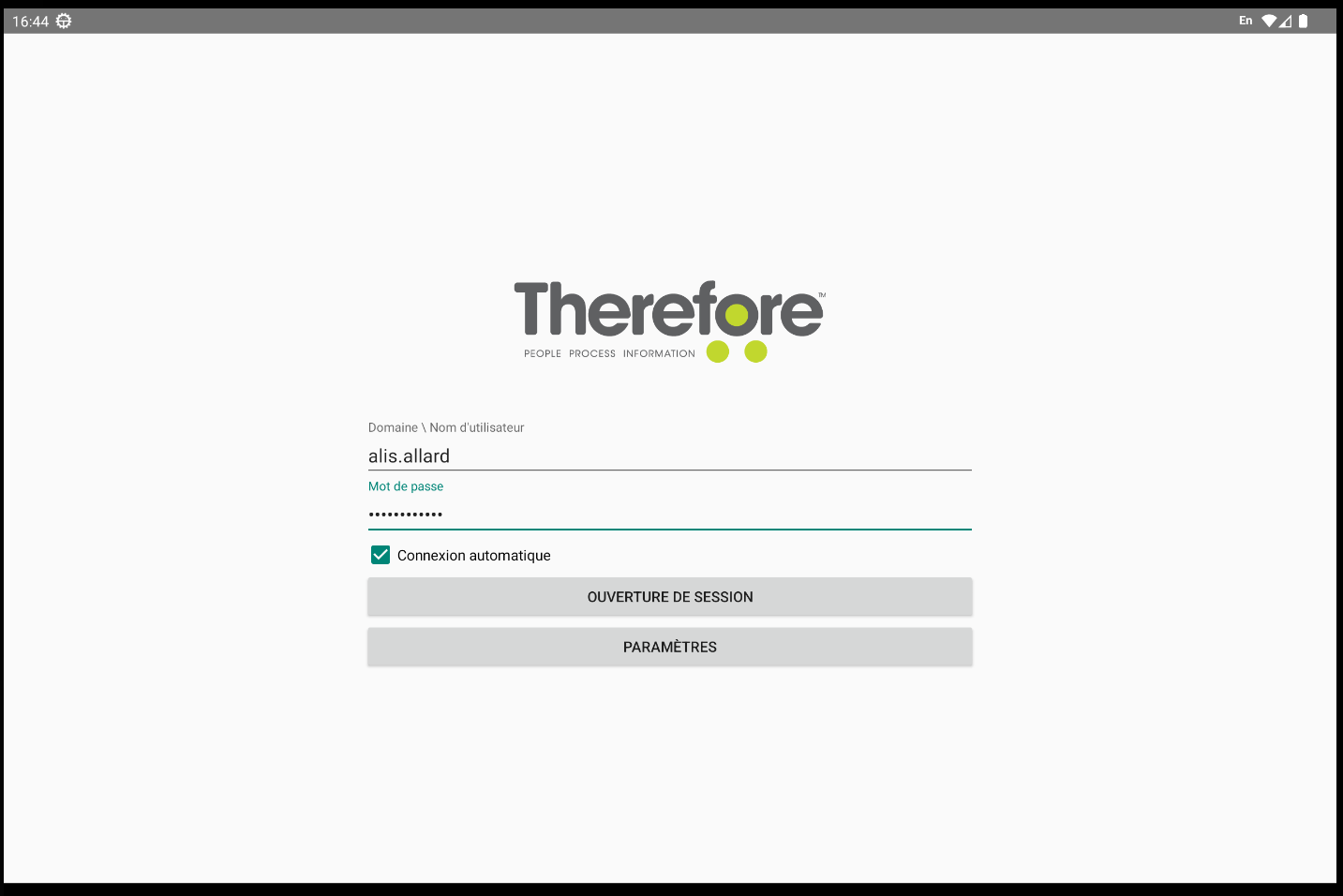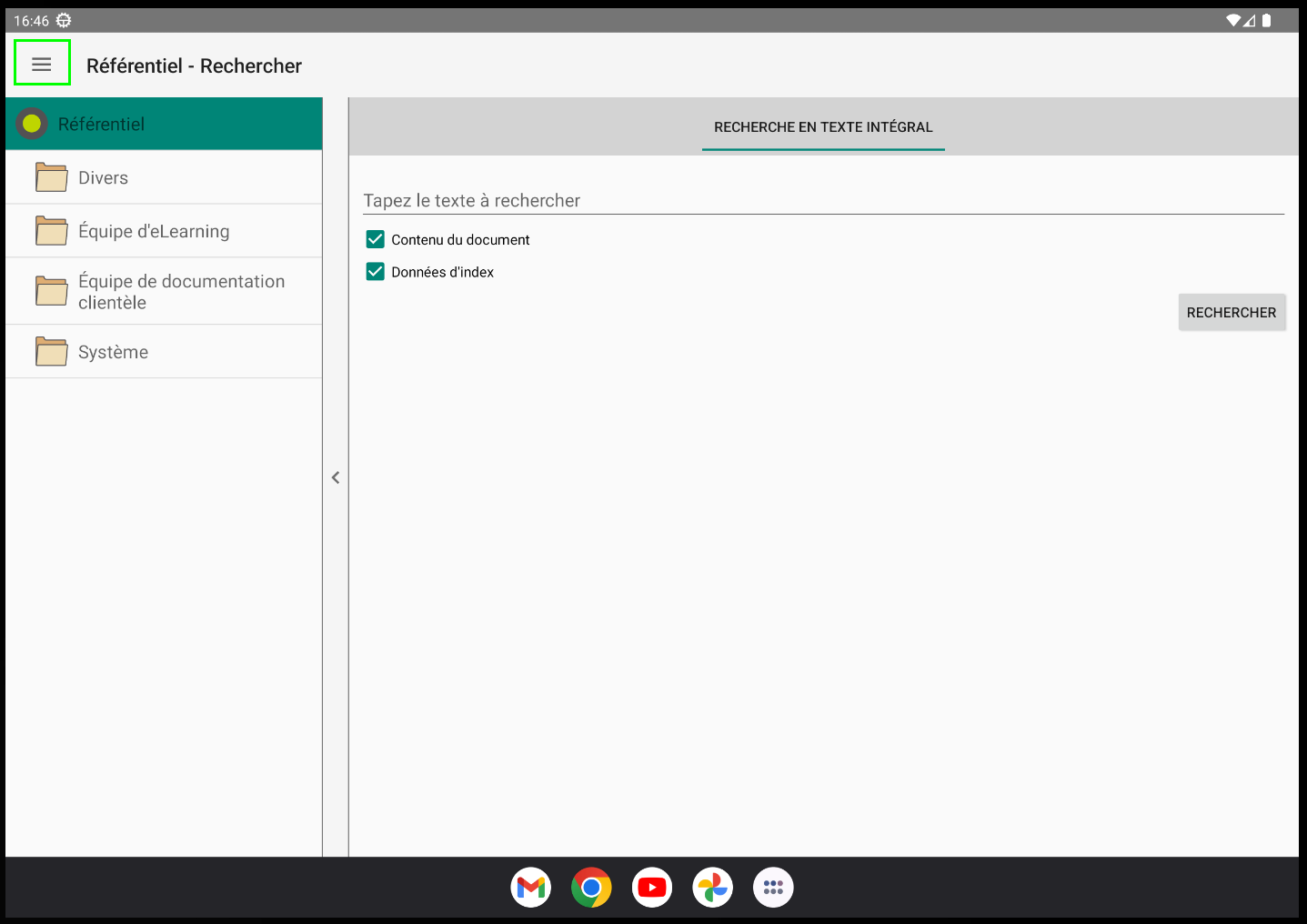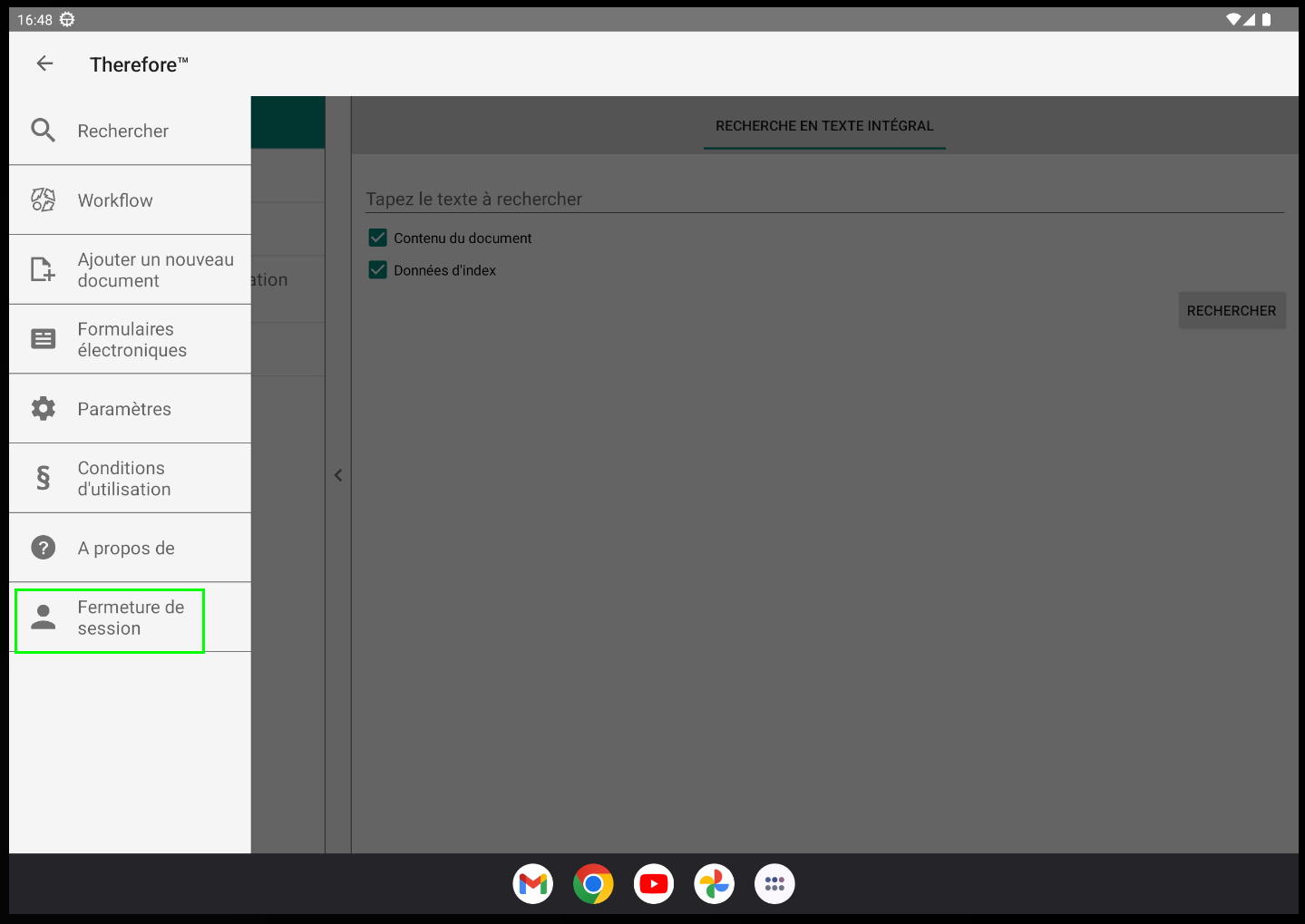|
Ouverture et fermeture de session |
Scroll |
Lorsque vous ouvrez une session, vous avez besoin d'une licence utilisateur Therefore™. Si vous utilisez l'application pour la première fois, les paramètres de connexion doivent être configurés.
Renseignez les champs Domaine et Nom d'utilisateur (Nom d'utilisateur est suffisant pour les utilisateurs internes), ainsi que Mot de passe. Vous trouverez des informations relatives à chaque champ à la section Référence.
Cochez la case Connexion automatique si vous souhaitez que le système mémorise vos informations d'identification et vous connecte automatiquement avec ces coordonnées la prochaine fois que vous ouvrez l'application.
Cliquez sur Ouverture de session pour continuer la procédure.
Cliquez sur Paramètres pour retourner à la page Paramètres de connexion.
Modes de connexion •Il existe deux modes de connexion : le mode de connexion manuel et le mode de connexion automatique (auquel vous accédez en cochant la case « Connexion automatique »). •En mode de connexion manuelle, la session est automatiquement déconnectée au bout de 20 minutes. L'utilisateur peut reprendre sa session là où il en était après s'être reconnecté manuellement. •En mode de connexion automatique, la session continue en arrière-plan. Si vous souhaitez désactiver le mode de connexion automatique pour raisons de sécurité, utilisez Solution Designer. Vous trouverez des informations complémentaires sur la désactivation du mode de connexion automatique à la section Référence.
Autres options de connexion •Les utilisateurs peuvent également se connecter à l’aide d’un fournisseur de connexion externe. Pour plus d’informations concernant un fournisseur déterminé, reportez-vous aux pages correspondantes. •À l’heure actuelle, tous les fournisseurs de connexion indiqués à l’exception de Google sont pris en charge sur les périphériques mobiles.
|
1. Cliquez sur l’icône de menu (≡) en haut à gauche de l'écran.
2. Sélectionnez Fermeture de session pour mettre fin à la session.
|