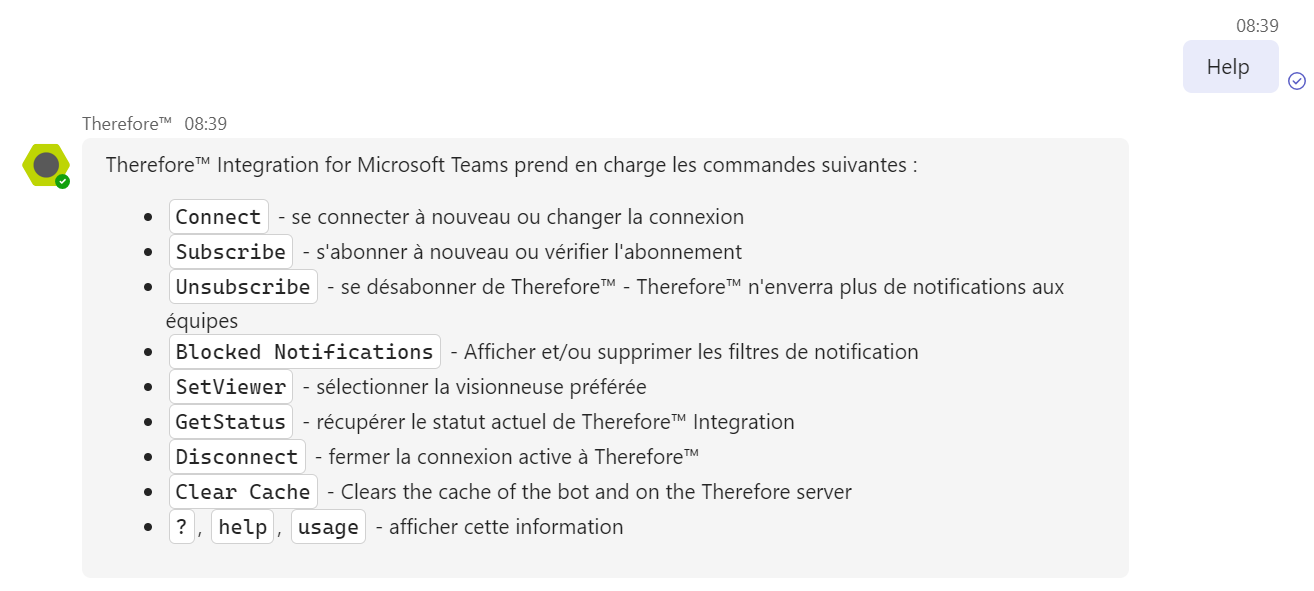|
Connexion à votre locataire Therefore™ dans Microsoft Teams |
Scroll |
1.Une fois l’application Therefore™ for Microsoft Teams installée, sélectionnez l'option « Therefore™ Online » dans la boîte de dialogue « Connexion Therefore™ ». Entrez le nom de votre locataire dans le champ texte de la boîte de dialogue « Connexion à Therefore™ Online », puis cliquez sur Suivant.
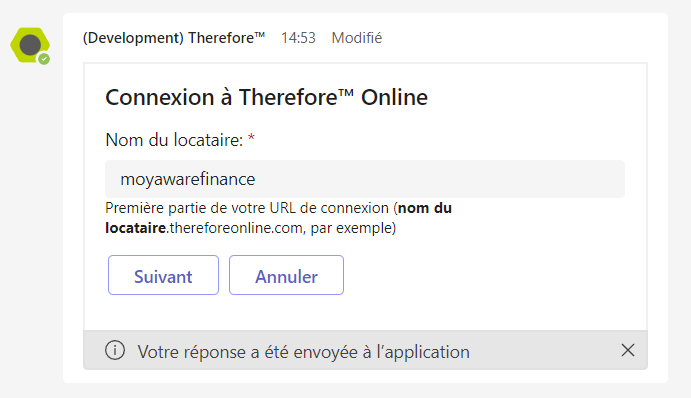
|
Le nom du locataire Therefore™ Online constitue la première partie de son URL de connexion : https://moyawarefinance.thereforeonline.com |
2.Cliquez sur Autoriser pour vous authentifier ou sur Actualiser pour entrer un autre locataire Therefore™. Si vous cliquez sur Autoriser, le navigateur s’ouvre et vous permet d’accéder à un écran de connexion OAuth.
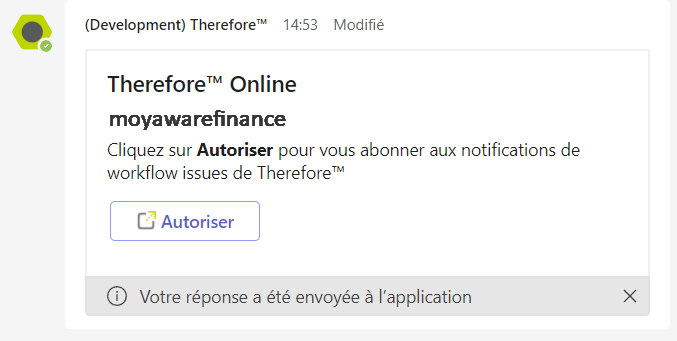
3.Entrez vos informations d’identification Therefore™ et cliquez sur Ouverture de session. Vous pouvez également ouvrir une session avec vos informations d’identification Microsoft Entra ID.
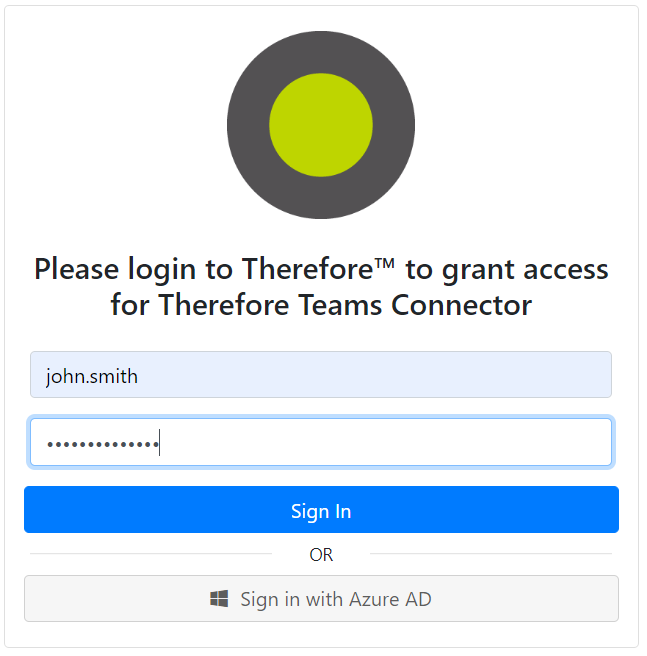
4.Cliquez sur Accorder pour continuer ou sur Se connecter sous un autre nom d’utilisateur pour utiliser d’autres informations d’identification.
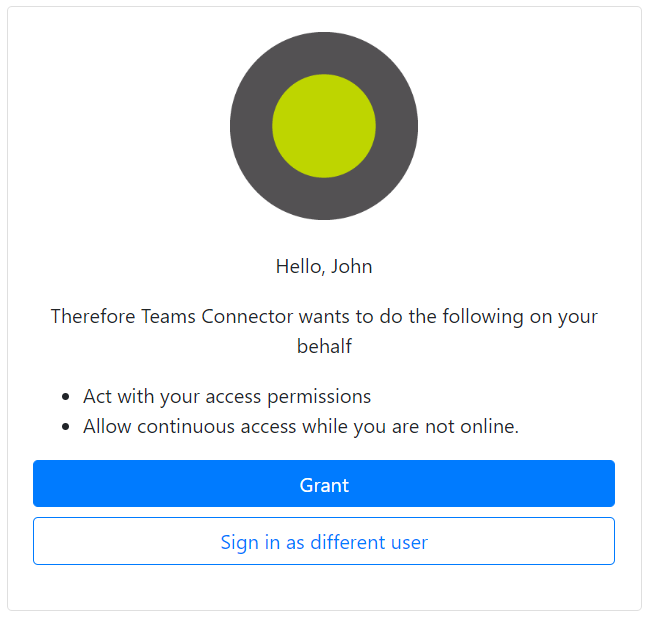
5.Le message de confirmation suivant s’affiche dans Microsoft Teams.

|
•Redémarrez le processus d’authentification en entrant ct dans la fenêtre de conversation. Vous pouvez ainsi vous connecter à un autre locataire Therefore™ Online ou résoudre des problèmes de connexion. •Pour afficher la liste des commandes disponibles, tapez help dans la fenêtre de conversation.
|