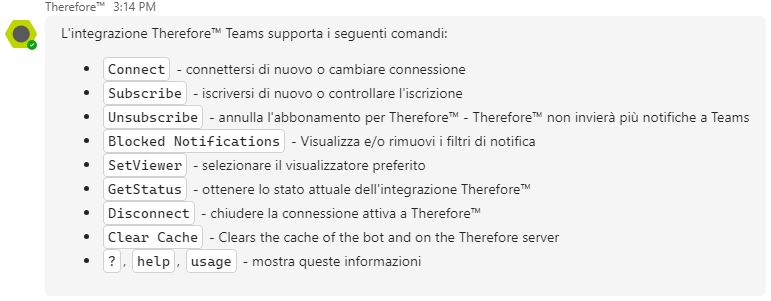|
Connessione al proprio locatario Therefore™ in Microsoft Teams |
Scroll |
1.Dopo aver installato Therefore™ for Microsoft Teams, selezionare l'opzione "Therefore™ Online" nella finestra di dialogo "Connessione" di Therefore™. Immettere il nome del proprio locatario nel campo di testo della finestra di dialogo "Connetti a Therefore™ Online" e fare clic su "Avanti".
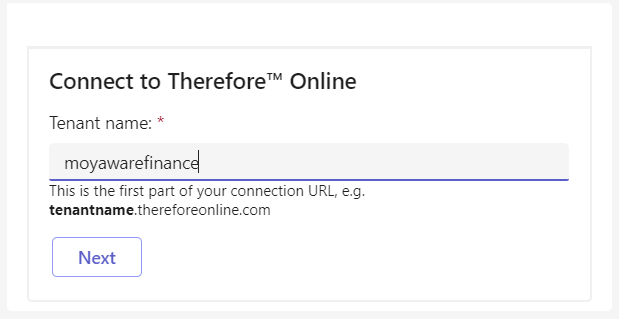
|
Il nome locatario di Therefore™ Online è la prima parte del relativo URL di connessione: https://moyawarefinance.thereforeonline.com |
2.Fare clic su Autorizza per autenticarsi oppure su Aggiorna per specificare un locatario Therefore™ diverso. Quando si fa clic su Autorizza, si apre il browser e viene visualizzata una schermata di login OAuth.
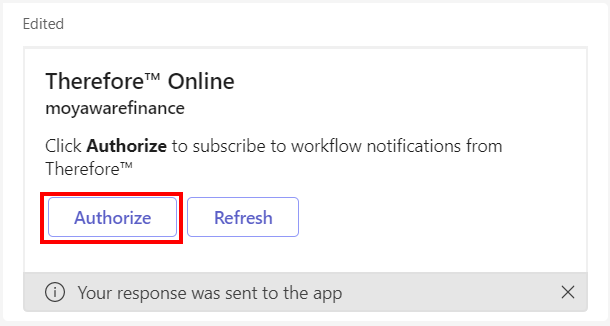
3.Immettere le proprie credenziali Therefore™ e fare clic su Accedi. In alternativa, è possibile accedere con le proprie credenziali Microsoft Entra ID.
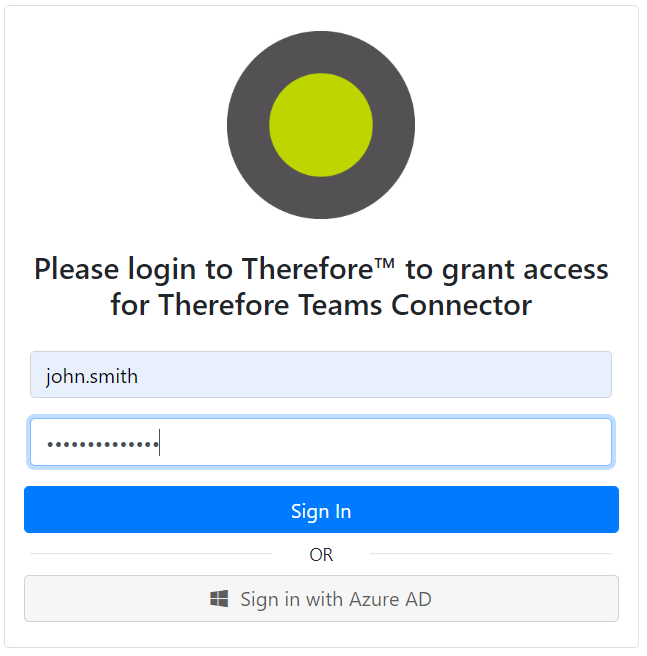
4.Fare clic su Concedi per procedere oppure su Accedi come utente diverso per utilizzare credenziali diverse.
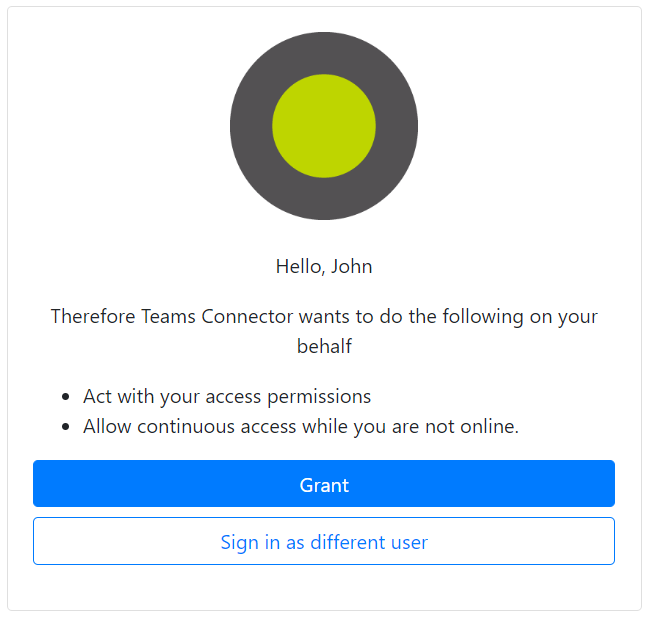
5.In Microsoft Teams viene visualizzata la finestra di conferma seguente.

|
•La procedura di autenticazione può essere riavviata digitando ct nella finestra di chat. In questo modo è possibile connettersi a un locatario Therefore™ Online diverso, oppure risolvere eventuali problemi di connessione. •Per visualizzare un elenco di tutti i comandi disponibili, digitare help nella finestra di chat.
|