
|
Configurare l'integrazione con Microsoft Power BI nel portale Azure |
Scroll |
Configurazione in Microsoft Entra ID
|
Autorizzazioni nel portale Azure Si noti che non è necessario aggiungere autorizzazioni delegate o autorizzazioni di applicazione per l'applicazione Microsoft Entra creata in questo passaggio. Queste autorizzazioni non sono necessarie per il funzionamento dell'applicazione e possono causare errori. |
1.Accedere al portale Azure e selezionare 'Microsoft Entra ID'. √ą possibile accedere al portale Azure tramite il seguente collegamento: https://portal.azure.com/#home
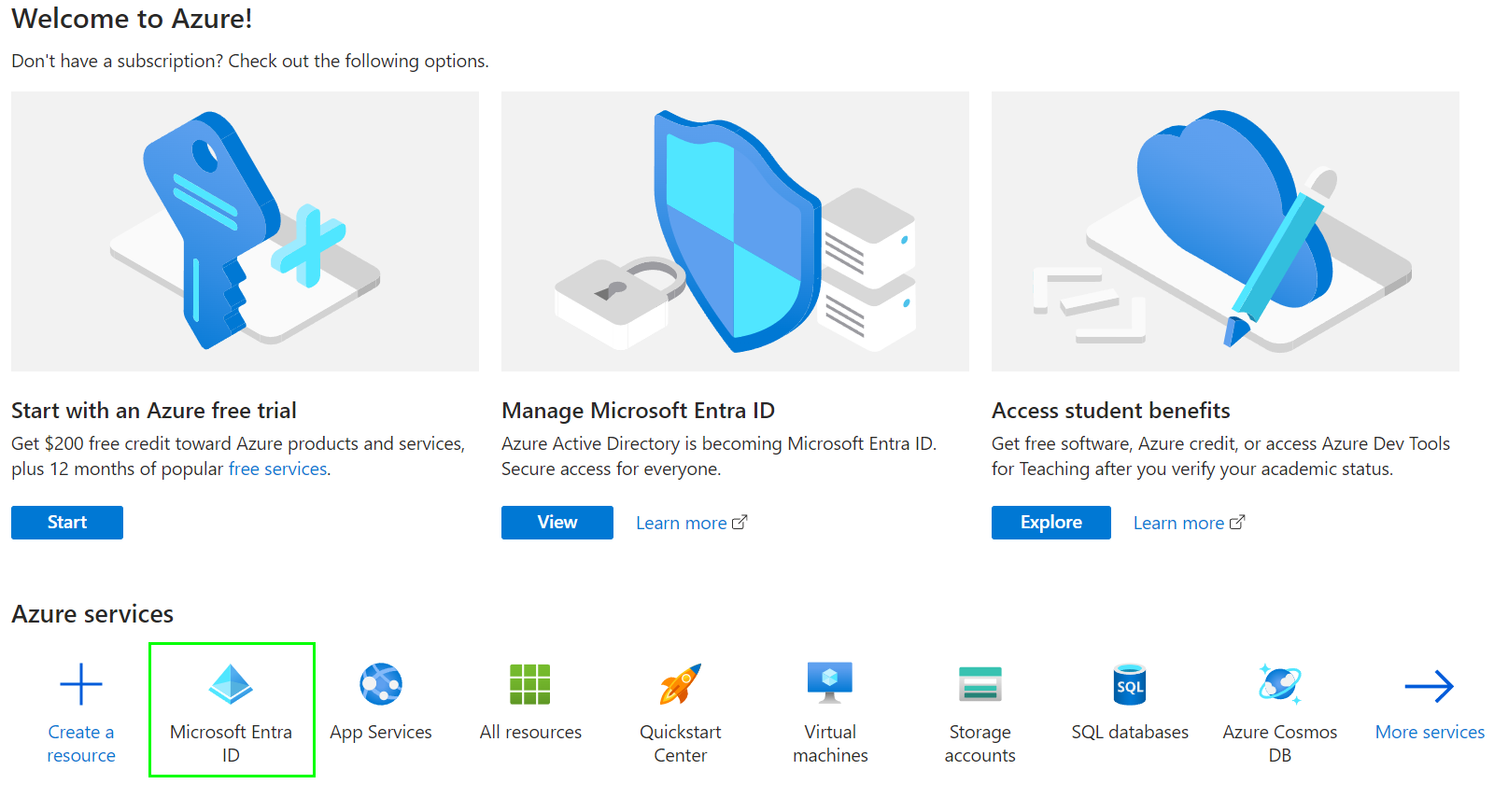
2.Si verr√† indirizzati alla pagina di panoramica del tenant Microsoft Entra ID. Prendere nota dell'ID tenant. Questo ID √® necessario per configurare l'integrazione con Microsoft Power BI in Therefore‚ĄĘ.
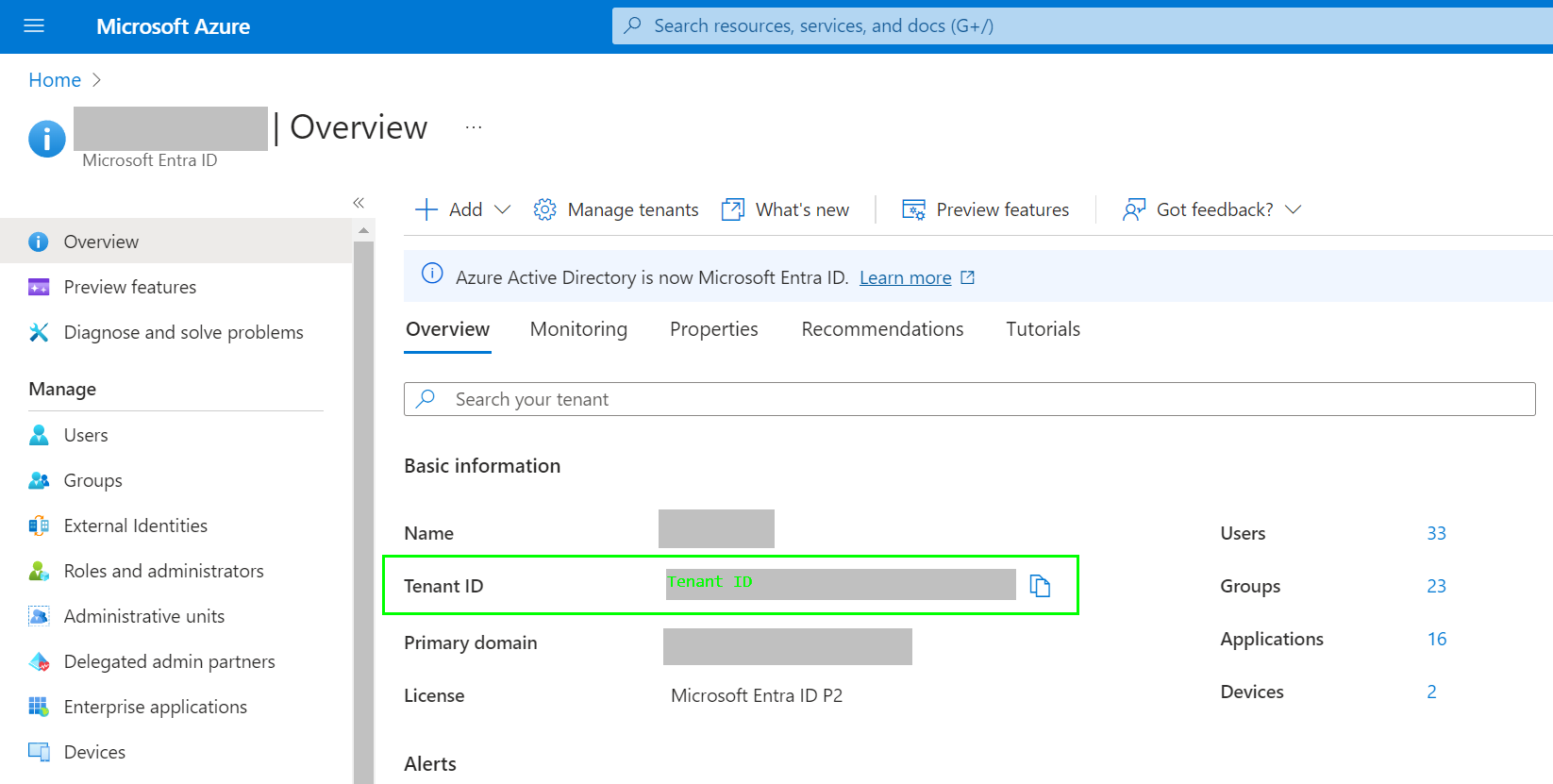
3.Selezionare 'Registrazione app' dal menu a sinistra, quindi fare clic su 'Nuova registrazione'.
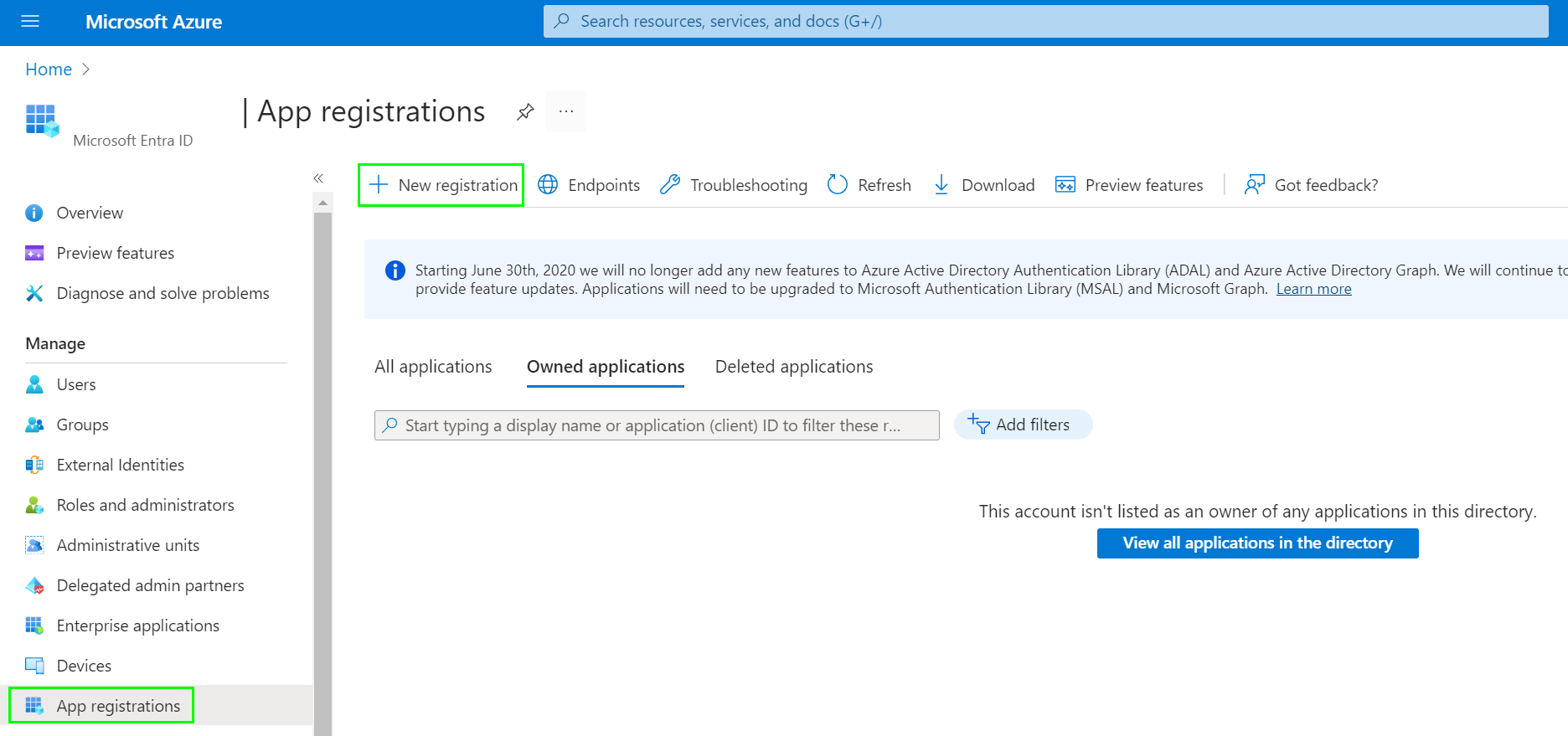
4.Immettere un nome per l'applicazione, selezionare i Tipi di account supportati e inserire un URL di reindirizzamento, se necessario. Fare clic su 'Registra' per procedere.
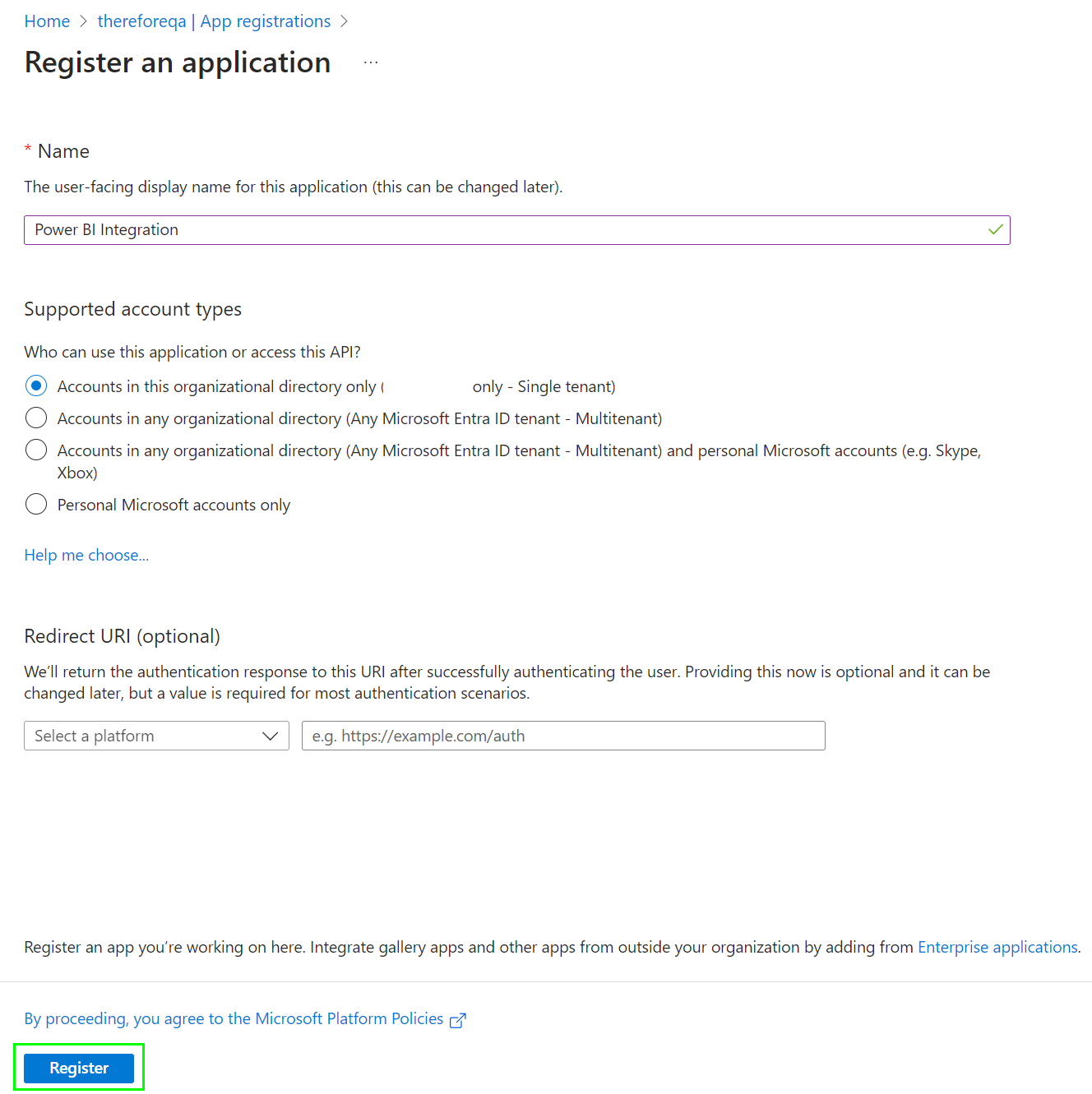
5.Prendete nota dell'ID applicazione (client) nella sezione Panoramica. Questo ID pu√≤ essere verificato selezionando l'applicazione in 'Registrazioni app' > 'Tutte le app'. √ą necessario per configurare l'integrazione con Microsoft Power BI in Therefore‚ĄĘ.
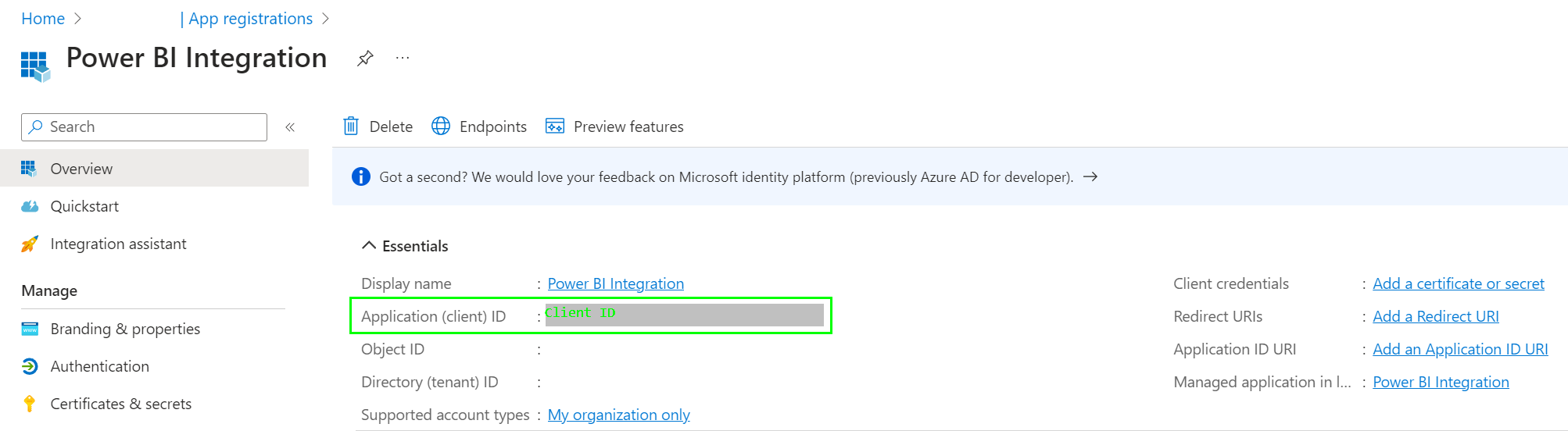
6. Selezionare 'Certificati e segreti' e fare clic su 'Nuovo segreto client' per creare un segreto per l'applicazione. Si aprirà la finestra di dialogo 'Aggiungi un segreto client'.
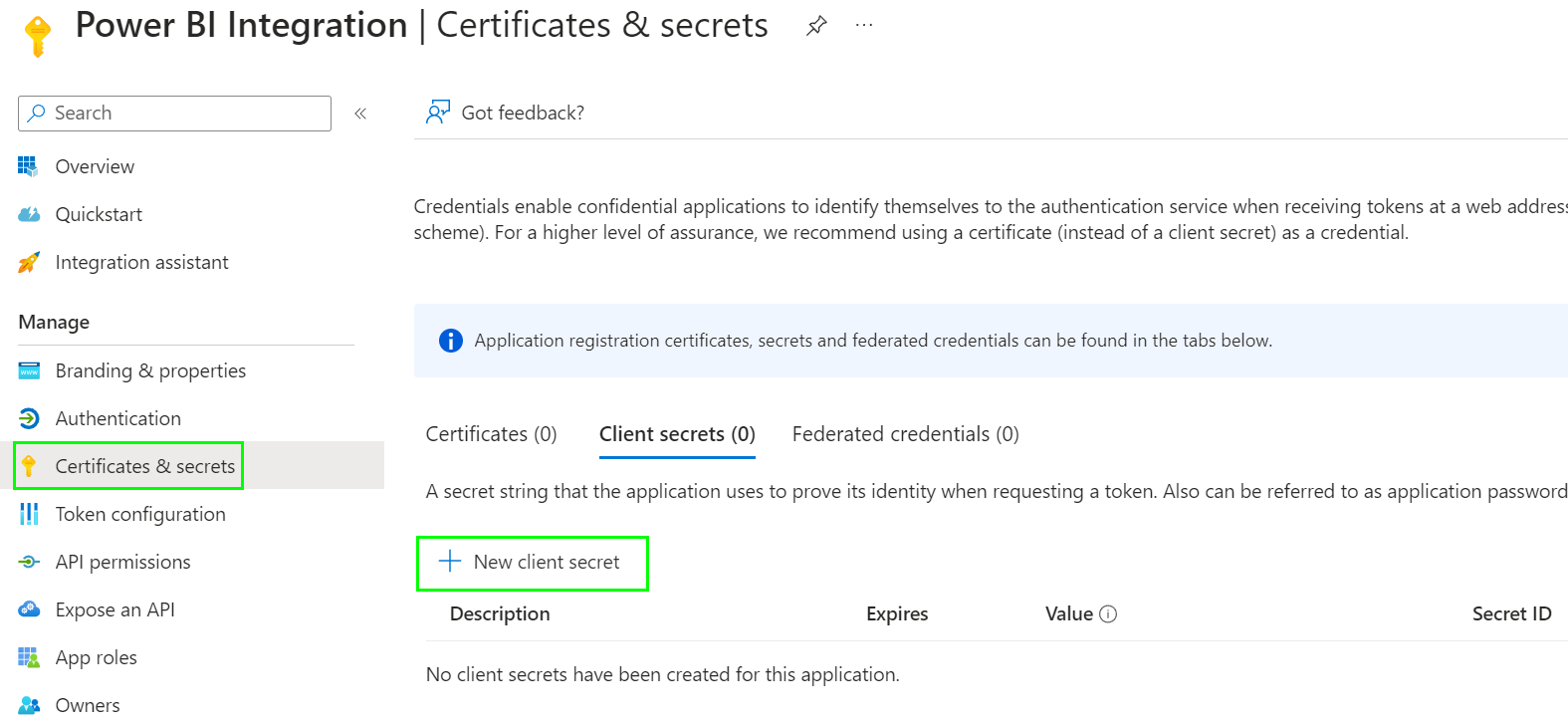
7. Inserire una descrizione per il segreto client e impostare una data di scadenza. Si consiglia di utilizzare un periodo di 24 mesi per non dover aggiornare il codice segreto con troppa frequenza. Se il segreto scade, l'integrazione cessa di funzionare, quindi è necessario ricordarsi di aggiornarlo prima della scadenza. Fare clic sul pulsante 'Aggiungi' per procedere.
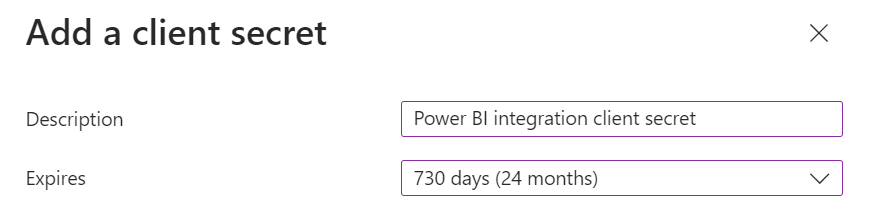
8.¬†Copiare e salvare il 'Valore' del segreto client. √ą necessario per configurare l'integrazione con Microsoft Power BI in Therefore‚ĄĘ. Il segreto client non sar√† pi√Ļ accessibile dopo la chiusura di questa finestra.
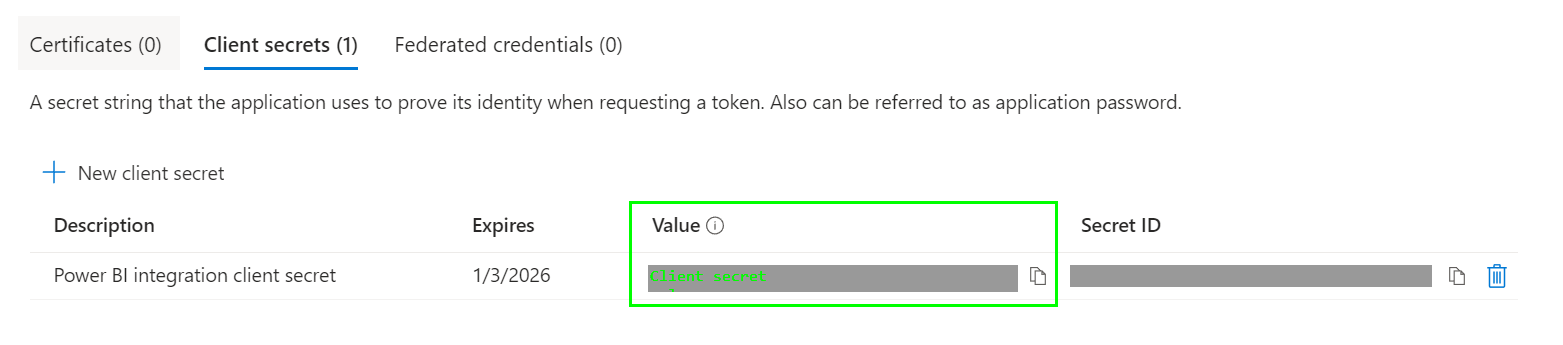
9. Andare su Microsoft Entra ID > Gruppi e selezionare 'Nuovo gruppo'.
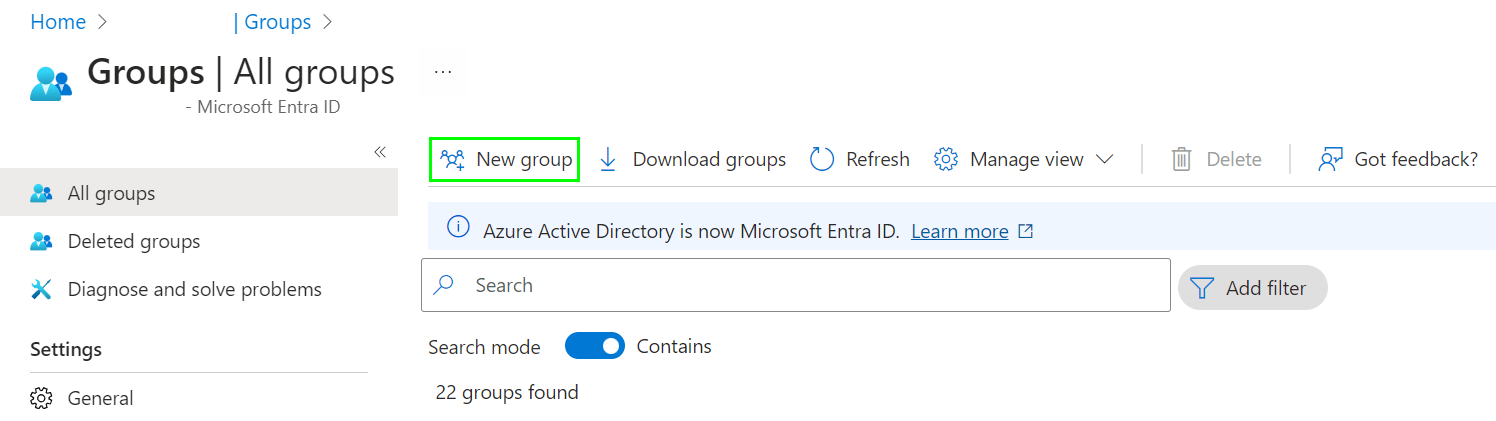
10. Andare su Microsoft Entra ID > Gruppi e selezionare il gruppo creato. Fare clic su 'Membri'.
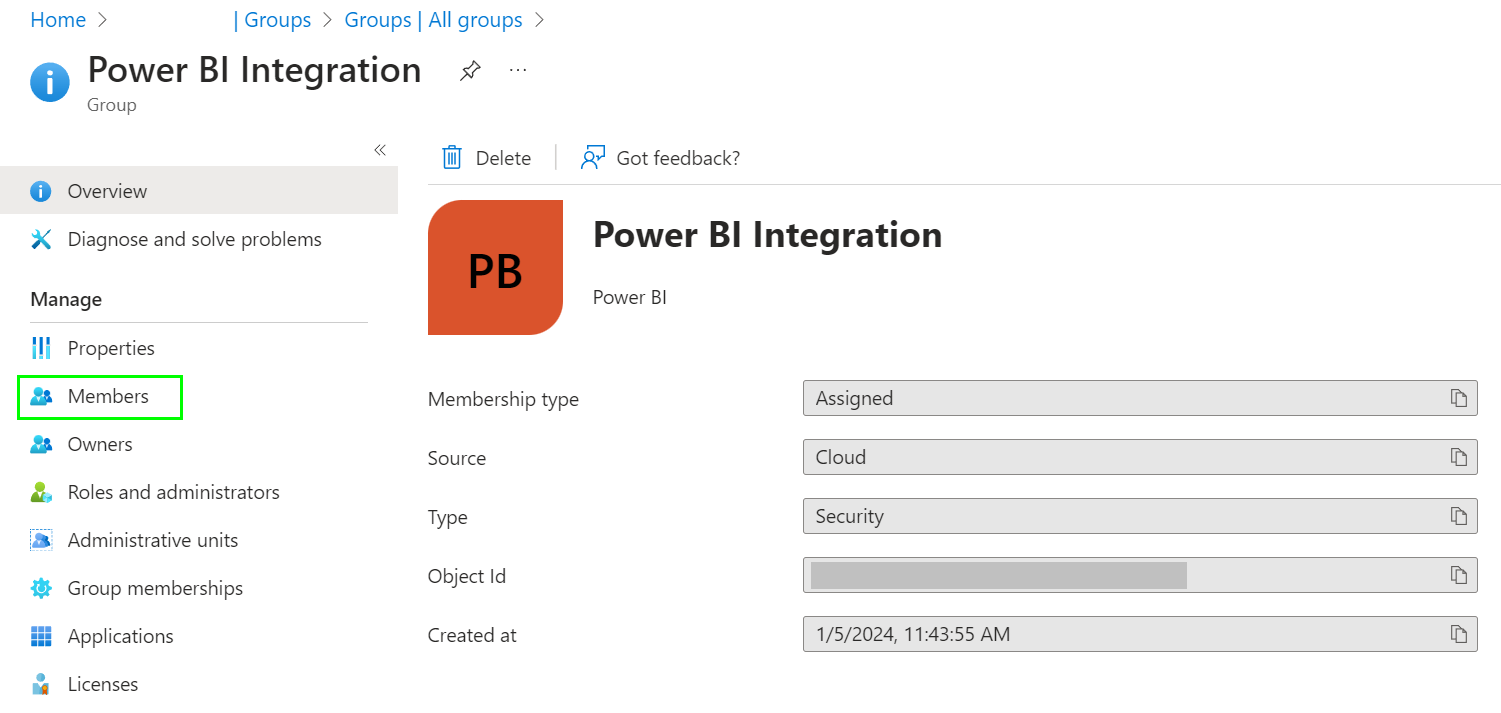
11. Fare clic su 'Aggiungi membri'. Si aprirà la finestra di dialogo Aggiungi membri. Selezionare la scheda 'Applicazioni aziendali' e verificare l'applicazione creata. Fare clic sul pulsante 'Seleziona' per procedere.
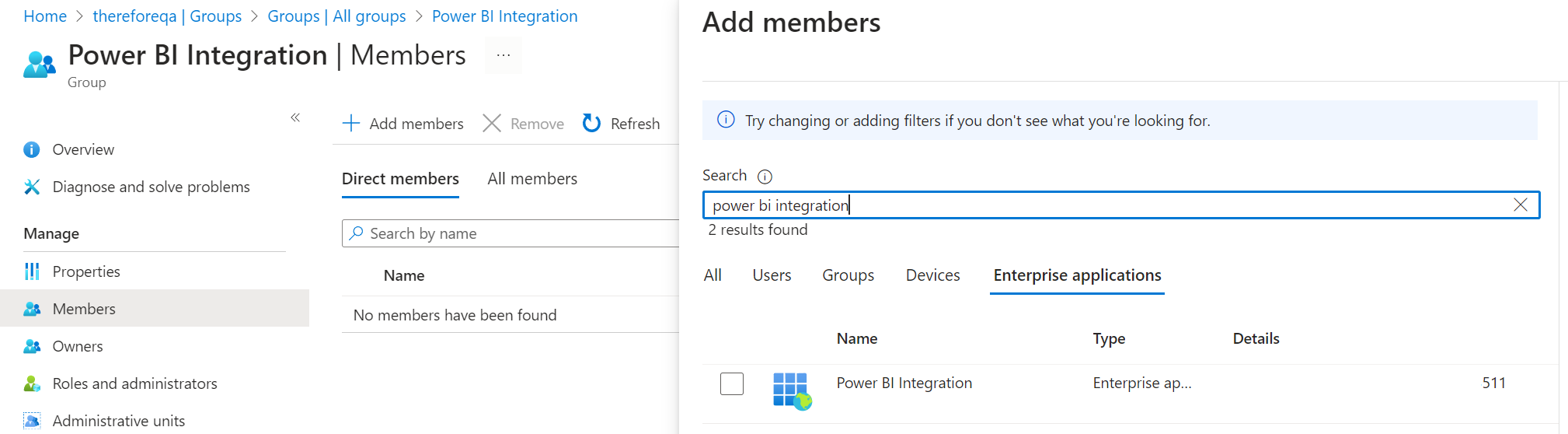
12. L'applicazione sarà ora elencata come Entità servizio.
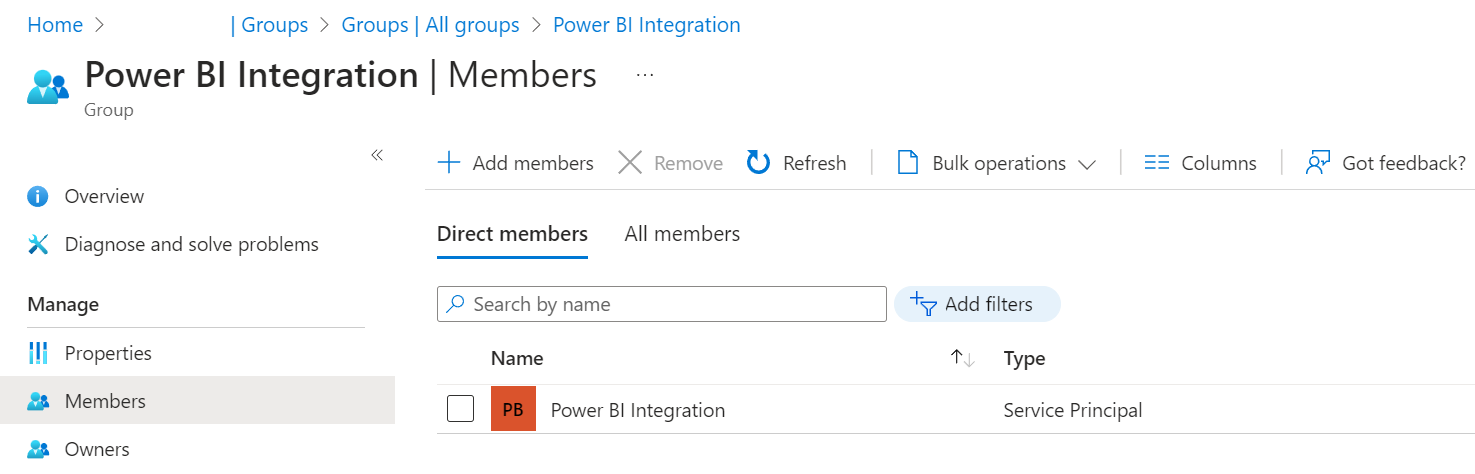
Configurazione in Microsoft Power BI
13.¬†Accedere a Microsoft Power BI come amministratore e abilitare l'accesso per le entit√† servizio. L'impostazione si trova al percorso seguente: Impostazioni > Portale Amministrazione > Impostazioni locatario > Impostazioni sviluppatore > Consenti alle entit√† servizio di usare le API Power BI. In 'Applica a', aggiungere il gruppo di sicurezza creato per l'applicazione nel passaggio precedente. √ą possibile accedere a Power BI tramite il seguente collegamento: https://app.powerbi.com/
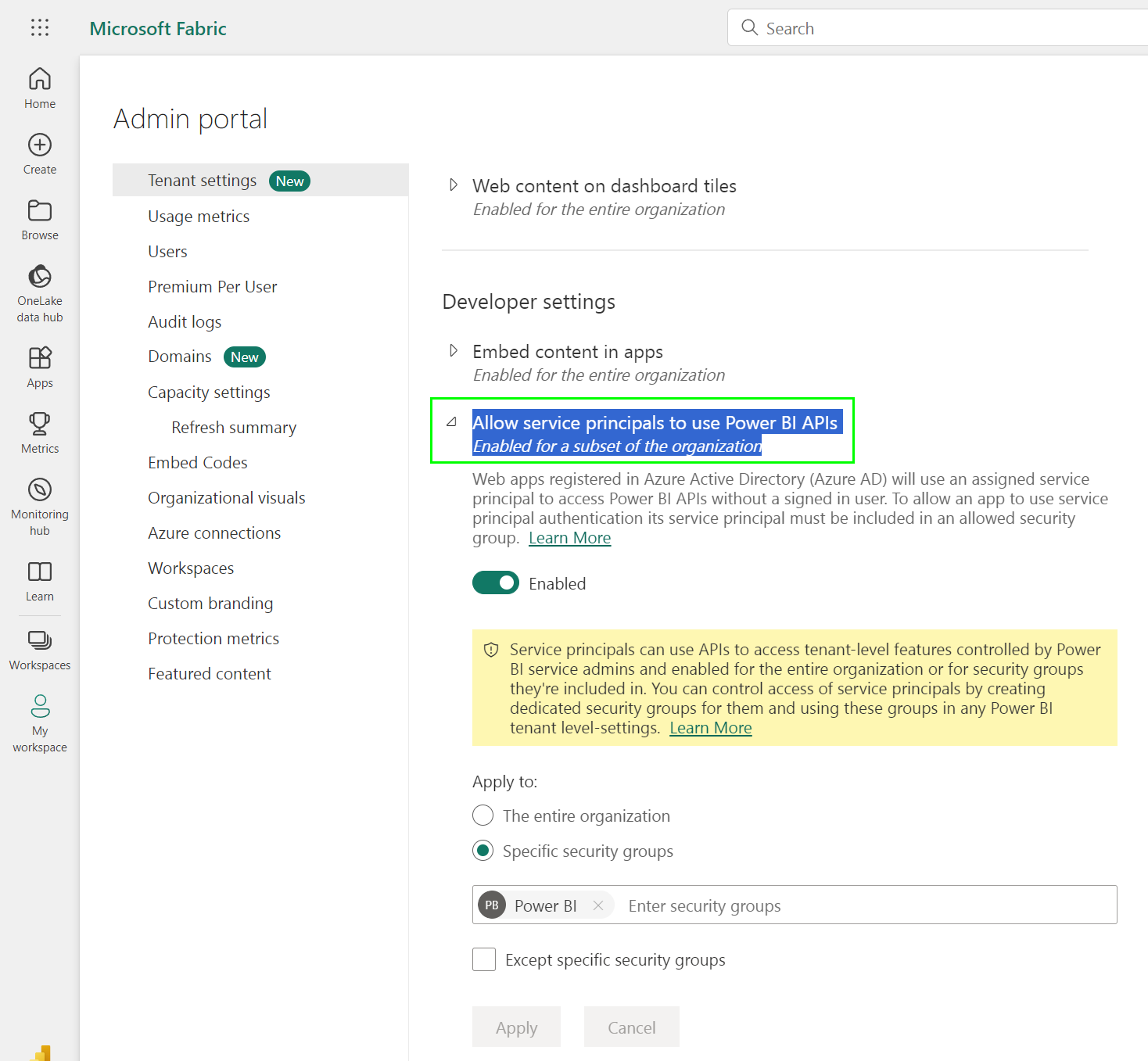
14. Selezionare 'Aree di lavoro' e creare una nuova area di lavoro oppure accedere a un'area di lavoro esistente. Fare clic su 'Gestisci accesso' per aprire la finestra di dialogo Gestisci accesso.
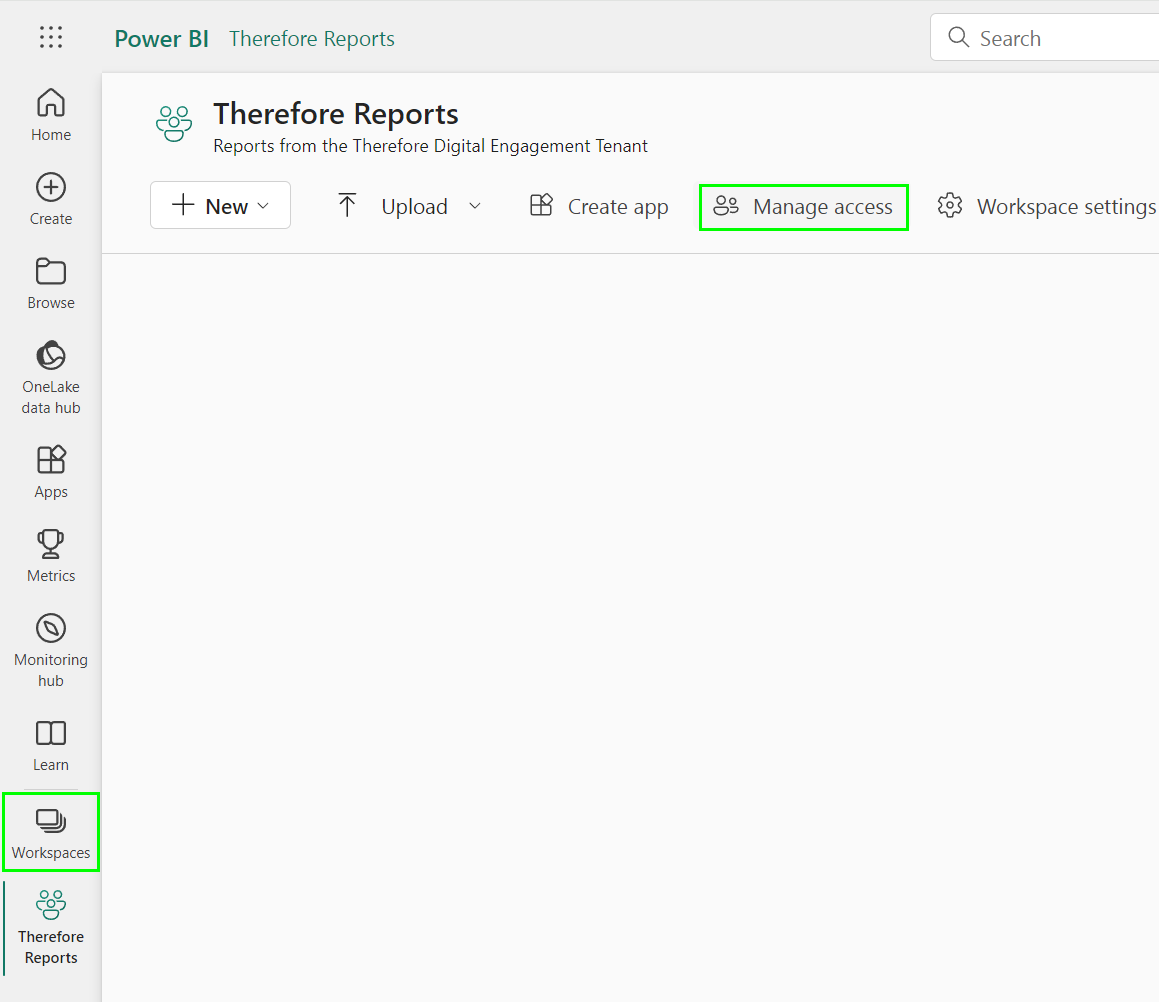
15. Nella finestra di dialogo Gestisci accesso, fare clic sul pulsante 'Aggiungi persone o gruppi' per aprire la finestra di dialogo 'Aggiungi persone'. Cercare e selezionare l'applicazione creata. Selezionare 'Amministrazione' dal menu a discesa. Fare clic su 'Aggiungi' per procedere.
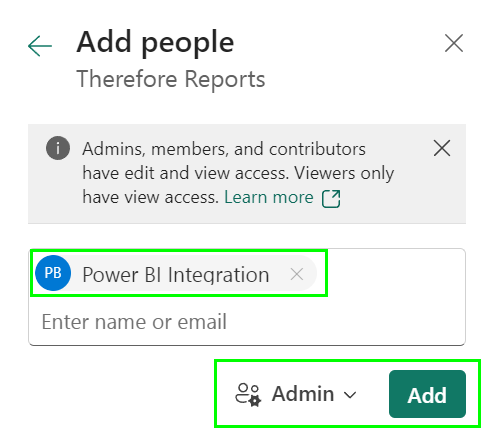
16.¬†Estrarre l'ID dell'area di lavoro dall'URL. Questo ID √® necessario per configurare l'integrazione con Microsoft Power BI in Therefore‚ĄĘ.
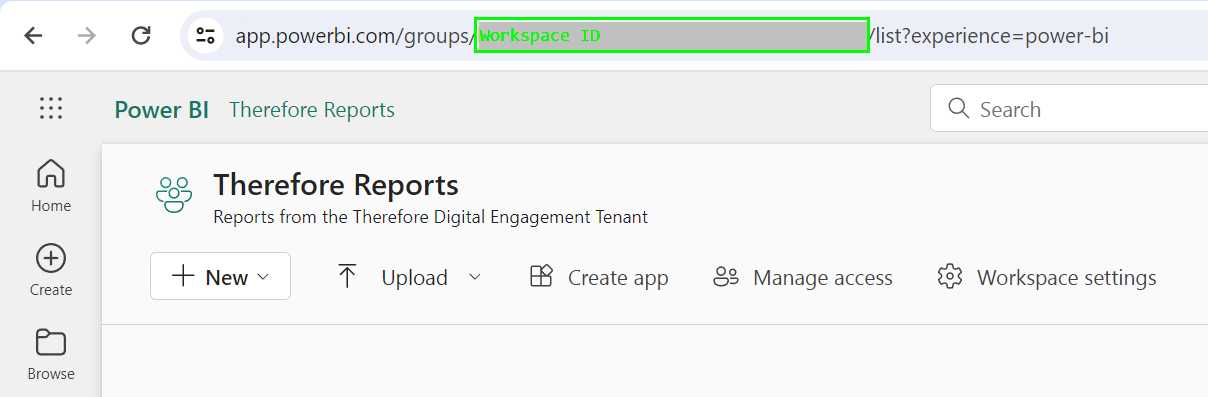
Configurazione in Therefore‚ĄĘ Solution Designer
17.¬†In Therefore‚ĄĘ Solution Designer, fare clic con il pulsante destro del mouse su Power BI e selezionare 'Impostazioni'.
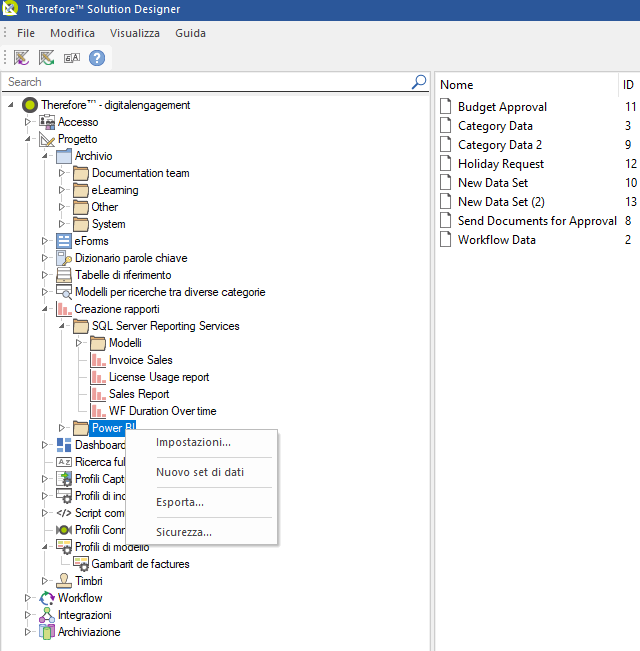
18. Immettere l'ID tenant, l'ID applicazione (client), il segreto client e l'ID dell'area di lavoro.
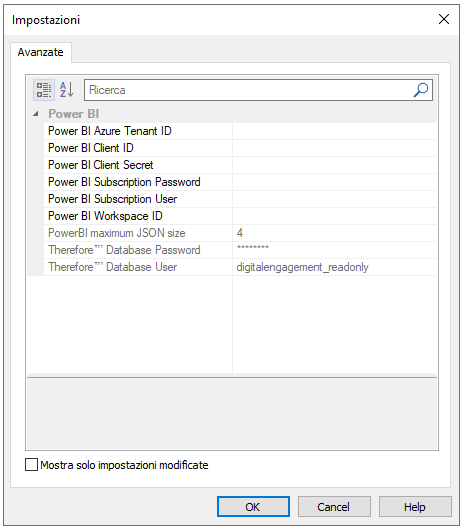
19. Quindi, iniziare a inviare i dati a Power BI per creare rapporti.
Esercitazione: Creazione di rapporti

