
|
リボン メニュー |
Scroll |

プロファイル ウィザード
新しいキャプチャーのプロファイル作成や、既存のプロファイルの編集を行うことができます。
スキャナーの設定
スキャナー固有の設定は、このメニュー項目で設定します。それらの設定は、プロファイル ウィザードで定義される基本的なスキャナー設定の追加設定となります。
設定の管理
スキャナー設定を特定のデバイス向けに定義し、保存することができます。以前に保存された設定を取得し、使用することもできます。
プロファイル
選択されたキャプチャー プロファイルが、ドキュメントのスキャンやインポート(TIFF)に使用されます。
設定
選択されたスキャナー設定が、ドキュメントのスキャンに使用されます。
スキャン
ドキュメントのスキャンを開始します。
複数ページ追加
スキャナーの ADF のすべてのページが処理されます。
1 ページ追加
ADF から最初のページのみをスキャンします。
再スキャン
ページが斜めの場合など、ページを再スキャンします。ページは新たにスキャンされた画像で置き換えられます。
エンジンのリセット
スキャナーを初期化し、リセットします。
ローカル ハード ドライブ、または UNC パスから、ファイルをインポートすることができます。インポートされたページは、スキャンされたページとまったく同じように処理できます (バーコードや OCR に対応)。
|
•PDF ファイルはインポート可能ですが、TIFF が推奨フォーマットです。 |
インポート後にファイルを削除
このチェック ボックスをチェックした場合、処理完了後にファイルは削除されます。
ファイルごとにドキュメント区切りを挿入
このチェック ボックスをチェックした場合、各ファイルは新規ドキュメントとして扱われます。
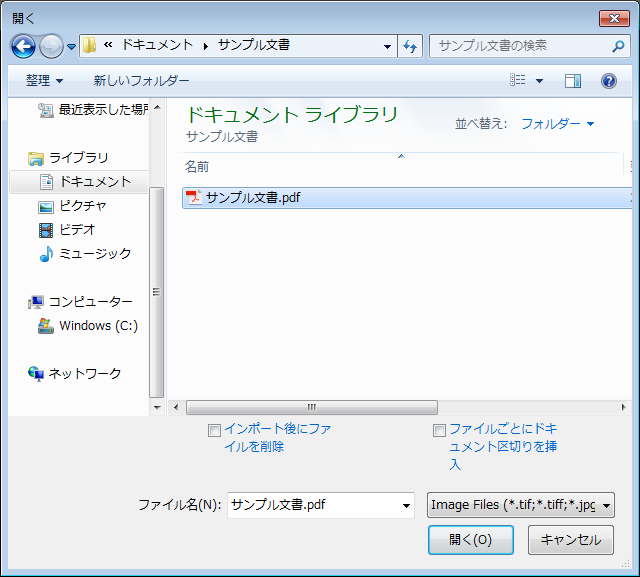
ファイルの追加
アクティブなドキュメントにローカル ハード ドライブ、またはUNC パスからファイルを追加することができます。
スキャンの停止
スキャン プロセスの実行を停止します。
バッチの保存
選択されたドキュメント一式を Therefore™ に保存します。保存されなかったドキュメントはすべて、後の処理のために、Capture Client の一時ディレクトリーに残されます。
バッチのスキャンを終了
バッチを閉じます。新規にスキャン/インポートされたページはすべて、新規のページを作成します。
ドキュメントのスキャンを終了
現在選択されているドキュメントを閉じます。ドキュメント終了後に新規のページを追加すると、新規のドキュメントが別途作成されます。
更新
Therefore™ Capture Client の作業フォルダーのバッチ リストを更新します。
カテゴリーの選択
プロファイルに割り当てられているカテゴリーがない場合や、バーコード認識により返却されている複数のカテゴリーがある場合には、カテゴリーの割り当てを行うことができます。カテゴリーは、ドキュメント ヘッダーをクリックして割り当てることもできます。
インデックス データ
ドキュメントのインデックス データ ダイアログを表示します。
区切りの挿入
2 ページ以上の既存のドキュメントに、ドキュメント区切りを追加することができます。
区切りの削除
ドキュメント区切りを削除し、ドキュメントを結合することができます。ページは、ツリー ビューでの順にドキュメントに追加されます。
前のドキュメントを確認
カテゴリー設定のない最初のドキュメントまで、リストを上に移動します。
前へ
前のドキュメントまで、リストを上に移動します。
次のドキュメントを確認
カテゴリー設定のない次のドキュメントまで、リストを下に移動します。
次へ
次のドキュメントまで、リストを上に移動します。
画像補正
「鮮明」画像補正オプションのリストも使用することができます。各設定の詳細については、画像補正を参照してください。
左に回転/右に回転
表示されているドキュメントを回転します。右回転または左回転を選択できます。
倍率の指定
ズーム値設定が可能なドロップダウン メニューを開きます。また、スクリーンの右下にスライダー バーもあります。
元のサイズ
既定の倍率に戻します。
ページ全体を表示
全体ページがウィンドウに合うように、画像のサイズを変更します。
ページ幅に合わせる
ページ幅がウィンドウに合うように、画像のサイズを変更します。
最新のページ
このオプションを選択すると、現在表示されているページが新しくスキャンまたはインポートされたページに差し替えられます。

