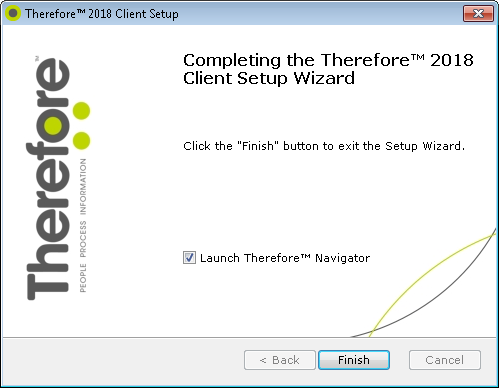|
Client のインストール |
Scroll |
Therefore™ Client のインストールを始める前に、ご使用のシステムがシステム要件を満たしていることを確認してください。注意:Therefore™ Personal Edition の場合は、クライアントをインストールする必要はありません。
Therefore™ Client の最新バージョンへのアップグレード方法については、Therefore™ Client をアップグレードするを参照してください。
 Therefore™ Client をインストールはどのように行いますか?
Therefore™ Client をインストールはどのように行いますか?
1.Client セットアップを起動します。最初のスクリーンが表示されます。Check online for latest version チェック ボックスをチェックした場合は、以後、最新のバージョンがインストールされているかどうか確認されます。Next を選択します。
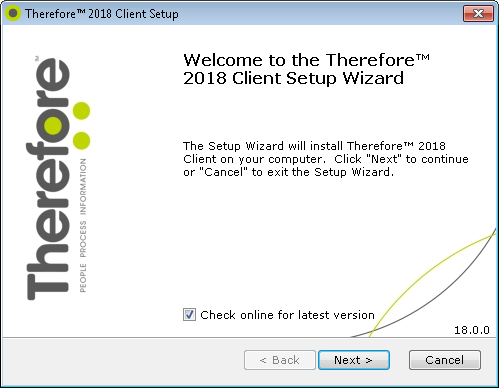
2.地域を選択し、Next を選択します。
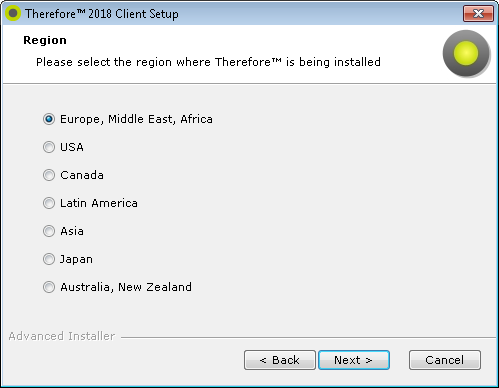
3.ライセンス条件に同意し、Next を選択します。
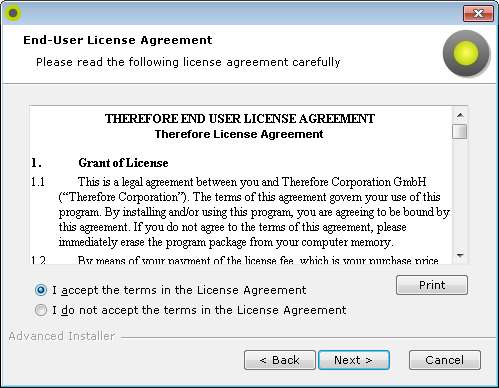
4.Typical または Custom インストールを選択します。Typical インストールを選択した場合には、基本機能がインストールされます。Custom インストールの場合は、特定の機能の追加や削除を行うことができます。Typical インストールを選択した場合には、ステップ 7 に進んでください。
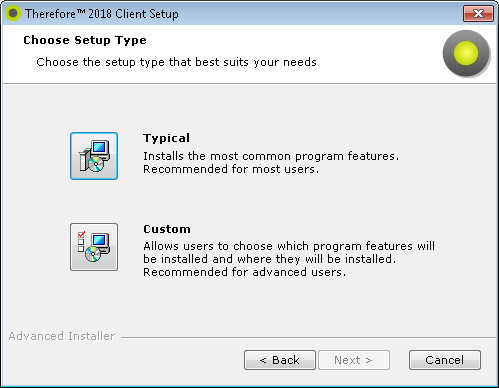
5.必要があれば、デフォルトのインストール フォルダーを変更しても構いません。
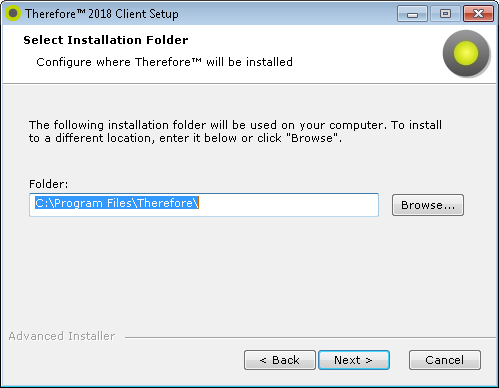
6.必要な各機能の横にある矢印をクリックし、Will be installed on local hard drive を選択します。利用可能なすべての機能を表示するには、リストをスクロール ダウンします。完了したら、 Next をクリックして先に進みます。
|
•Therefore™ Core は必ずインストールする必要があり、選択解除できません。 •プログラムの言語は、Languages オブジェクトを展開し、必要な言語を選択することで、インストールすることができます。 |
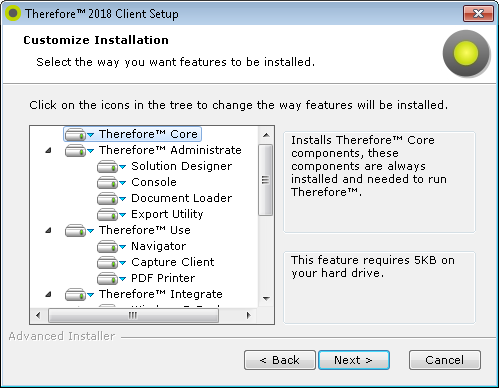
7.次に、接続タイプを指定します。DCOM、または XML Web Service、あるいはその両方を選択し、クライアント アプリケーションを接続する Therefore™ Server の名前または IP アドレスを入力します。マルチテナント/ホスト型システムについては、Tenant name を指定します。完了したら、Next をクリックします。
|
•Therefore™ Online:Therefore™ Online システムに接続するクライアントは、Therefore™ XML Web Service を使用して接続を行う必要があります。Connect to Therefore™ XML Web Service ボックスにチェックを入れ、サーバーのアドレスを入力します。次に、下のボックスに Tenant name を入力します。使用するサーバー アドレスとテナント名については、システム管理者にお問い合わせください。 |
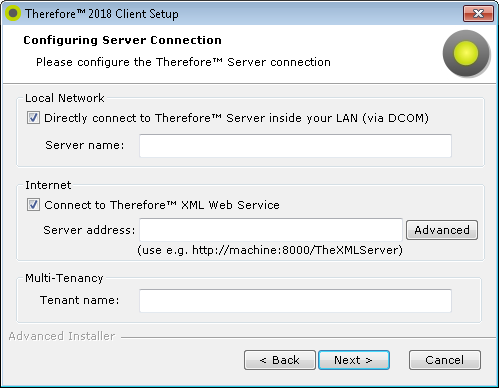
Advanced が選択されている場合、Active Directory フェデレーション サービス(ADFS)のユーザーは Single Sign On 資格情報を入力できます。
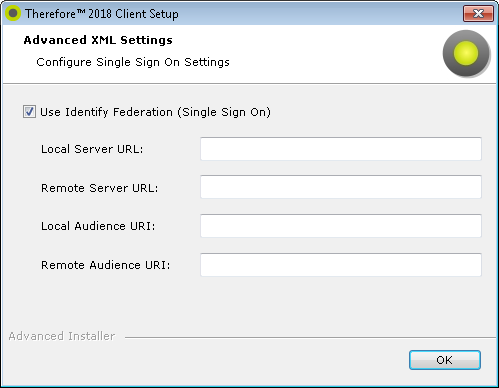
8.Client アプリケーションのインストール準備は完了です。Install ボタンを選択し、インストールを開始してください。

9.既定では、インストールの完了後、Finish をクリックすると、Therefore™ Navigator が起動します。このオプションのチェックは外しても構いません。