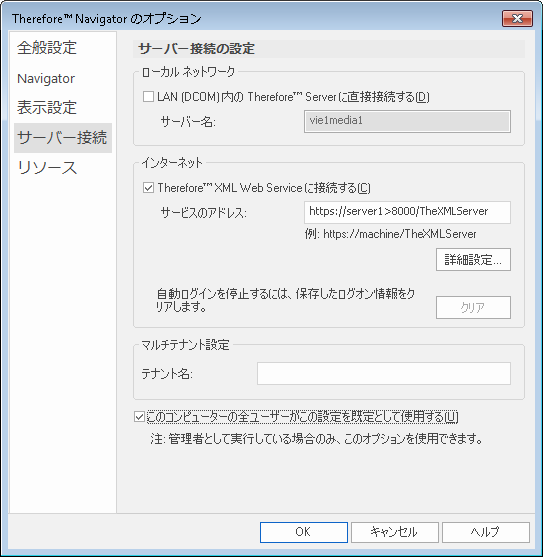|
Therefore™ XML Web Service |
Scroll |
XML Web Service は、ユーザーが、 HTTP または HTTPS で、Solution Designer や Navigator などの標準の Therefore™ アプリケーションに接続できるようにします。
Web API は、 XML Web Service の一部であり、SOAP および REST Web Service のエンドポイントを経由してサードパーティー製のクライアントが Therefore™ Serverに接続できるようにします。
|
インターネット経由での接続を行う場合、Therefore™ XML Web Service を、Therefore™ Server ではなく、DMZ 上にインストールすることを推奨します。 |
 XML Web Service の接続はどのように設定できますか?
XML Web Service の接続はどのように設定できますか?
1.Therefore™ セットアップを使用して、 XML Web Service をインストールします。
2.Therefore™ Solution Designer を開き、Therefore™ オブジェクトを右クリックして、設定を選択します。次に、XML Web Service タブを選択します。
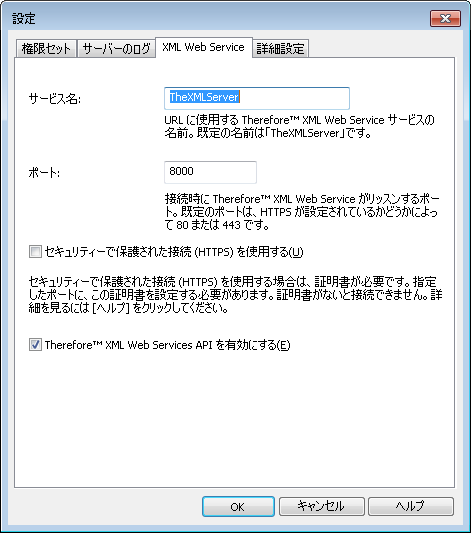
|
これらの設定は、XML Web Service と Web API の両方の設定に適用されます。 |
3.XML サービス名とポートの設定があります。これらは、手順 4 で URL の設定に使用されます。Web API を使用する場合は、Enable XML Web Services API を有効にするにチェックを入れてください。
|
セキュリティーで保護された接続を使用するためには、SSL 証明書の設定とインストールを行う必要があります。証明書は証明局から入手できます。
証明書を設定するには、Web API サービスに必要な AppID を使用します:7ce5853d-621d-46a4-bfe9-e28d583f7f92。SSL 証明書については、次の Microsoft の記事を参照してください。http://msdn.microsoft.com/en-us/library/ms733791.aspx |
4.クライアント コンピューター上で、Therefore™ Navigator を開きます。DCOM 接続が設定されていない場合は、接続エラーが表示されます。はいをクリックして、接続設定を編集してください。既定の設定(ローカル ネットワーク)の選択を解除し、Therefore™ XML Web Service に接続するを選択します。次に、下のスクリーンショットで示すように、XML Web サービスが動作するサーバーの名前、ポート番号、および XML サービス名で、サービス アドレスを設定します。OK をクリックして、変更を保存し、接続を行います。
|
DCOM 接続が設定されている場合は、Navigator が起動します。アプリケーション ボタンの下にあるオプション を選択し、サーバー接続を選択して、設定の編集を行うことができます。 |