
|
移行スケジュールの作成 |
Scroll |
 移行スケジュールを作成するにはどうすればよいですか?
移行スケジュールを作成するにはどうすればよいですか?
1.Solution Designer の保存セクションを開きます。保存オブジェクトを右クリックします。ポップアップ メニューから設定を選択します。
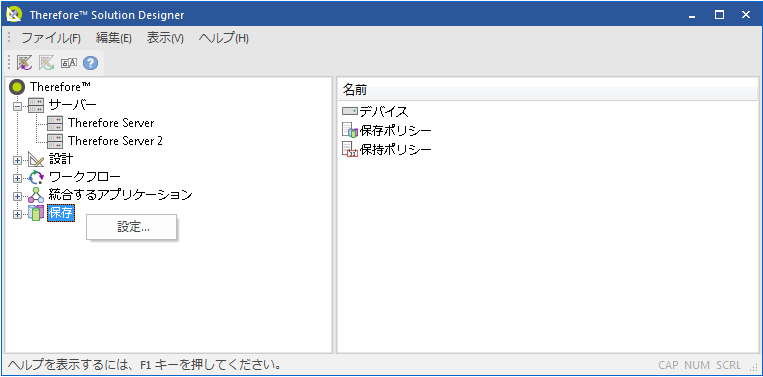
2.設定ダイアログが開きます。移行スケジュールタブを選択します。Therefore™ で定義されている既定のスケジュールを使用すれば、いつでもドキュメントを移行できます。
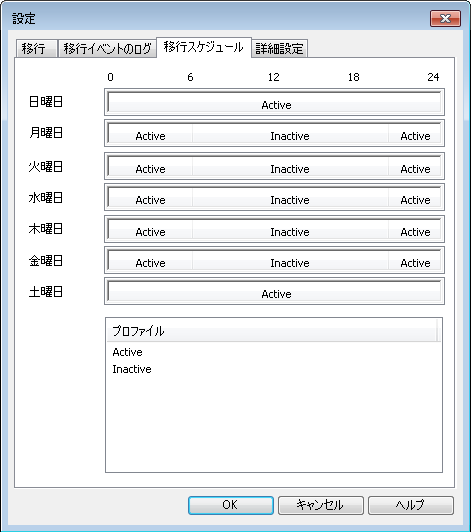
3.スケジュールは、日の既定ゾーンをダブルクリックして、スケジュール エントリーを変更することによって簡単に変更できます。例えば、右クリックして追加を選択し、9:00 からの非アクティブな期間を追加できます。
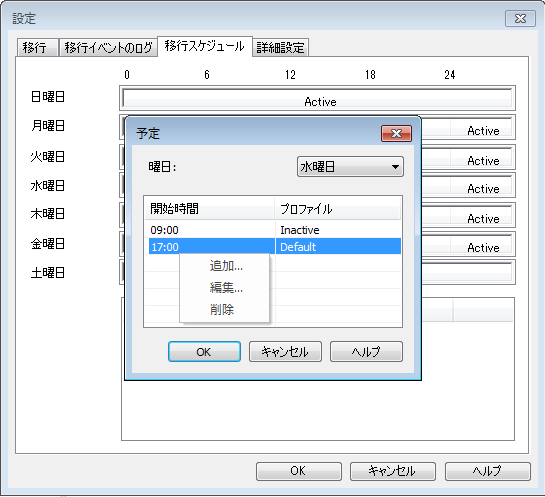
4.開始時間を 9:00 に設定して、プロファイルをInactiveに設定します。既定のプロファイルを 17:00 に開始するように設定します。この例では、9:00 から 17:00 間にドキュメントが移行されなくなります。
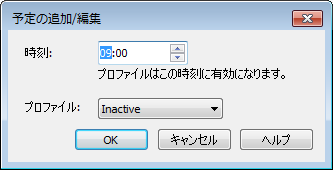

5.保存デバイスをプロファイルに割り当てるには、プロファイルリストのプロファイルをダブルクリックします。プロファイルの追加/編集ウィンドウが表示されます。このプロファイルが有効(アクティブ)な間にドキュメントを移行する移行先のデバイスを選択します。ここでは、既定(アクティブ)フェーズの間、ドキュメントをメインおよびサブの保存先に移行することを選択しました。
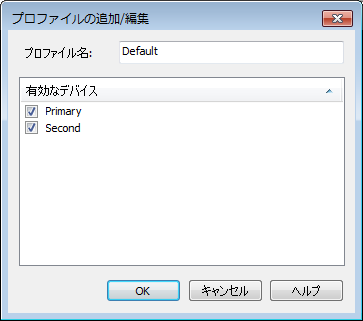
|
Therefore™ Solution Designer に追加した新しい保存デバイスは、既に別のデバイスが割り当てられているすべての移行スケジュール プロファイルに自動的に割り当てられます。この情報は、新しいデバイスが作成された際、ユーザーに表示されます。 |

