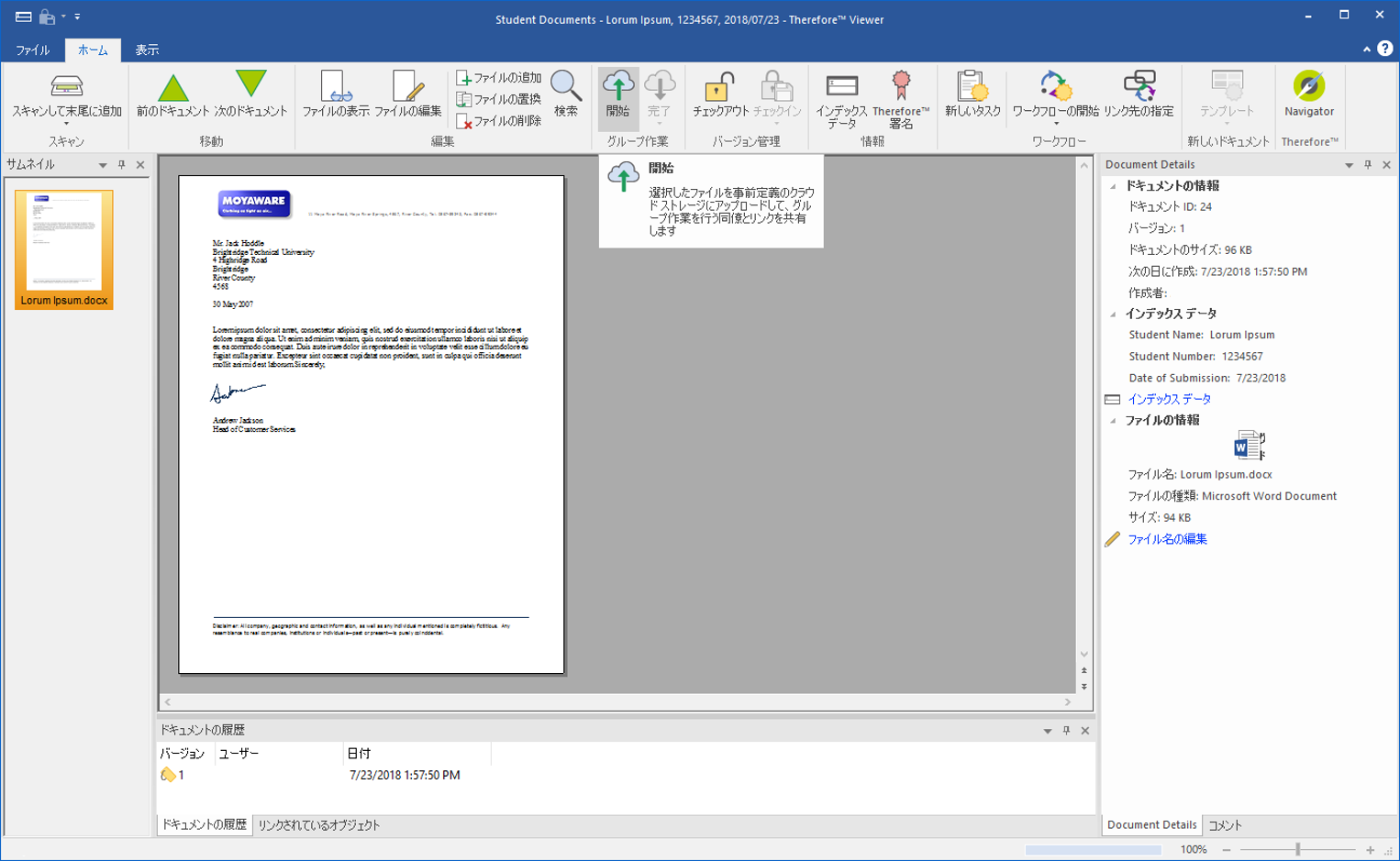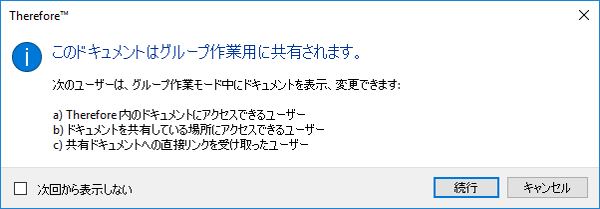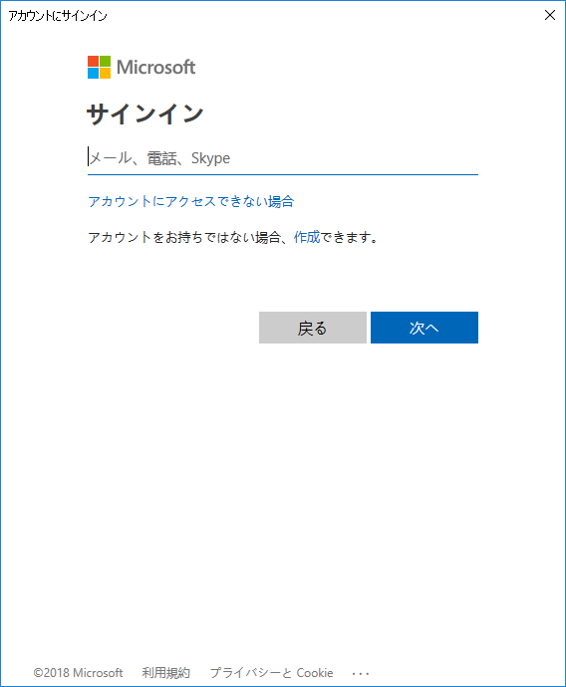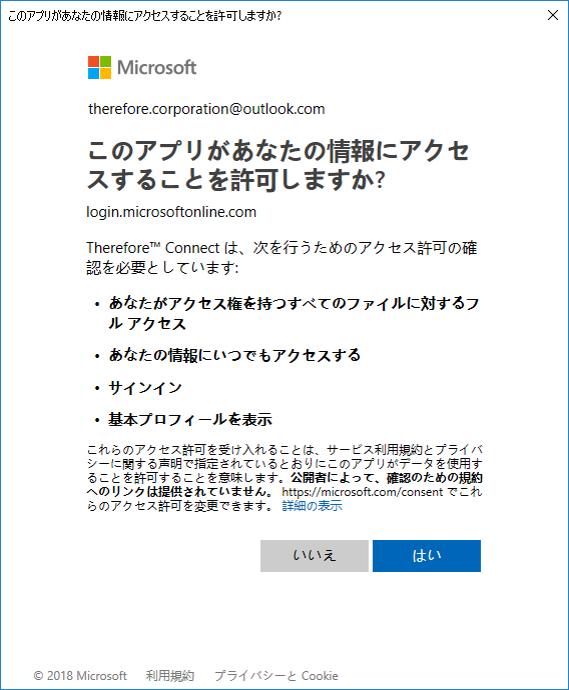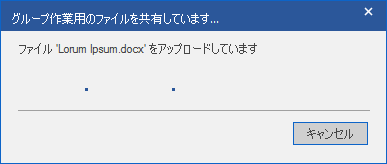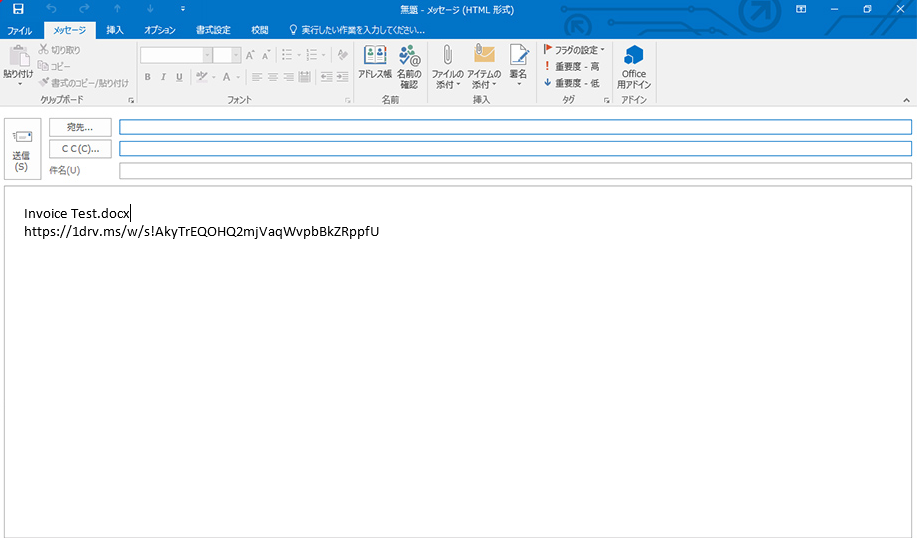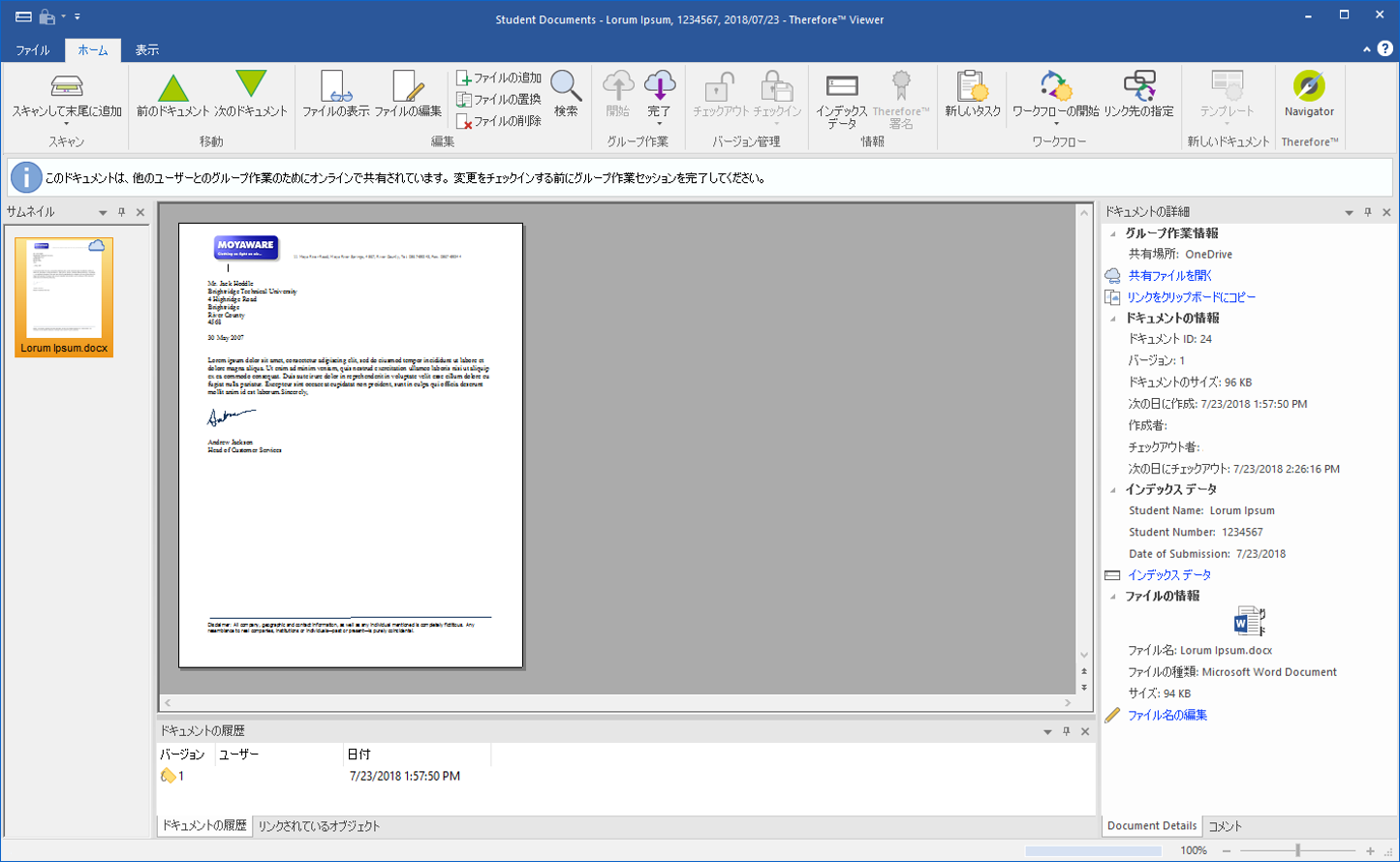Microsoft OneDrive との統合を通して、外部ユーザーが Therefore™ 内でドキュメントのグループ作業をすることができます。Therefore™ Viewer 内のファイルを Microsoft OneDrive アカウントにアップロードしてグループ作業リンクを外部ユーザーと共有することによって、外部ユーザーがファイルを変更できるようになります。Therefore™ ユーザーは、グループ作業を終了する期限の設定および外部ユーザーによる変更の保存ができます。
1.サムネイル メニューから、設定済みの Microsoft OneDrive アカウントにアップロードするファイルをハイライトし、リボン メニューの開始オプションを選択してアップロード プロセスを開始します。 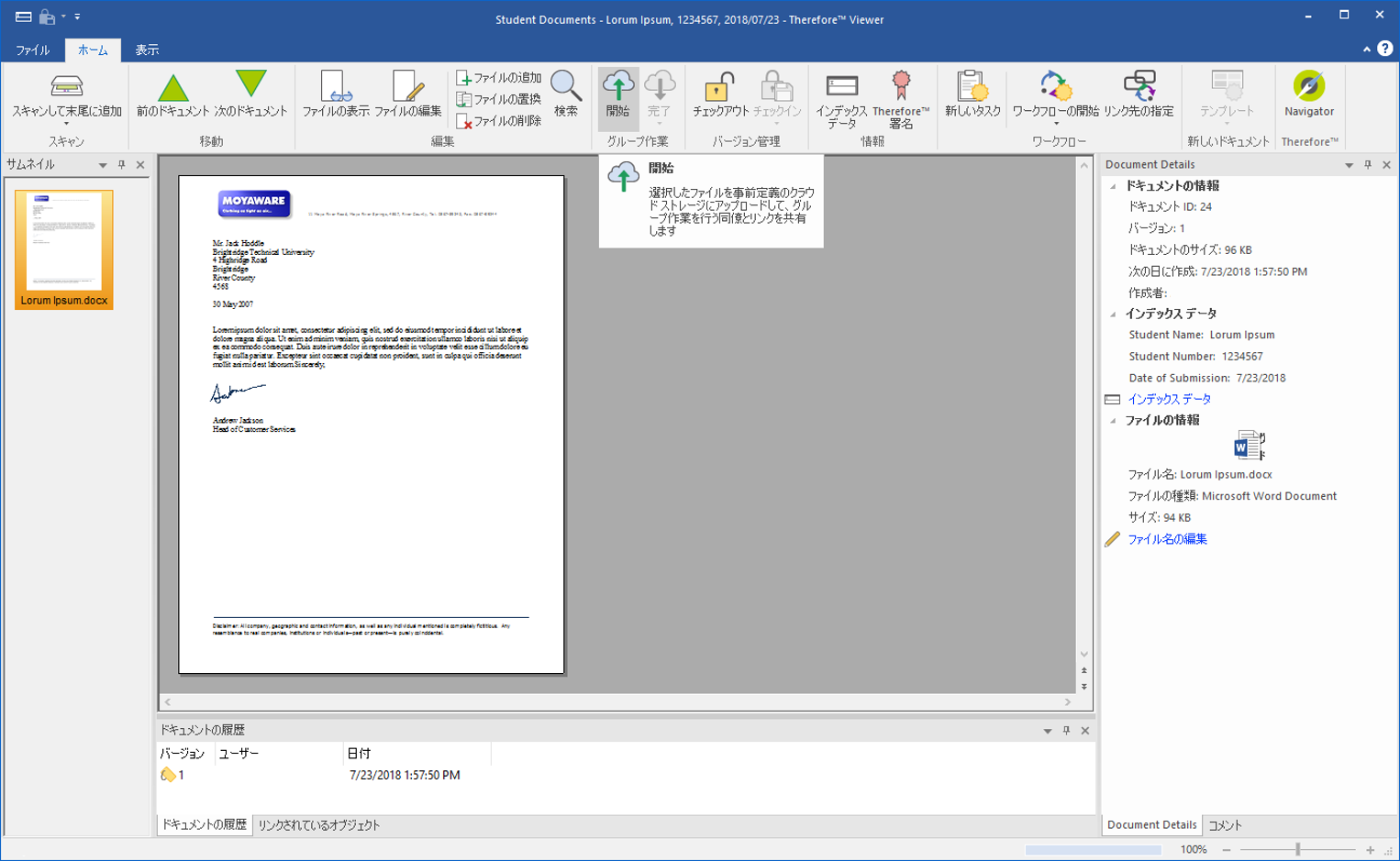
2. アップロードした後は権限を持つその他のユーザーがドキュメントの表示と編集を行うことができることを示すプロンプトが表示されます。 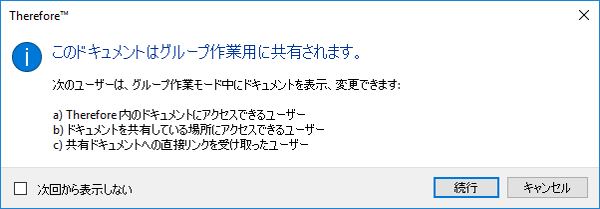
3.選択した Microsoft OneDrive アカウントの資格情報を入力します。
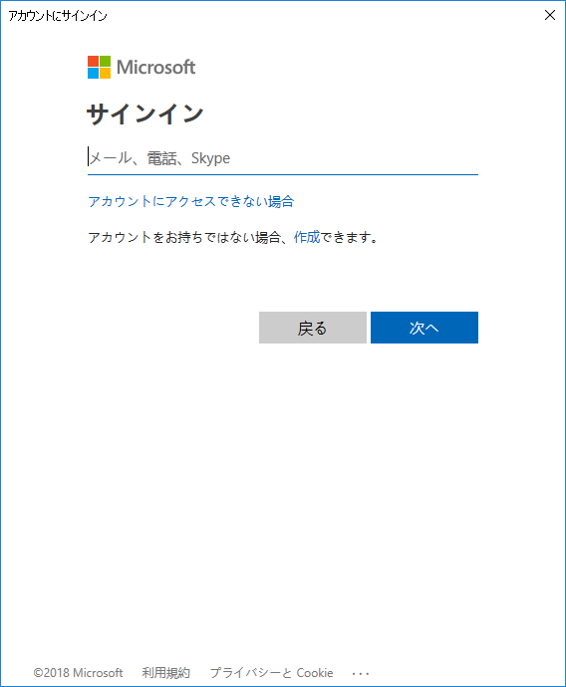
4.Microsoft OneDrive アカウントとのドキュメントのグループ作業を許可するには、「はい」をクリックしてアプリケーションが情報にアクセスすることを許可します。
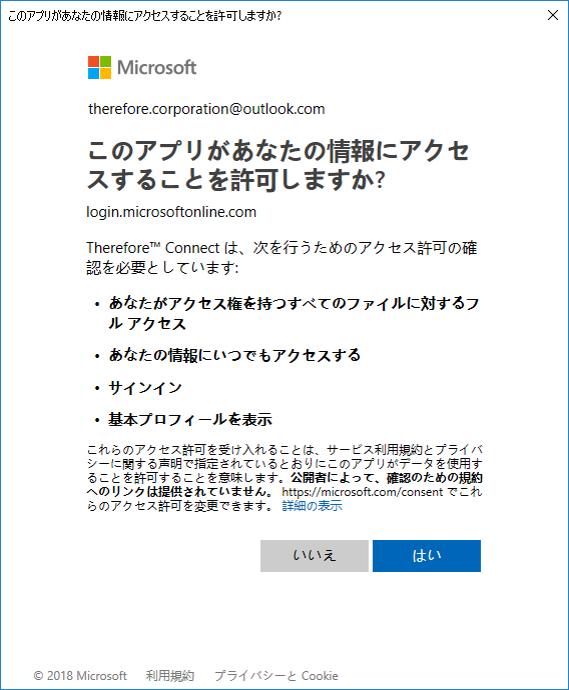
5.選択したドキュメントが Microsoft OneDrive アカウントに自動的にアップロードされます。
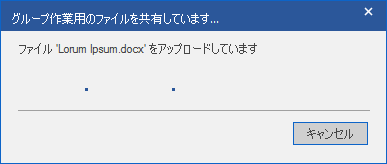
6.Microsoft Outlook のメッセージ ウィンドウが開き、グループ作業用に共有できるアップロード済みドキュメントへのリンクが表示されます。
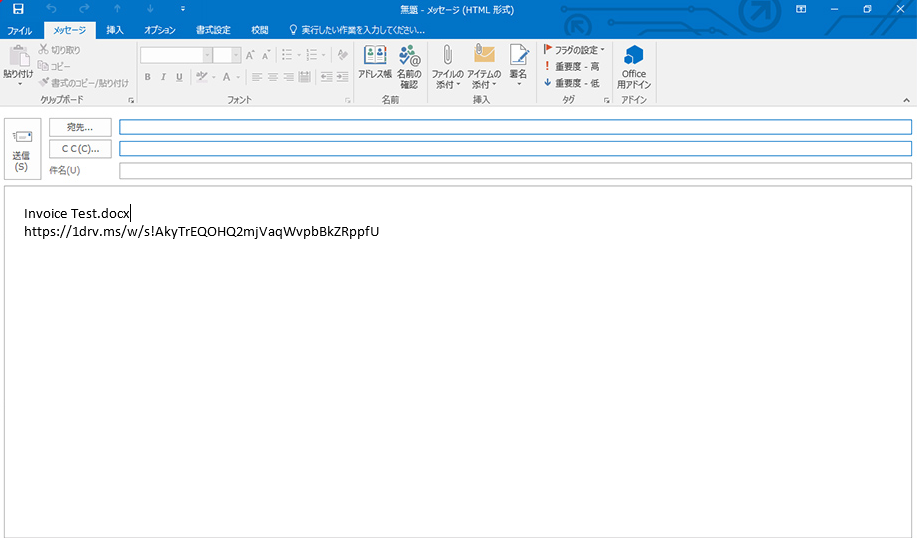
7.ドキュメントは、Therefore™ Viewer の ドキュメントの詳細ウィンドウから開くことができます(またはリンクをクリップボードにコピーできます)。グループ作業が終了したら、リボン メニューの完了オプションを選択するか、オプションの下にある矢印を選択してタスクを中止します。タスクを中止すると、外部ユーザーによって行われたすべての変更が取り消され、ファイルが Microsoft OneDrive アカウントから削除されます。
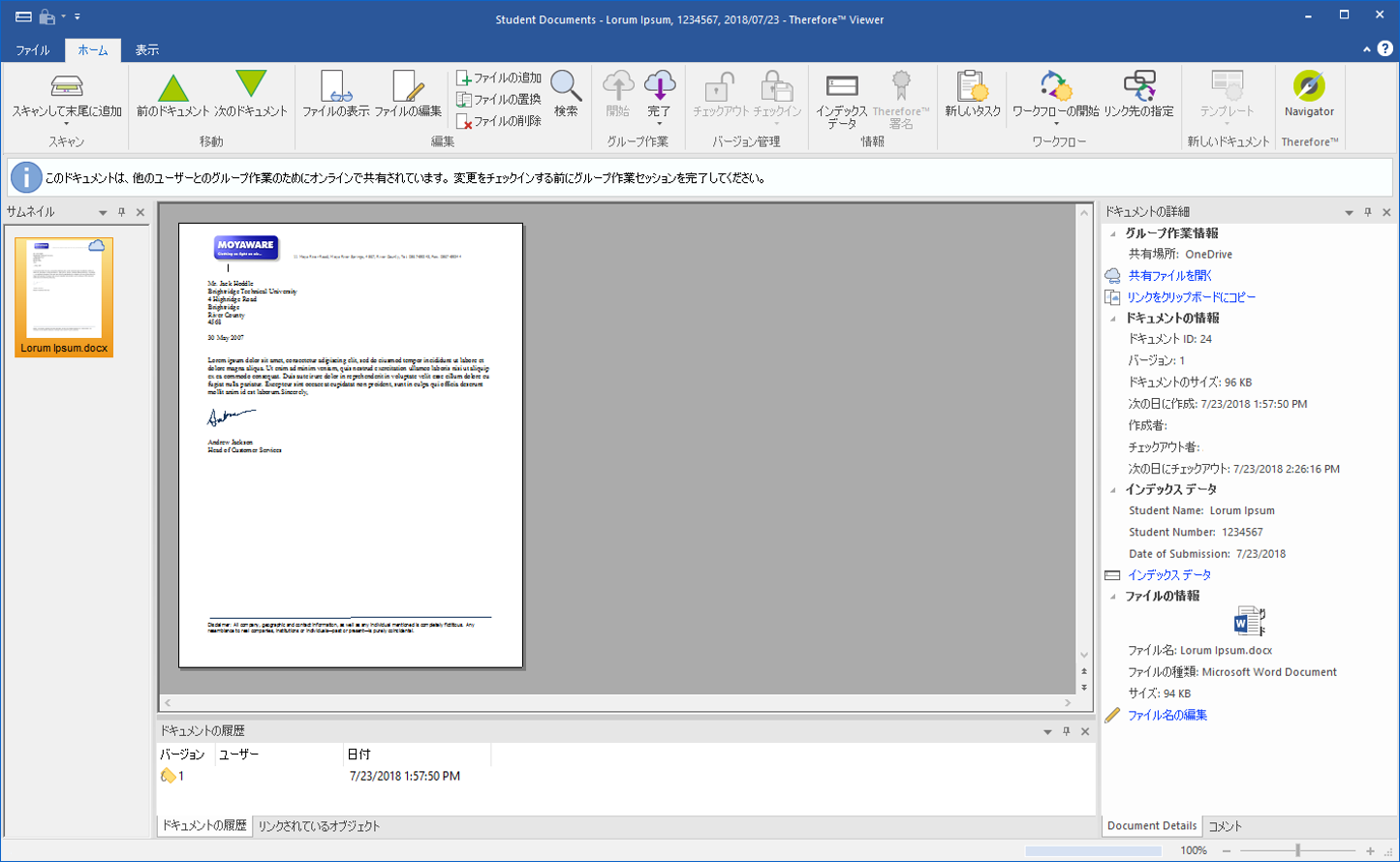

|
•この機能は Microsoft OneDrive を使う場合のみ利用できます。 •Microsoft Office 365 を使用して編集できる Microsoft Office ファイルにはグループ作業機能との互換性があります。これらのファイルには、Microsoft Word、Microsoft Excel、および Microsoft PowerPoint の形式が含まれます。 •グループ作業が完了したとき、またはグループ作業を中止したとき、ファイルは Microsoft OneDrive アカウントから削除されます。 •「End Collaboration」を選択する前にすべての編集中セッションとブラウザーを閉じる必要があります。 |
|
|