個人の証明書を使ってドキュメントに署名できます。
 Therefore™ に保存された PDF ドキュメントへの署名(手動)
Therefore™ に保存された PDF ドキュメントへの署名(手動)
1.Therefore™ Viewer でドキュメントを開き、注釈タブをクリックします。次に、署名ボタンをクリックします。 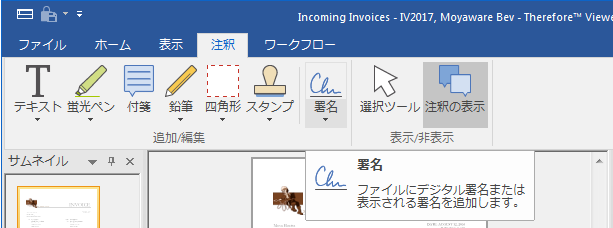

|
この操作は、Therefore™ Navigator と Viewer のエクスポートまたは送信機能を使用して行うこともできます。
|
2.署名に視覚的な要素を追加するには、署名ツールの下向き矢印をクリックし、設定を選択します。ビットマップ画像(24 ビット)を署名の画像として選択できます。さらに、署名の画像の下にテキストを追加できます。表示する署名のテキストのオプションを選択して、これらの要素を署名の画像の下に表示します。これらのオプションを使用する際、ユーザー名と日付/時刻を表示するために署名の画像の下に空白の領域を残しておくことが推奨されます。例として以下の図を参照してください。
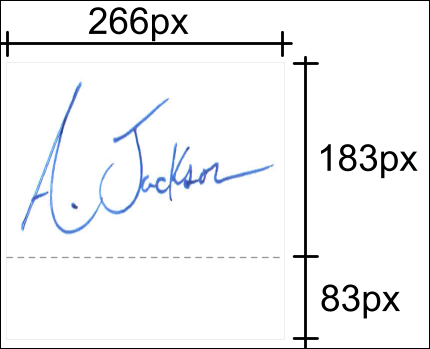
3.署名を目的の場所にドラッグして、ページ上にドロップして配置します。
|
 Therefore™ に保存された PDF ドキュメントへの署名(自動)
Therefore™ に保存された PDF ドキュメントへの署名(自動)
1.PDF が Therefore™ に保存され、トリガーされるワークフローを作成します。次に、ドキュメントの変換タスクを使用して、デジタル署名を適用します(注意:画像の署名はサポートされていません)。
|
 Therefore™ Capture Client を 使用したドキュメントへの署名
Therefore™ Capture Client を 使用したドキュメントへの署名
1.ドキュメントを PDF として保存するキャプチャーのプロファイルを作成して、デジタル署名に適用します。
|
