
|
ドキュメントの編集 |
Scroll |
 Microsoft Office ドキュメントを編集するにはどうすればよいですか?
Microsoft Office ドキュメントを編集するにはどうすればよいですか?
1.リボンの  アイコンをクリックして、ドキュメントをチェックアウトします。
アイコンをクリックして、ドキュメントをチェックアウトします。
2.編集するファイルを選択してリボン メニューのファイルの編集オプションをクリックします。
| 3. | 編集中、Web ブラウザーを開いたままにすることができます。関連付けられたアプリケーションで Microsoft Office ファイルが開きます。 |
| 4. | Microsoft Office アプリケーションでファイルを編集および保存して閉じます。 |
| 5. | Web ブラウザーに戻り、Therefore™ Web Access ダイアログの 編集の終了をクリックします。 |
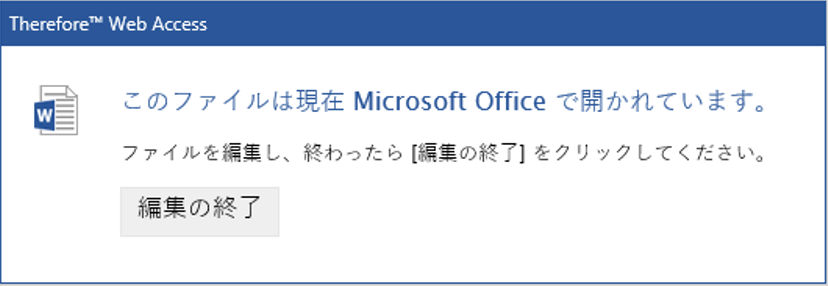
| 6. | 最後に アイコンをクリックして、ドキュメントをチェックインして変更を記述します。 アイコンをクリックして、ドキュメントをチェックインして変更を記述します。 |
 他のドキュメントを編集するにはどうすればよいですか?
他のドキュメントを編集するにはどうすればよいですか?
| 1. | リボンの  アイコンをクリックして、ドキュメントをチェックアウトします。 アイコンをクリックして、ドキュメントをチェックアウトします。 |
3.編集するファイルを選択してファイル メニューをクリックし、エクスポートを選択します。ファイルは元の形式でエクスポートしてください。ドキュメント ファイルのローカル システム フォルダーを選択します。
| 3. | 編集中、Web ブラウザーを閉じることができます。ドキュメントはロックされた状態を維持します。 |
| 4. | 適切なプログラムでファイルのローカル コピーを開いて編集し、編集内容をローカルに保存します。 |
| 5. | インターネット ブラウザーを再度開いて、Therefore Web Access にログインします。ロックされたドキュメントを再度開いて、編集するファイルのサムネイルをクリックします。 |
| 6. |  アイコンをクリックして、置換ファイルをアップロードします。 アイコンをクリックして、置換ファイルをアップロードします。 |
| 7. | 最後に、 アイコンをクリックして、新しいバージョンとして保存します。(元のドキュメントは古いバージョンとして引き続き表示可能)。 アイコンをクリックして、新しいバージョンとして保存します。(元のドキュメントは古いバージョンとして引き続き表示可能)。 |
