
|
Manual Verification |
Scroll |
|
Step to manually check documents in Smart Capture process.
|
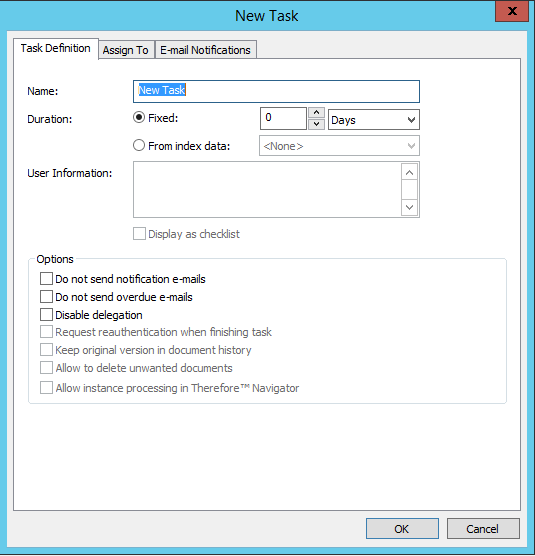
Name
Name of the manual task. Appears as the task name in the Workflow Designer and users see this name when they are assigned the task.
Duration
The total time allowed for the task, before overdue e-mails are sent.
Fixed
A fixed duration can be defined.
From index data
The date at which the task becomes overdue can be set using a date field.
User Info
The User Info field is mandatory. Enter a description as to what the user should perform (e.g. Review the attached invoice). This text will appear at the top of the task window when the user opens the task. If the Display as Checklist checkbox is selected, the User Info will have a checkbox next to it.
Options
Do not send Notification Mails
E-mail notifications, even if defined, will not be sent out.
Do not send overdue e-mails
Overdue e-mail notifications, even if defined, will not be sent out.
Disable Delegation
The task can not be delegated to other users to complete.
Request re-authentication when finishing task
The user's login credentials will be required before the task can be completed.
Allow instance processing in Thereforeā¢ Navigator
Checking this box allows the workflow task to be processed directly from the Thereforeā¢ Navigator without opening the instance in the Thereforeā¢ Viewer.
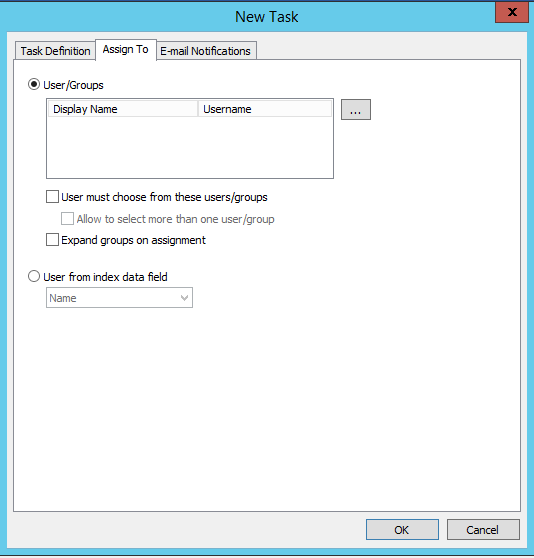
User/Groups
The task can be assigned to a user or group of users.
User must choose from these Users/Groups
This option can be used for manual tasks that come from another manual task. If this is checked, a dialog will be displayed once the user has completed the preceding task where they will need to choose a user or group from the defined list.
Example: There are 2 manual tasks: Task1 and Task2. The Users/Groups check box is selected when designing Task2 and the relevant users and groups are assigned. Then at run-time, when a user completes Task1, they will be asked to specify a user/group for Task2.
Allow to select more than one User/Group
If this is checked, the user required to assign the next task, is allowed to select more than one User/Group.
Expand groups on assignment
This is generally used in conjunction with the previous checkbox. If this is checked, the user at run-time will be presented with all the users in the group to choose from. A possible use on its own would be in conjunction with a user-split task where the task should be assigned in parallel to all the users in a group.
User from Index Data Field
The task will be assigned to the user or group defined in the chosen index field at run-time.
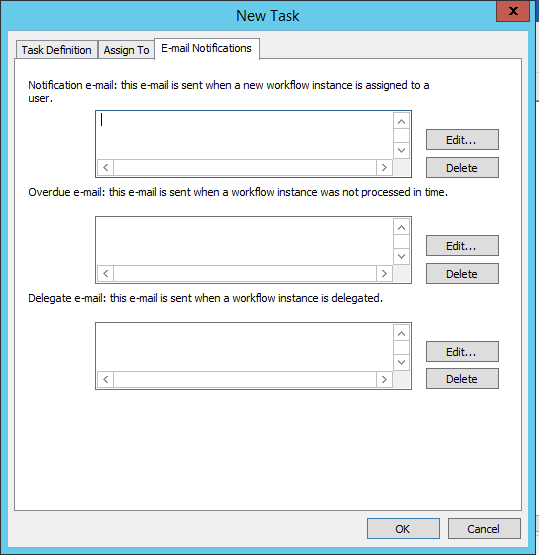
Notification e-mail: This e-mail is sent when a workflow instance is assigned to a user.
This is automatically sent to the user to whom the workflow is assigned. In addition other persons can be added via CC.
Overdue e-mail: This e-mail is sent when a workflow instance was not processed in time.
This email is not automatically sent to anyone. The recipients need to be specified.
Delegate e-mail: This e-mail is sent when a workflow instance is delegated
This is the e-mail sent when the user chooses the Delegate action on the workflow task dialog. The sender address is the user delegating the task, the main recipient address is input at run-time, but a CC address can be specified at design.
Edit
The mail setup dialog opens. Depending on the type of email (see above) the sender, receiver and CC addresses, as well as a subject and message can be specified. In addition macros can be used to add information at run-time. The body of the e-mail (Message) can be entered either in plain-text of HTML format.
|
Note: •E-mails will be sent as HTML if the opening <html> and closing </html> tags are detected. However, the HTML code itself is not validated; if the code is not valid, the e-mail will not display correctly. •The date format used by the Thereforeā¢ Server when sending emails is drawn from the language/regional settings of the Server. An administrator can define a specific date format in the Thereforeā¢ Solution Designer's advanced settings, under General/Date Format. |
Delete
Any customized input is deleted and the e-mail is reset to the default values.


