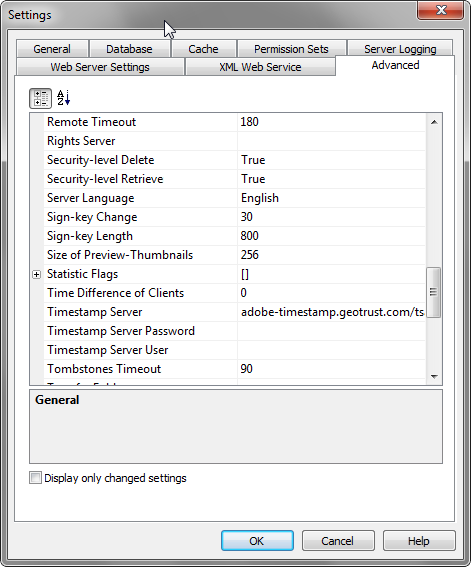|
Cómo firmar documentos PDF |
Scroll |
Capture Client permite firmar documentos PDF con un certificado personal antes de guardarlos en Thereforeâ„¢.
 Cómo firmar documentos PDF
Cómo firmar documentos PDF
1.El primer paso consiste en editar el perfil y seleccionar PDF como formato de almacenamiento. Además, en Configuración PDF, active Firmar con certificado personal. Si necesita una marca de tiempo externa en la firma, seleccione Aplicar marca de tiempo externa.
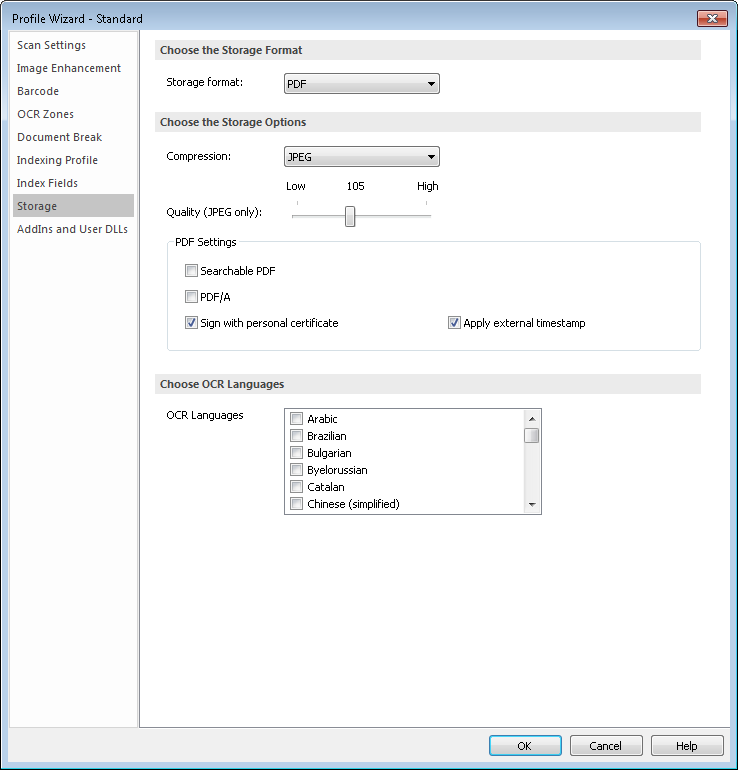
|
Puede configurar qué servidor de marcas de tiempo externas desea utilizar en Solution Designer, en la ficha Avanzado. AmplÃe el grupo General y baja hasta Timestamp Server. Aquà puede especificar el URL del servidor y, si es necesario, rellenar Timestamp Server Password y Timestamp Server User.
|
2.La primera vez que un usuario especÃfico guarda un documento en Thereforeâ„¢, se abrirá el cuadro de diálogo Seleccionar firma. Seleccione el ID digital correspondiente en la lista desplegable o haga clic en Añadir... para abrir el Asistente para importación de certificados de Microsoft® y añadir un nuevo certificado. Haga clic en Aceptar para terminar el proceso y utilizar el certificado. Sólo tendrá que realizar esta configuración la primera vez que guarde un documento, pero puede cambiar el certificado en Opciones generales.