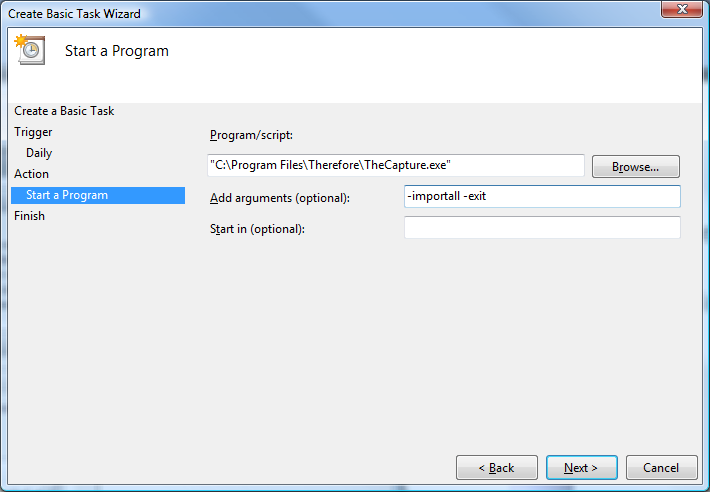|
Carpetas controladas |
Scroll |
Capture Client permite procesar documentos a través de carpetas controladas. El proceso puede automatizarse totalmente utilizando el Programador de tareas de Windows® para activar Capture Client en un determinado momento. A continuación los documentos se procesan automáticamente utilizando un perfil de captura definido y luego pueden guardarse en Therefore™ de manera automática o manual. El procesamiento también puede activarse abriendo Capture Client con un intervalo de sondeo que determine con qué frecuencia se comprueban las carpetas controladas.
 Cómo configurar carpetas controladas en Capture Client
Cómo configurar carpetas controladas en Capture Client
1.Abra Capture Client, haga clic en el botón de la aplicación y luego en Opciones. Elija Carpetas controladas.
•Si desea que el proceso lo desencadene el Programador de tareas de Windows® (es decir, que Capture Client se inicie con parámetros de la línea de comandos), elija Las carpetas controladas sólo se procesan como una tarea programada.
•Si desea que el proceso se desencadene cuando el usuario trabaje con Capture Client (es decir, que Capture Client se inicie sin parámetros de la línea de comandos), elija Las carpetas controladas se procesan siempre. En este caos, las carpetas controladas se comprobarán con la frecuencia especificada por el intervalo de sondeo.
| Haga clic en el botón Añadir para añadir carpetas. Defina qué perfil de captura desea utilizar. |
•Si desea que los documentos se guarden automáticamente después de procesarse, active la casilla Guardar automáticamente. Nota: si se producen errores, por ejemplo de indexación, los documentos no se guardarán y el usuario podrá comprobarlos la próxima vez que abra Capture Client.
Por último, active la casilla Activado para activar la carpeta controlada.
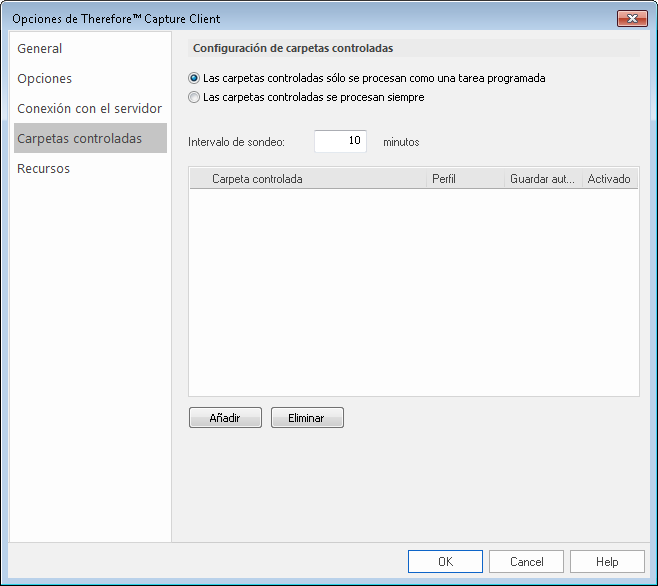
2.Los documentos que se encuentran ahora en la carpeta controlada se procesarán de acuerdo con la configuración definida. En este ejemplo se procesarán 1 minuto después de que el usuario abra Capture Client.
|
•Los administradores deben tener cuidado al especificar carpetas controladas, pues los documentos de estas carpetas se procesarán automáticamente y luego se eliminarán. •Cada documento de la carpeta controlada se considera un documento independiente en Capture Client. Los documentos que contienen varias páginas deben guardarse en formato TIFF de múltiples páginas. •Sólo puede haber una instancia de Capture Client ejecutándose en el PC. Por tanto, asegúrese de que no hay ninguna instancia en ejecución cuando el Programador de tareas de Windows® activa la tarea. •Programador de tareas de Windows®: utilice la opción Tarea básica y no olvide especificar los argumentos relevantes. En caso contrario, Capture Client sólo se abrirá y no hará nada. En la pantalla siguiente se procesarán todas las carpetas controladas (-importall) y se cerrará Capture Client cuando termine el procesamiento (-exit).
|