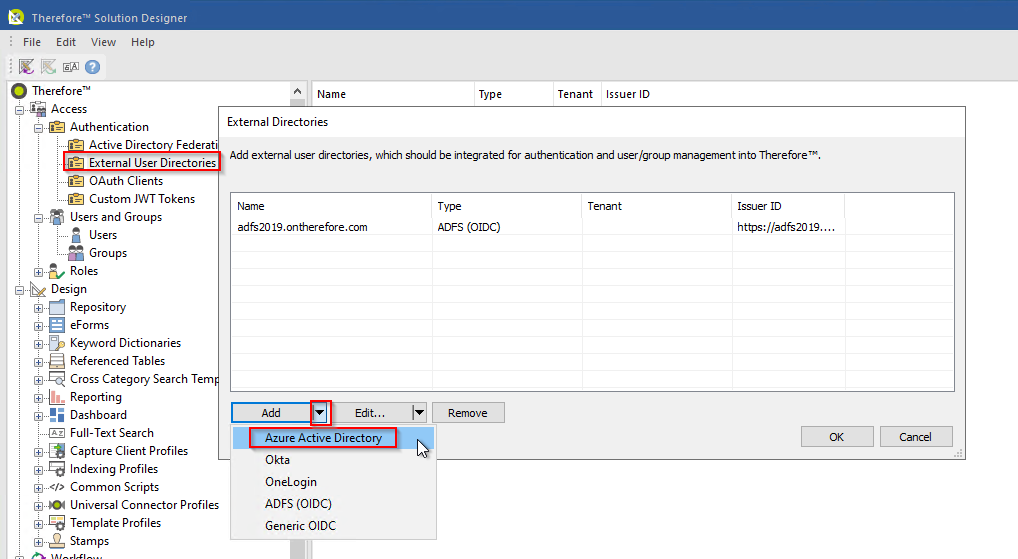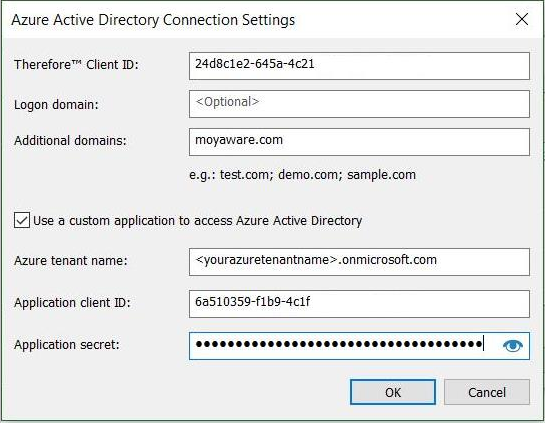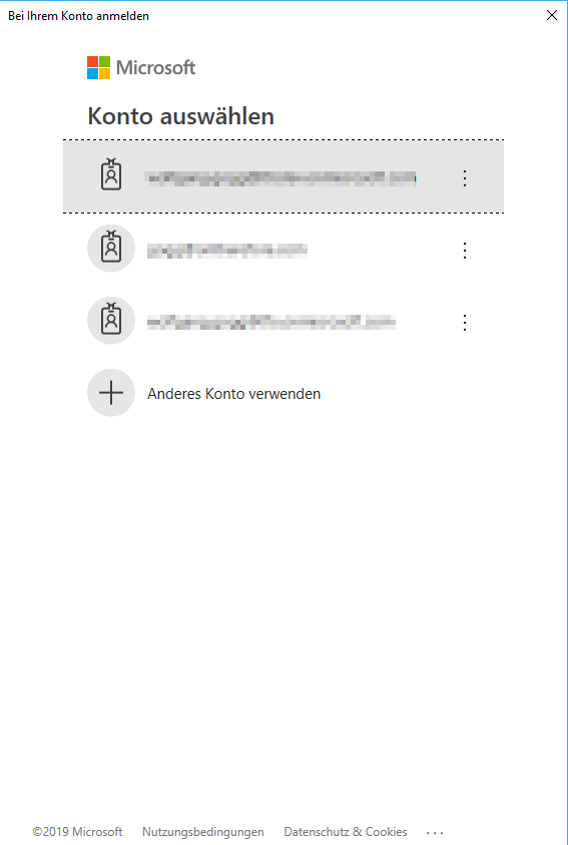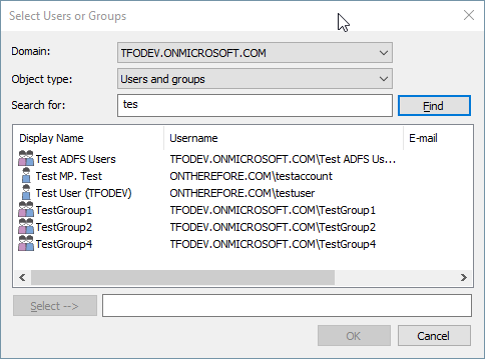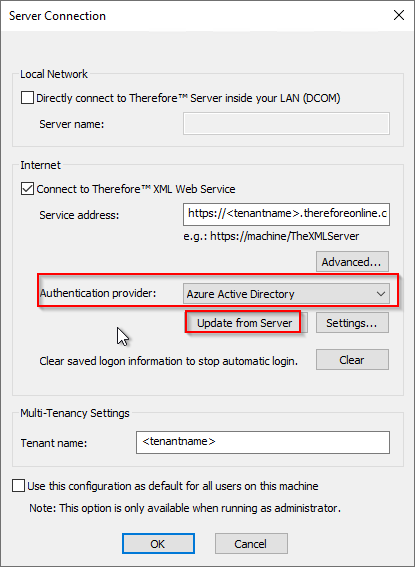|
Die Therefore™-Einstellungen konfigurieren |
Scroll |
1.Richten Sie im Therefore™ Solution Designer eine Verbindung ein, indem Sie auf den Knoten Externe Benutzerverzeichnisse doppelklicken. Klicken Sie dann auf hinzufügen und wählen Sie die Option Azure Active Directory.
2.Geben Sie unter Therefore™ Client-ID die zuvor in Schritt 1 erstellte Anwendungs-ID (Client-ID) ein (Therefore™-Clientanmeldung). Eine Zusätzliche Domäne ist erforderlich, wenn das Azure AD-Verzeichnis Benutzer aus externen Domänen enthält (d. h. über Azure AD oder Connect Synchronization). Beispiel: Wenn das Verzeichnis Benutzer wie adam.smith@contoso.onmicrosoft.com und auch Benutzer wie john.dow@moyaware.com enthält, muss "moyaware.com" in das Feld "Zusätzliche Domänen" eingegeben werden. Aktivieren Sie das Kontrollkästchen "Benutzerdefinierte Anwendung für den Zugriff auf Azure Active Directory verwenden" und füllen Sie alle Felder aus. "Azure-Mandantenname" ist der Name Ihres Azure-Mandanten (dies ist "mycompany.onmicrosoft.com" von Azure, siehe dazu auch die Microsoft-Dokumentation). "Anwendungs-Client-ID" ist die Client-ID aus Schritt 2 (Therefore™-Serveranmeldung). "Anwendungsgeheimnis" ist der "Geheime Clientschlüssel" aus Schritt 2. Klicken Sie auf "OK", um die Verbindung einzurichten.
Standardmäßig verwendet Therefore™ einen internen Chromium-Browser, um die Azure-Anmeldeseite für Benutzer zu öffnen. In einigen Fällen ist dies möglicherweise nicht ausreichend (z. B. wenn bedingter Zugriff in definiert ist, so dass Benutzer beim Systembrowser angemeldet sein müssen, bevor sie sich mit Azure-Anmeldeinformationen anmelden dürfen). Wenn Sie Probleme mit der Benutzeranmeldung haben, aktivieren Sie das Kontrollkästchen "Browser für Anmeldung verwenden", um den Standard-Systembrowser anstelle des internen Chromium-Browsers zum Öffnen der Azure-Anmeldeseite zu verwenden. Dies behebt in der Regel eventuelle Anmeldeprobleme, besonders bei installierten Clients wie dem Therefore™ Navigator.
3.Login Domain kann leer gelassen werden. Diese Einstellung ist nur erforderlich, wenn SSO konfiguriert ist (siehe https://docs.microsoft.com/en-us/azure/active-directory/hybrid/how-to-connect-sso). Um dies zu aktivieren, müssen Sie hier die korrekte Anmeldedomäne einrichten. Beispielsweise wäre die Anmeldedomäne für testuser@ontherefore.com ontherefore.com.
4.Nachdem Sie im vorherigen Dialogfeld auf OK geklickt haben, wird ein Anmeldebildschirm angezeigt. Melden Sie sich mit einem Konto an, das Administratorrechte für das Azure Active Directory hat, das Sie integrieren wollen. Es werden zwei Anmeldedialogfelder angezeigt. Beide sind erforderlich und müssen ausgefüllt werden. Im ersten Dialogfeld erhält Therefore™ Zugriff auf den Azure Active Directory-Mandanten. Das zweite Dialogfeld gewährt den Zugriff auf Benutzerprofil-Informationen für die OpenId-Anmeldung.
5.Nachdem die Verbindung eingerichtet wurde, ist die neue Domäne in Benutzer- oder Gruppen-Auswahldialogfeldern verfügbar, in denen Benutzern und Gruppen die erforderlichen Rechte zugewiesen werden.
6.Wenn die Verbindung zu Therefore™ über eine installierte Client-Anwendung erfolgt, müssen die Verbindungseinstellungen konfiguriert werden. Wählen Sie unter Authentifizierungsanbieter die Option Azure Active Directory und klicken Sie dann auf Von Server aktualisieren. Die Einstellungen werden automatisch eingerichtet.
|
|---|