
|
Funzionamento offline |
Scroll |
Gli utenti possono copiare alcuni o tutti i documenti da una categoria nel proprio archivio locale per lavorare in modalità offline. Nel momento in cui si riconnettono al server Therefore™, tutte le modifiche vengono sincronizzate, ad es. i documenti modificati sul server vengono scaricati nell'archivio locale, mentre le modifiche apportate offline vengono caricate sul server. Qualora vengano rilevati conflitti di versione, l'utente avrà l'opportunità di risolverli.
|
•Per poter utilizzare i documenti offline, gli utenti devono essere configurati come utenti offline. •La categoria deve essere disponibile per l'uso offline. |
 Come si lavora offline?
Come si lavora offline?
1.Fare clic con il pulsante destro del mouse sulla categoria in cui si trovano i documenti che si desidera utilizzare offline. Fare clic su Rendi disponibile offline per trasferire i documenti offline. (È anche possibile eseguire prima una ricerca dei documenti, quindi trasferirli offline.)
|
•Tutti i fascicoli e i relativi documenti contenuti in una definizione di fascicolo possono essere portati offline facendo clic con il pulsante destro sulla definizione di fascicolo e selezionando Rendi disponibile offline. Per portare offline un singolo fascicolo, selezionarlo dall'elenco risultante. |
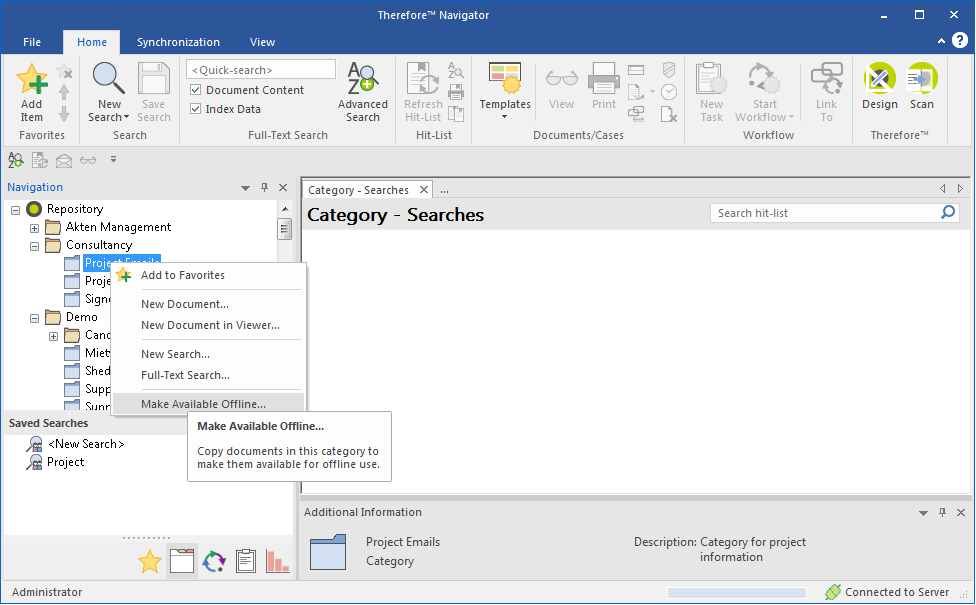
2.Nella finestra di dialogo di filtraggio, è possibile definire una sotto-serie di documenti da utilizzare offline. Al termine, fare clic su Applica. Therefore™ creerà una copia offline di tali documenti.
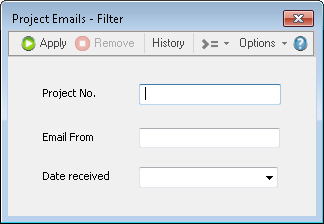
3.Nell'angolo inferiore destro dello schermo viene visualizzato un pulsante di stato denominato Connesso al server. Fare clic sul pulsante Connesso al server e nel menu di scelta rapida selezionare l'opzione Lavora offline. Il pulsante di stato cambierà in Funzionamento offline.
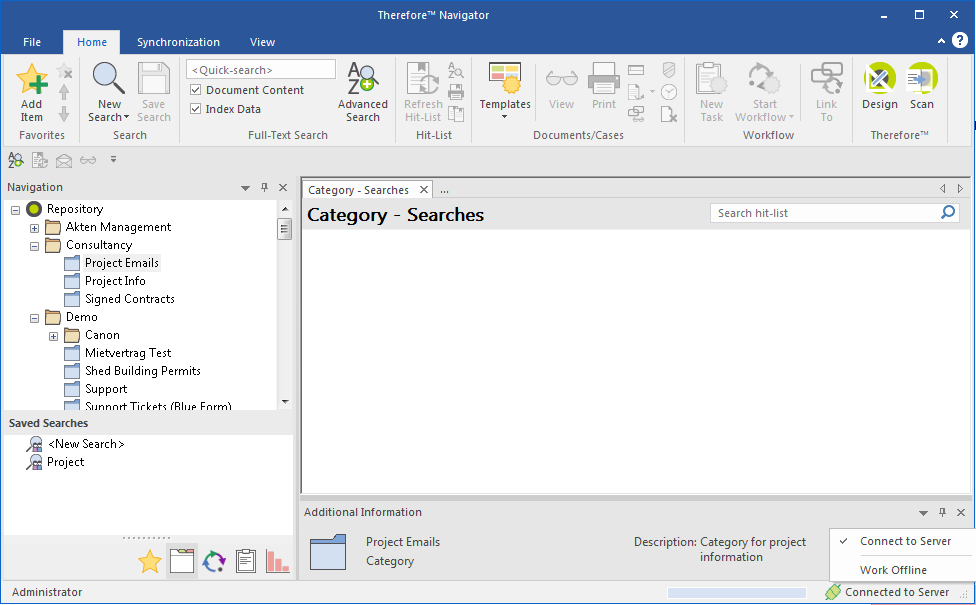
4.Ora è possibile lavorare sui documenti resi disponibili offline. Tutti gli atri documenti di Therefore™ non saranno più disponibili. Quando si desidera sincronizzare il sistema o lavorare di nuovo online, fare clic sul pulsante di stato Funzionamento offline e selezionare Connetti al server. La sincronizzazione viene eseguita automaticamente. Se vengono rilevati dei conflitti, questi verranno elencati al termine della sincronizzazione. Gli eventuali conflitti possono essere risolti dalla barra multifunzione Sincronizzazione. Fare clic con il pulsante destro del mouse su un documento con conflitti. Viene aperto un menu di scelta rapida che consente di visualizzare la versione locale del documento, la versione del server oppure la versione originale. Selezionare l'opzione desiderata per aprire il documento nel visualizzatore. Una volta risolta l'origine del conflitto, è possibile scegliere tra Scarta modifiche locali, per ripristinare la versione del server, oppure Sovrascrivi modifiche server, per sovrascrivere la versione del server. Se la versione corretta del documento è costituita da un mix dei due documenti, è possibile salvarlo e apportare le modifiche manualmente. Il salvataggio definitivo del documento nel server consentirà di creare una nuova versione e risolvere il conflitto.
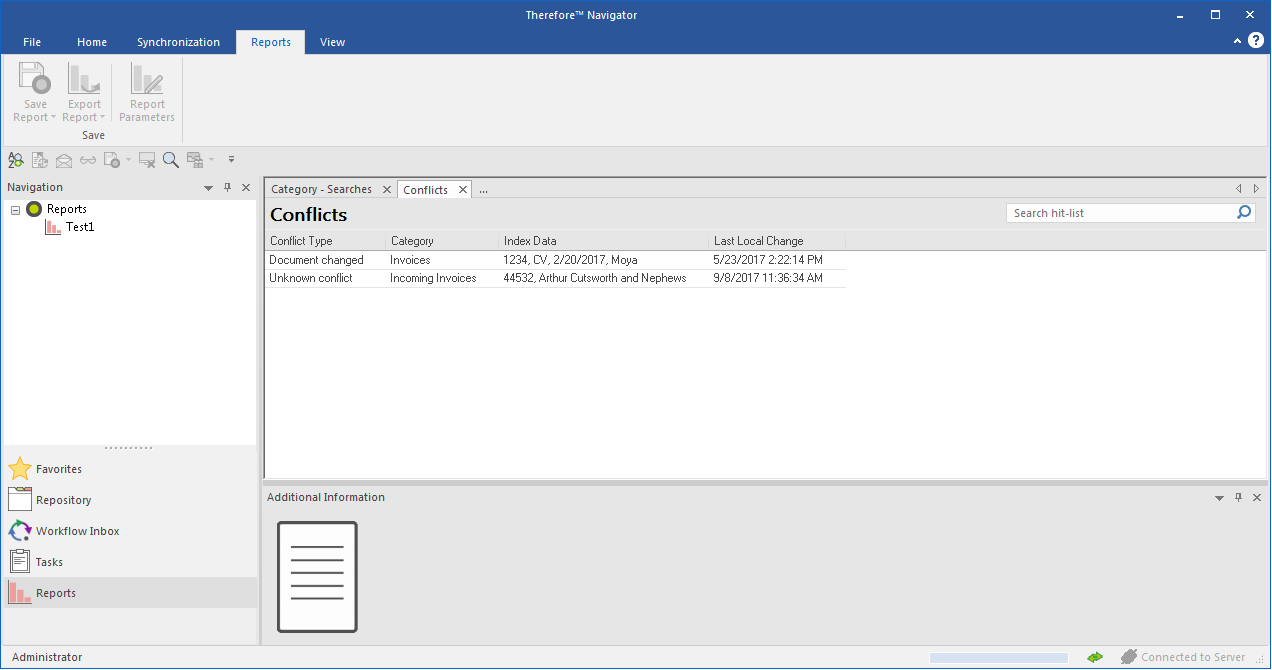
5.Il pulsante Stato consente di aprire una finestra di dialogo che visualizza lo stato della sincronizzazione. La sincronizzazione può anche essere avviata manualmente facendo clic sul pulsante Avvia.

