
|
Appliquer timbre au document |
Scroll |
|
La tâche Appliquer timbre au document permet d’appliquer un timbre, ainsi qu’un en-tête et un pied de page à un document PDF. |
Cette page décrit les paramètres qui caractérisent la tâche de workflow Appliquer timbre au document. Vous trouverez ici les paramètres généraux :
Référence : Tâches de workflow
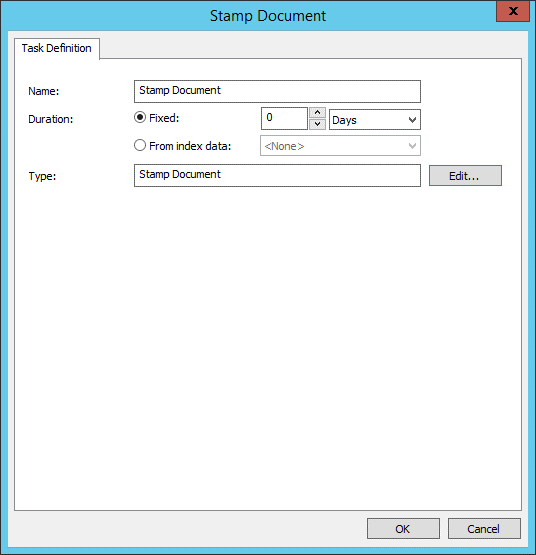
Modifier
Ouvre la boîte de dialogue Configuration de tâche d'application de timbre à un document.
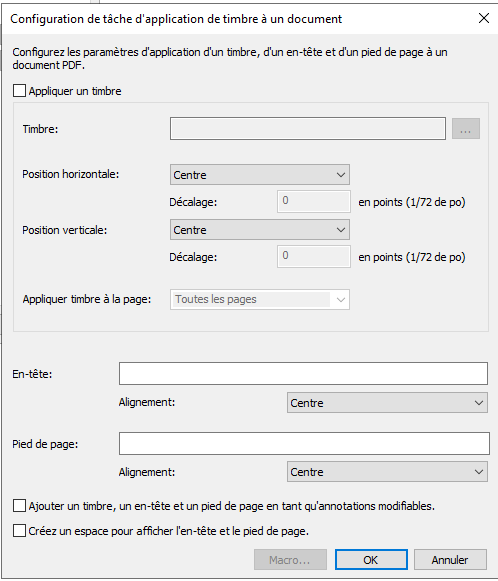
Appliquer le timbre
Cochez la case pour confirmer l’application d’un timbre au document PDF et ouvrir les options associées.
Timbre
Ouvre la boîte de dialogue Sélection de timbres.
Position horizontale
Détermine la position du timbre sur l’axe horizontal du document.
Position verticale
Détermine la position du timbre sur l’axe vertical du document.
Appliquer timbre à la page
Applique le timbre sélectionné à une page déterminée (ou à toutes les pages).
En-tête
Ajoute une ligne de texte unique à l’en-tête du document. Vous pouvez insérer des macros et des champs de données d'index à l'aide du bouton « Macro ». Seuls les en-têtes d'une ligne sont pris en charge.
Pied de page
Ajoute une ligne de texte unique au pied de page du document. Vous pouvez insérer des macros et des champs de données d'index à l'aide du bouton « Macro ». Seuls les pieds de page d'une ligne sont pris en charge.
Macro
Sélectionnez une macro dans la liste des macros de workflow et de champs de données d'index pour renseigner l’en-tête ou le pied de page.
Ajoutez un timbre, un en-tête et un pied de page en tant qu'annotations modifiables (case à cocher)
Activez cette option pour ajouter le timbre, l'en-tête et le pied de page en tant qu'annotations que l'utilisateur peut afficher sous forme d'annotations dans Therefore™ Viewer, masquer et modifier. Si vous n'activez pas cette option, le fichier PDF est aplati. Le timbre, l'en-tête et le pied de page sont alors incorporés à la page et ne peuvent pas être affichés en tant qu'annotations, masqués ou modifiés par l'utilisateur.
Créez un espace pour afficher l'en-tête et le pied de page (case à cocher)
Activez cette option pour réduire le contenu de la page PDF afin de libérer de la place pour l'en-tête et/ou le pied de page, selon l'option définie. Vous ne pouvez pas utiliser cette option pour créer des en-têtes et pieds de page à plusieurs lignes, puisque seuls les en-têtes et pieds de page d'une ligne sont pris en charge.

