
|
Mappings |
Scroll |
It is recommended to synchronize the configuration before adding new mappings. To do so, navigate to the Setup tab and choose Synchronize Configuration to load the category definitions and case definitions from Thereforeā¢.

Synchronizing the configuration will ensure that all field numbers and category numbers are up to date when doing the mapping. If you get a Web Service Call failed error, please check if HttpClient Requests are enabled in the Extensions settings.
In the Setup tab, choose Mappings to add new mappings or change existing ones.

|
Note: By default, there are no mappings, which means that the connector will not do anything. The Thereforeā¢ Drop Zone for storing and viewing Thereforeā¢ documents will only be visible for mapped BC tables. |

Click on New to create a new mapping; all changes are automatically saved and will be effective immediately.
Mapping settings
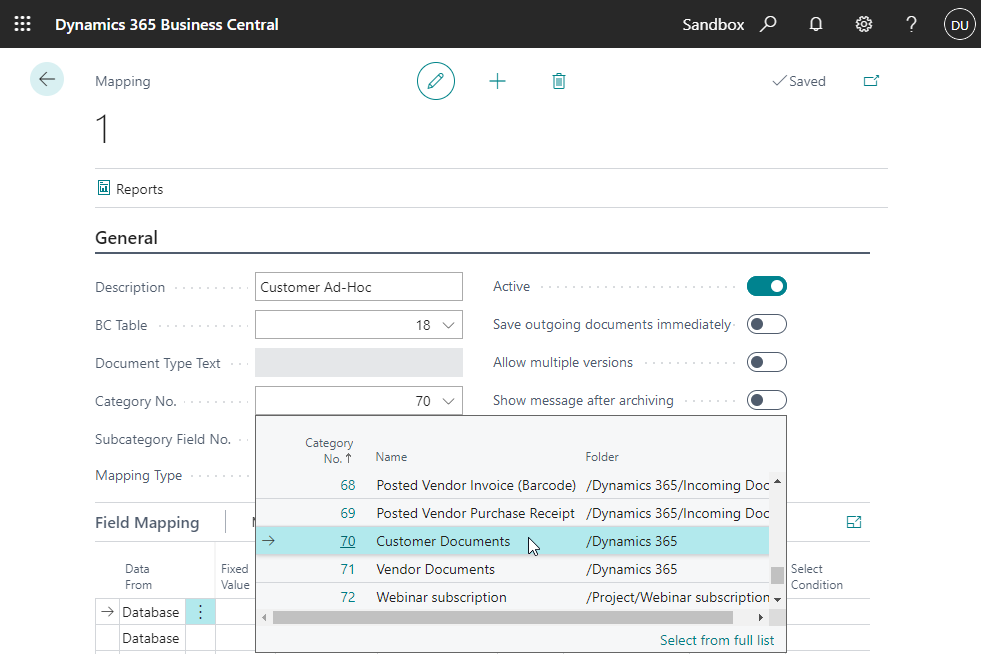
BC Table
This entry needs to match a table in Business Central.
Category No.
This entry needs to match the category number in Thereforeā¢.
Both the BC table entry and the Category No. entry can be conveniently selected using the drop-down menu. There is no need to look up IDs manually.
Subcategory Field No.
This is an optional entry. If keywords are defined in the selected Thereforeā¢ category, a keyword field can be selected as a subcategory.
In this example, the selected keyword field is "Document_Type" with the FieldNo. 1410.
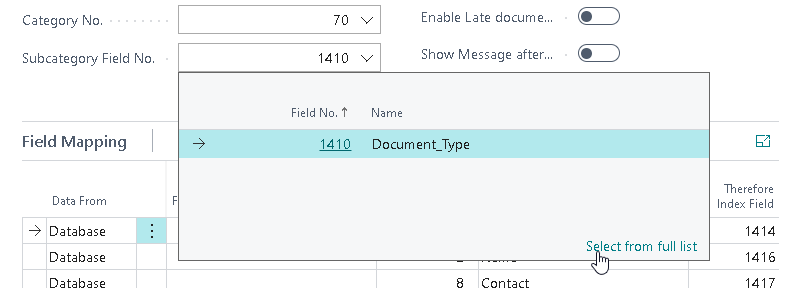
When saving a document using the drop zone, a keyword value can be chosen in the "Add Document" dialog. Using different Subcategory Field numbers allows multiple mappings to be active for the same BC table.
There are different mapping types to choose from:
1.Drag & Drop
Defines in which Thereforeā¢ Category a document should be stored and what index data it should contain. This mapping is executed on Drag & Drop of a document to the drop zone.
It is possible to have multiple Drag & Drop mappings ā for example, for saving documents to different Thereforeā¢ Categories.
2.Backend
Generates a document based on the selected report and saves it to Thereforeā¢. A report must be specified in order for this functionality to work.
Similar to Drag & Drop mappings, index data and category can be specified.
This functionality will be executed on a certain trigger that depends on the BC page (for example: posting or printing.)
There can only be a single Backend or Drag&Drop / Backend mapping active at the same time.
3.Drag & Drop / Backend
This mapping is a combination of the 'Drag & Drop' mapping and the 'Backend' mapping. It includes a report as well as the DropZone.
4.Late Linking
This mapping defines how Late Document Linking should search for documents in Thereforeā¢.
If index data should be automatically added as well the Microsoft Dynamics 365 Business Central columns need to be mapped to Thereforeā¢ index data fields.
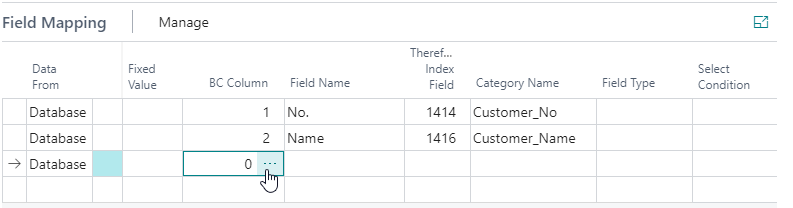
The three dots button ("...") can be used to search such a column:
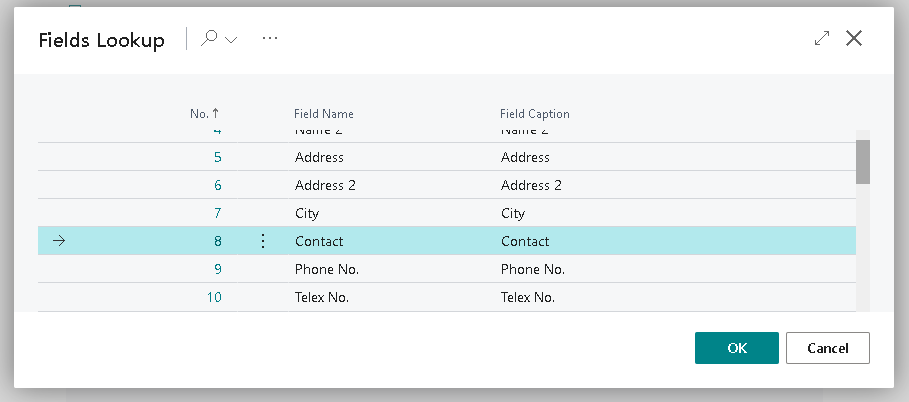
To complete the new index data mapping, a Thereforeā¢ index data field needs to be selected as well:
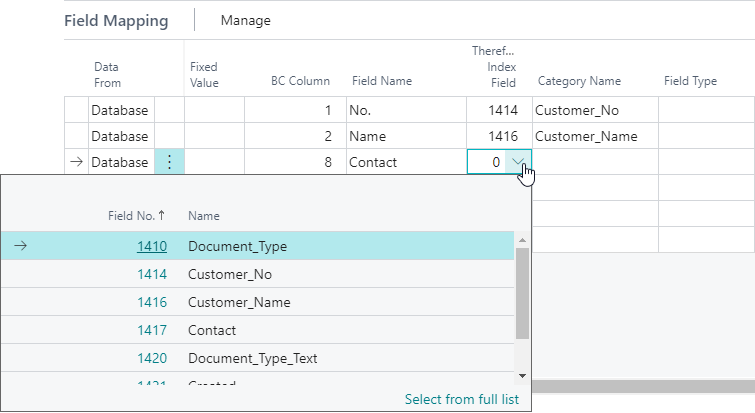
Macros can be used as well if Data From is set to Text:
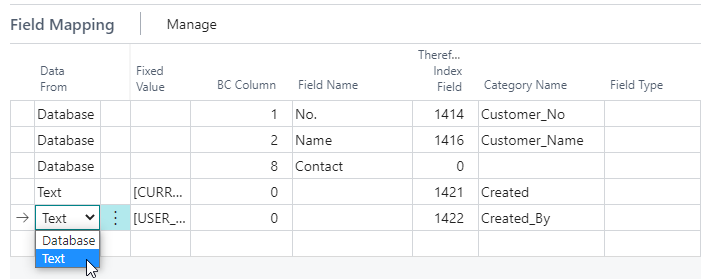
The following macros are supported:
[CURRENT_DATE] |
Stores the current date to the selected Thereforeā¢ index data field |
[USER_ID] |
Stores the currently logged on Thereforeā¢ user to the selected Thereforeā¢ index field |
[AH_FILENAME] |
Stores the name of the file that is about to be saved to the selected Thereforeā¢ index field |
[AH_ADDITIONAL_INFO] |
Stores the value of the 'Additional Info' text field in the 'Add document' dialog to the selected Thereforeā¢ index field |
Finally, please make sure that the category mapping is active.
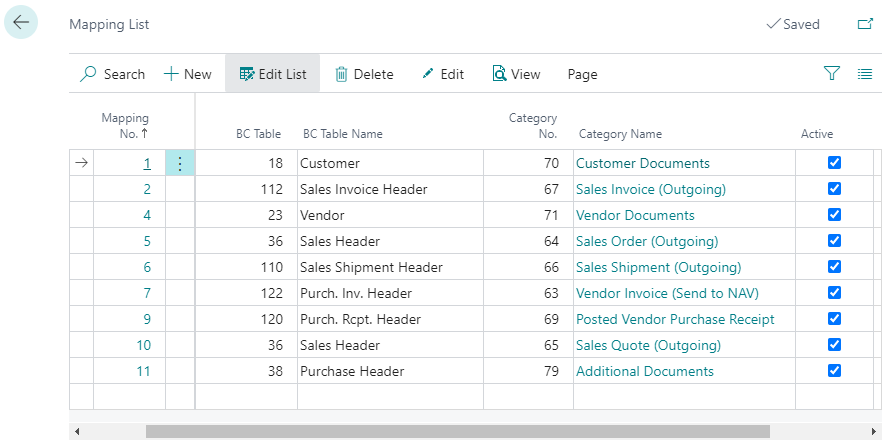

Newly created mappings are not activated by default.

