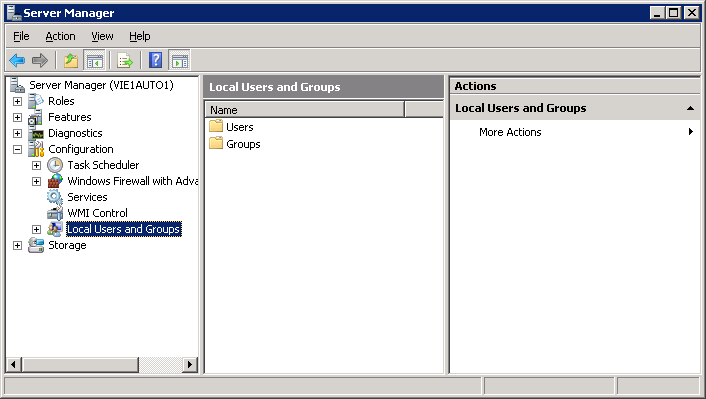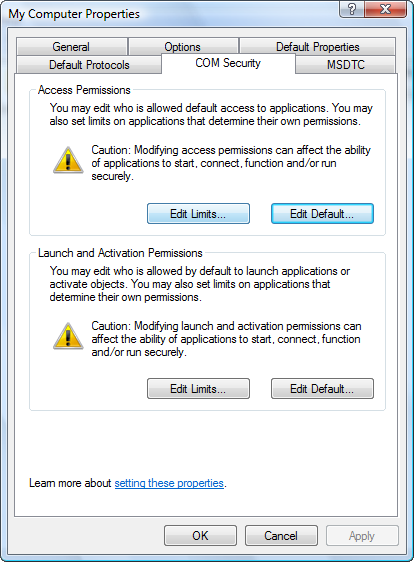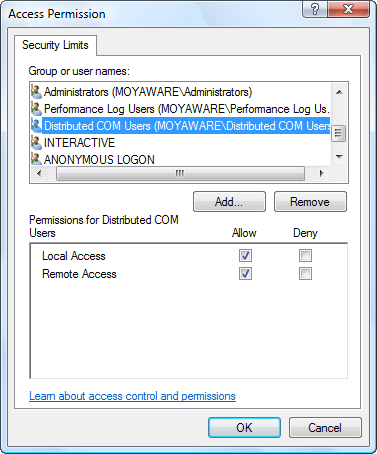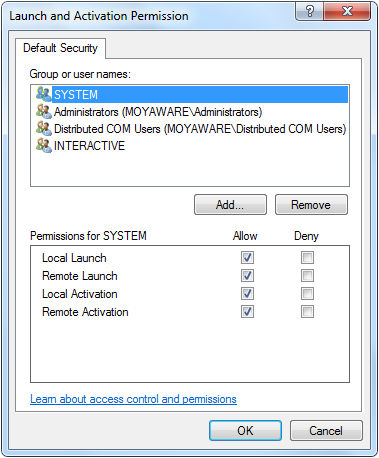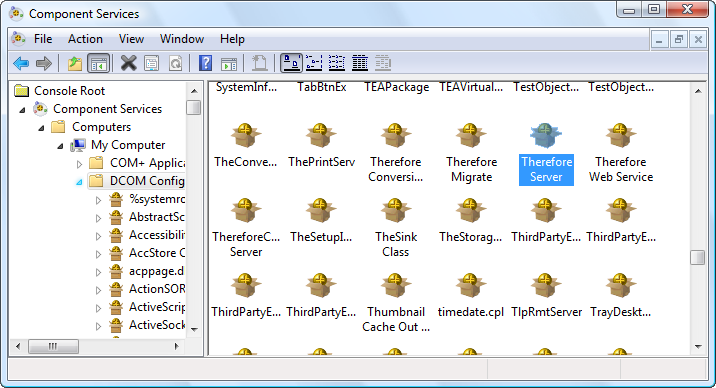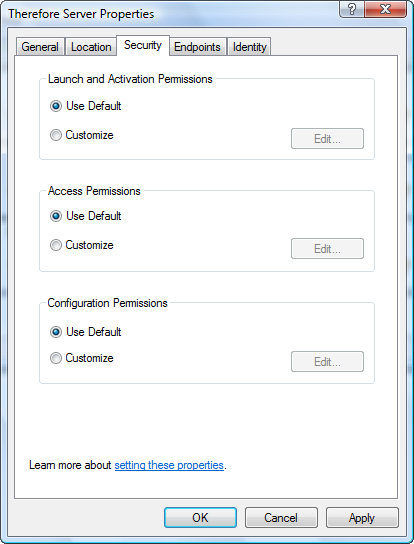Where DCOM connectivity is required, users who need to connect to Therefore™ must be members of the Distributed COM Users group on the Therefore™ Server. In addition the Distributed COM Users group needs to have remote permissions on the Therefore™ Server.
1.Open Computer Manager (compmgmt.msc). Under Local Users and Groups, make the required users members of the Distributed COM Users group.
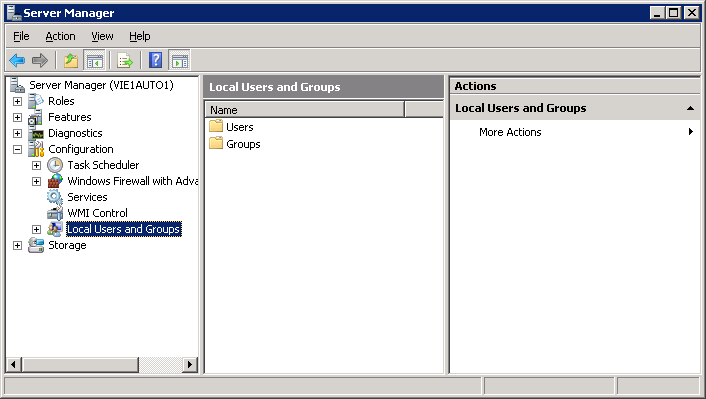

|
Where the Therefore™ Server is installed on the domain controller, the assigning of users to the Distributed COM Users group must be done via Active Directory Users and Computers.
|
2.Next open Component Services (comexp.msc). Right-click on My Computer and choose Properties. Under the COM Security tab choose Edit Default... for Access Permissions.
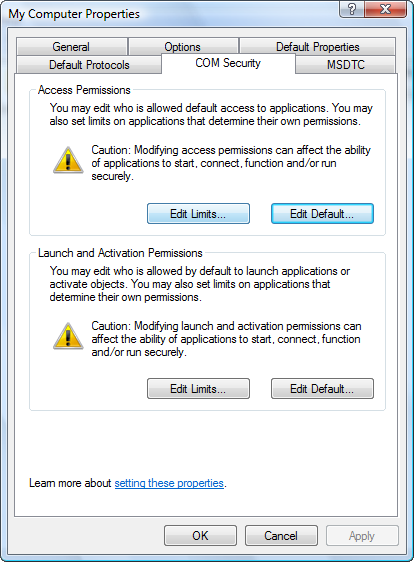
3.Then add the local "Distributed COM Users" group. Set the Remote Access to Allow. Then click OK.
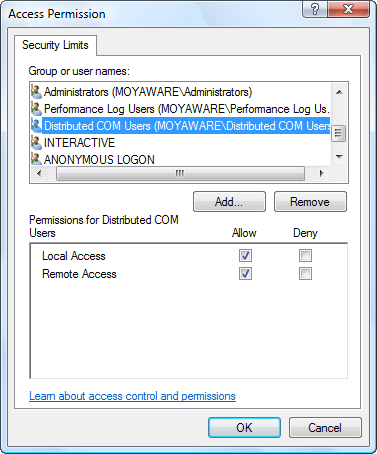
4.Do the same for Launch and Activation Permissions, but this time set Remote Launch and Remote Activation to Allow.
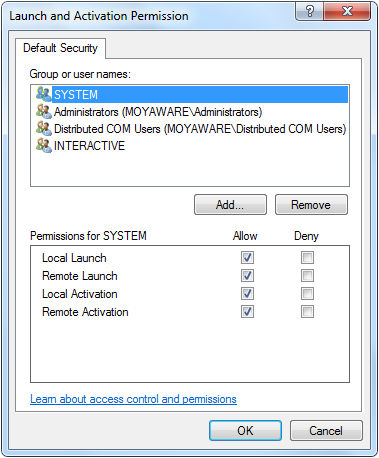
5. Open the DCOM Config folder and right-click on Therefore™ Server.
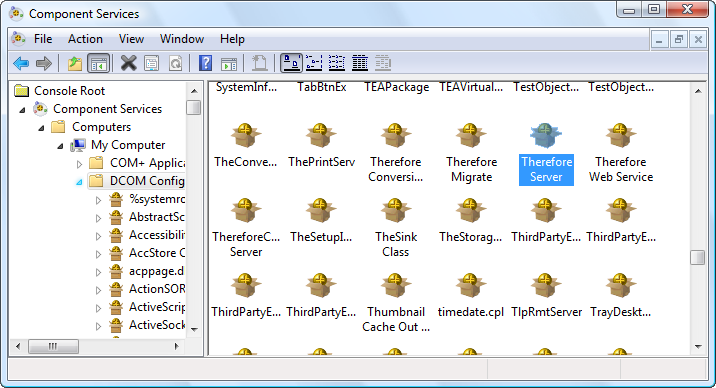
6.Click Properties and then select the Security tab. Make sure the Launch and Activation Permissions and the Access Permissions are set to Use Default.
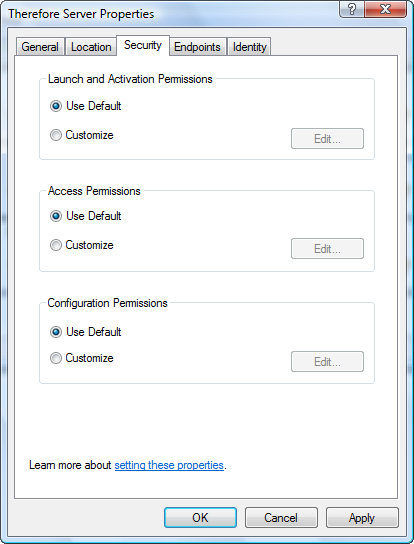

|
In cases where there are other applications on the server that should not have remote access, do not change the default settings as per step 2 and 3, but instead use the Customize option in step 5 to allow the remote permissions for Launch and Activation Permissions and the Access Permissions.
|
|