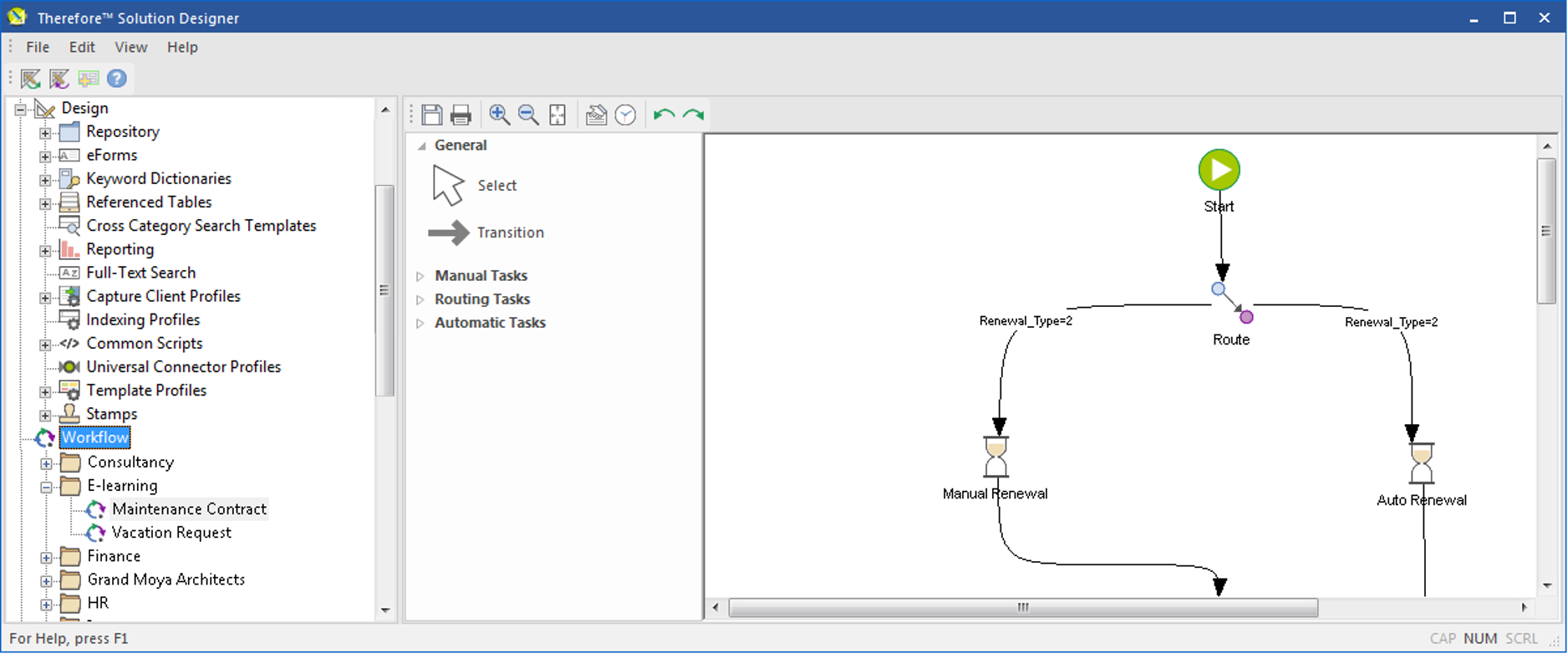Designing a workflow process in Thereforeâ„¢ is the last step of a workflow design. Before starting to design the final system it is very important that the customer's business process has been fully understood and optimized for an electronic workflow. It is also important that what should trigger the workflow in Thereforeâ„¢ is clearly understood.
Every workflow starts with the category. It’s important to fully understand the customer’s business process. While designing the category that will be associated with the workflow, it’s important to consider the information that the workflow will need to progress, and what information will be learned as the document progresses through the workflow. E.g. an invoice may be approved for payment or rejected during the workflow, and an index field noting that status may be desired. Thus, the category design is intrinsically linked to workflow, and both category and workflow must be designed together
1.Right-click the Workflow object and select New Process... |
|
•If the mail notifications are not edited, and the Send notifications by Mail checkbox is selected, then the system will send default notification and delegation e-mails. But, for overdue e-mails the recipient must be defined. •It is also possible to customize these settings for each Manual task in the workflow separately. If this is done, then those settings take precedence and the default mail notification settings are not used. This is useful if you want an e-mail notification to be task specific. |
4.When done click OK. Two system tasks (Start and End) will now be visible in the design-pane. If desired, the names of the Start and End tasks can be edited. Double-click on the icon and type in a new name.

Once a new process has been created, tasks can be added. The available tasks are separated into three groups.
Manual tasks A manual task can be basically any function that a user needs to perform. For example, Check this document or Approve this order. In addition to the standard Manual task, there is also the manual Change Category task which requires a user to move the document to a new category.
Routing tasks These are used to route the workflow and/or to split the workflow into parallel streams that can proceed simultaneously.
Automatic Tasks These are tasks performed by the system that require no user interaction. There are numerous tasks to perform many typical process operations.
|
Transitions allow the workflow to move from task to task. Each transition provides an different route option that the workflow can take.
•Conditions can also be used to dynamically filter the options a user has to complete a task. For example if a manual task has two transition flowing out if it, then the user performing the task will be presented with two options for the finishing the task. •Transitions can also be used to change the route of a workflow in the event that a task becomes overdue. For example to route the workflow to a manager. |
© 2024 Therefore Corporation, all rights reserved.