
|
Crear o editar un perfil de captura |
Scroll |
 Cómo crear o editar un perfil de captura
Cómo crear o editar un perfil de captura
1.Haga clic en Perfil y luego en Asistente... Seleccione un perfil existente (para editar) o introduzca un nombre nuevo relacionado con la categoría en la que se guardarán los documentos. Haga clic en el botón Iniciar.
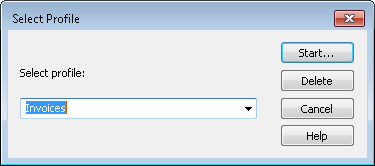
|
Para eliminar un perfil existente, selecciónelo en la lista desplegable y haga clic en Eliminar. |
2.Se abrir√° el Asistente de perfiles y se mostrar√° la primera pesta√Īa, Par√°metros de escaneo. Esta configuraci√≥n se aplicar√° autom√°ticamente al esc√°ner que se utilice para escanear. Realice la configuraci√≥n necesaria.
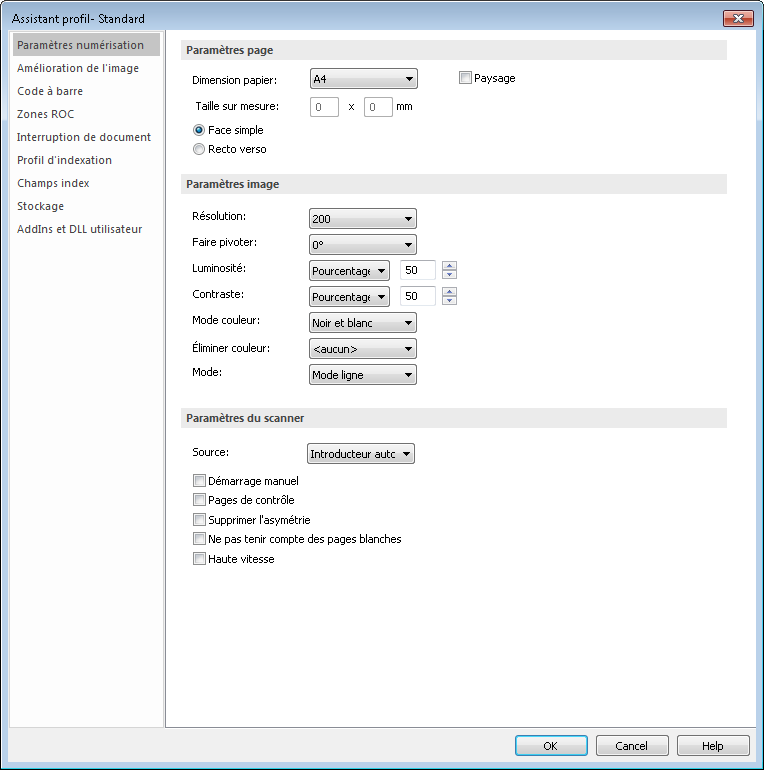
3.Para optimizar la calidad/tama√Īo de imagen, puede aplicar varias opciones de procesamiento de imagen a la p√°gina escaneada. Intente aplicar una opci√≥n cada vez y pruebe los resultados de imagen. Asimismo, intente evitar la selecci√≥n de opciones de imagen que sean contrapuestas, como la selecci√≥n de los filtros Afinamiento y Engrosamiento. Consulte Realce de im√°genes si desea m√°s informaci√≥n sobre cada ajuste.
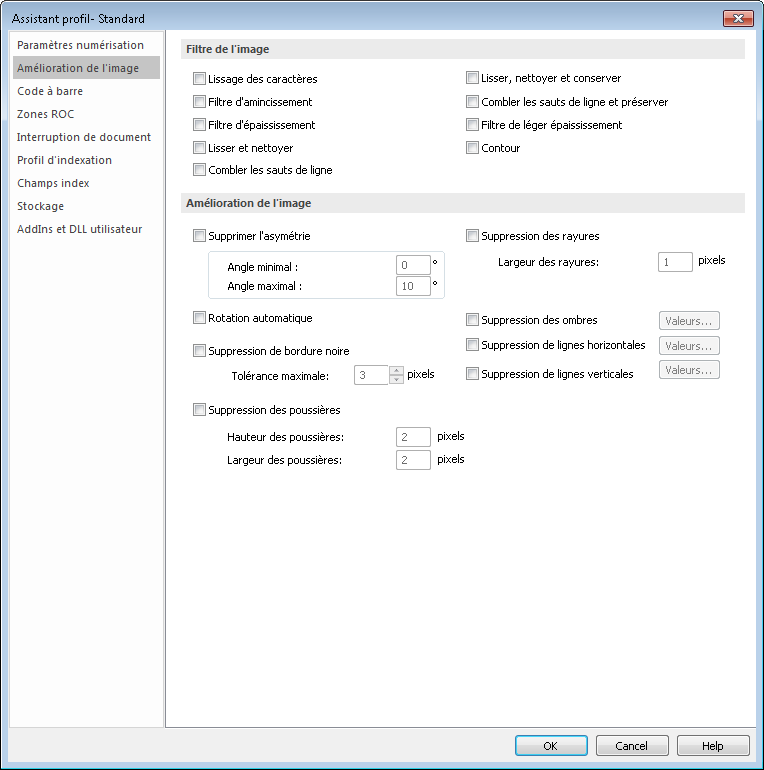
|
La función de alienación es válida para escaneado en color, todas las demás funciones solo son válidas para escaneado en blanco y negro. |
4.El cuadro de di√°logo siguiente es necesario cuando deben extraerse datos de √≠ndice o categor√≠a de un c√≥digo de barras. Therefore‚ĄĘ admite una variedad de tipos de c√≥digos de barras y permite el uso de varios c√≥digos de barras en una p√°gina de documento. El n√ļmero de c√≥digos de barras no est√° limitado, pero por motivos pr√°cticos, se recomienda no usar m√°s de diez. Haga clic en Nuevo y, a continuaci√≥n, introduzca un nombre intuitivo. A continuaci√≥n, haga clic en Muestra y abra un archivo que contenga el c√≥digo de barras. Haga doble clic en el c√≥digo de barras y, si es compatible, se reconocer√° autom√°ticamente. Tambi√©n debe especificar la P√°gina en la que aparece el c√≥digo de barras, con qu√© frecuencia aparece y su orientaci√≥n en la p√°gina. Para obtener m√°s informaci√≥n sobre los restantes par√°metros y sobre el uso de verificaci√≥n, consulte Definiciones de c√≥digos de barras.
|
El valor de un código de barras reconocido es visible en la parte inferior de la ventana Previsualizar. Pulse CTRL+C para copiar el valor. |
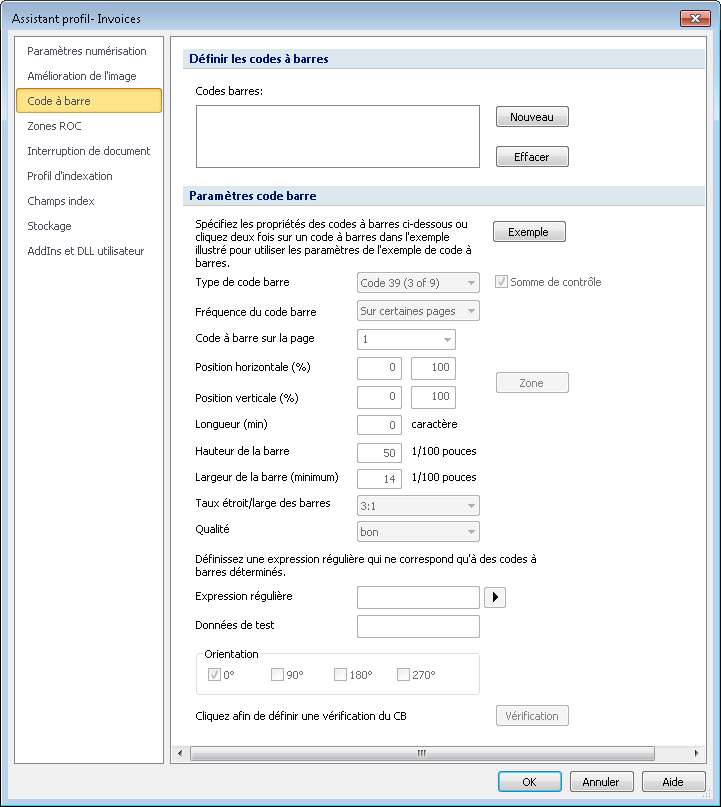
|
Si tiene varios códigos de barras del mismo tipo en una página, deberá especificar una zona para distinguir entre ellos. |
5.El cuadro de diálogo siguiente es necesario cuando deben extraerse datos de índice o categoría de texto en la imagen escaneada. Estos datos también pueden utilizarse para crear saltos de documento. Consulte Zonas de OCR para obtener más información.
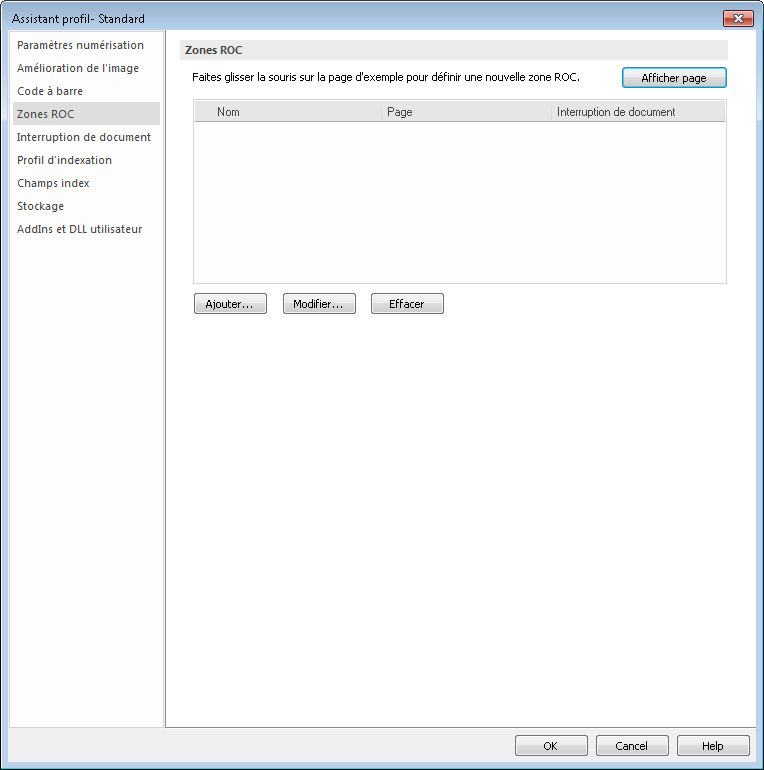
6.A continuación debemos especificar cómo deben reconocerse los separadores de documentos. Tenga en cuenta que estas opciones se utilizarán junto con los saltos definidos en Zonas de OCR.
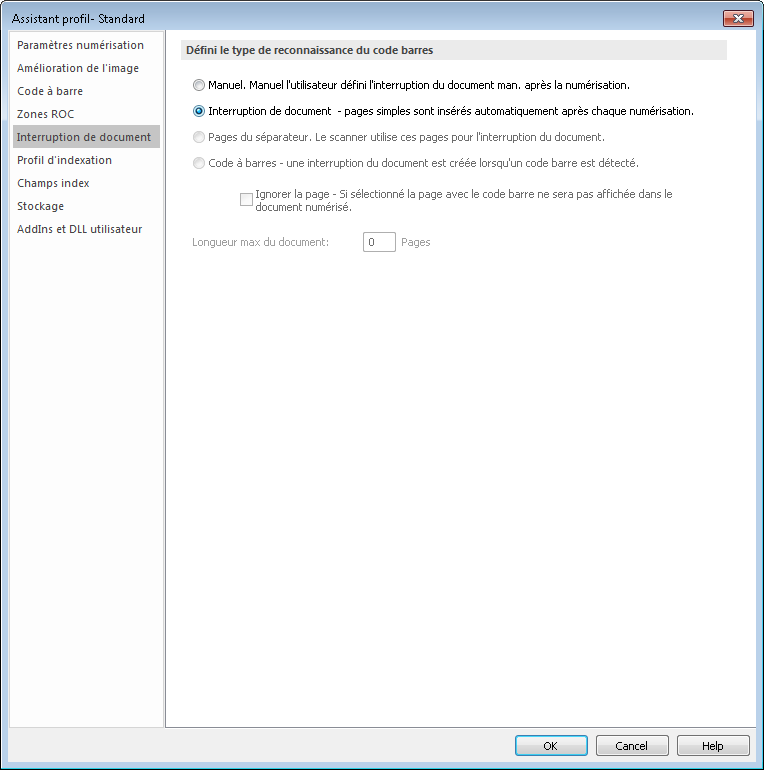
7.El siguiente paso consiste en configurar c√≥mo se asignar√°n los datos de √≠ndice y categor√≠a de Therefore‚ĄĘ. Consulte Perfil de indexaci√≥n para obtener m√°s informaci√≥n.
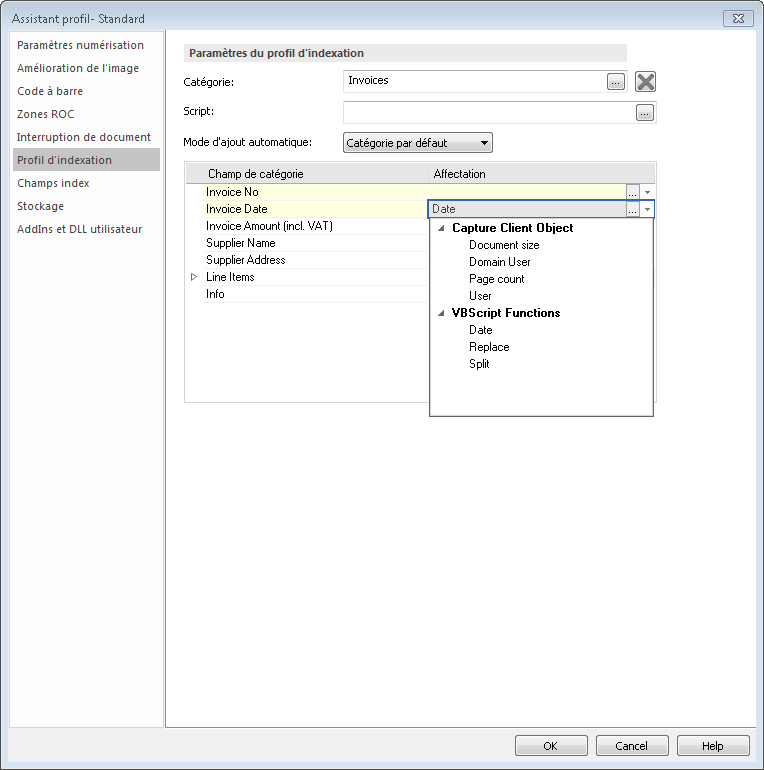
|
Para establecer la categoría y/o indexar datos utilizando información extraída de un código de barras u OCR, puede emplear un script. Consulte Perfil de indexación para obtener más información. |
8.El paso siguiente permite definir opciones de zoom zonal para facilitar la indexaci√≥n manual. Por ejemplo, cuando el foco se mueve al campo de n√ļmero de factura, la vista se acerca autom√°ticamente a la zona donde se espera que se encuentre el n√ļmero de factura. Tambi√©n es posible agregar un campo de √≠ndice a la Vista de detalles del documento.
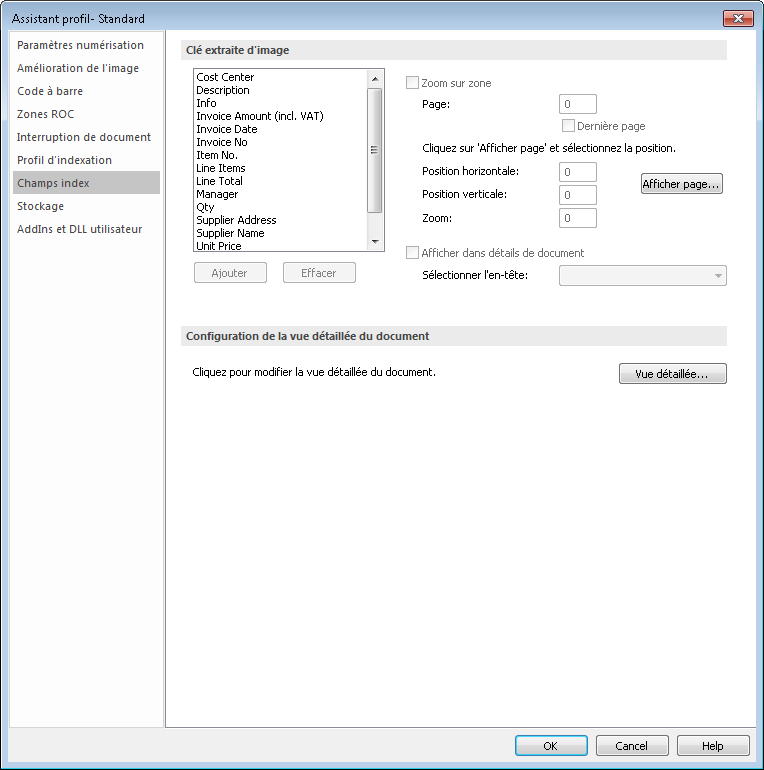
9.En el paso siguiente deberá especificar en qué formato se deben guardar las imágenes escaneadas. Es importante elegir el idioma del texto del documento para el reconocimiento de OCR. Además puede especificar la Configuración PDF (por ejemplo, el PDF puede firmarse).
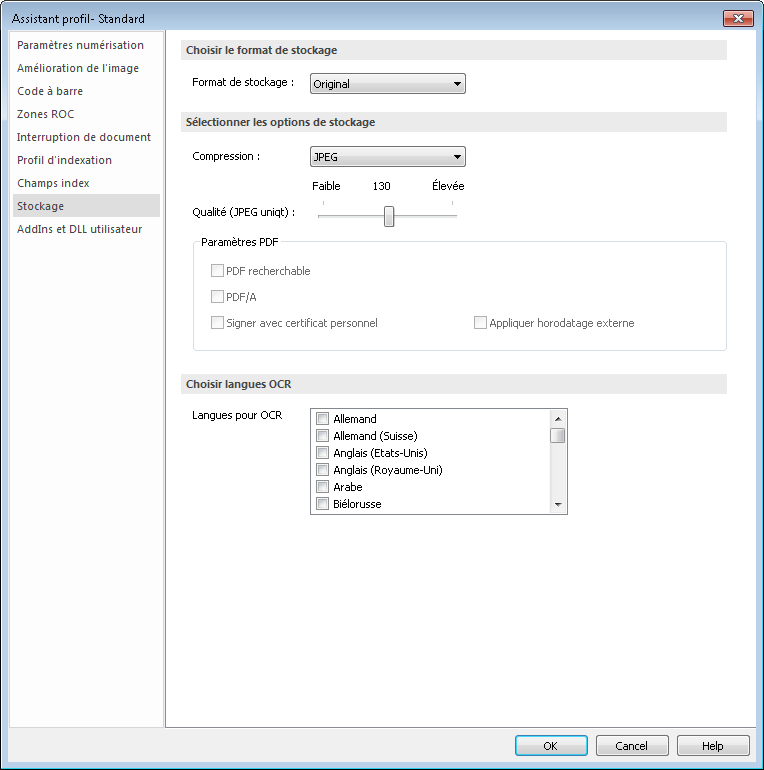
10.Por √ļltimo, si necesita ejecutar DLL (bibliotecas de v√≠nculos din√°micos) en distintos puntos del proceso de captura de documentos, puede configurarlos en Complementos DLL de usuario. Haga clic en Aceptar para guardar la configuraci√≥n.
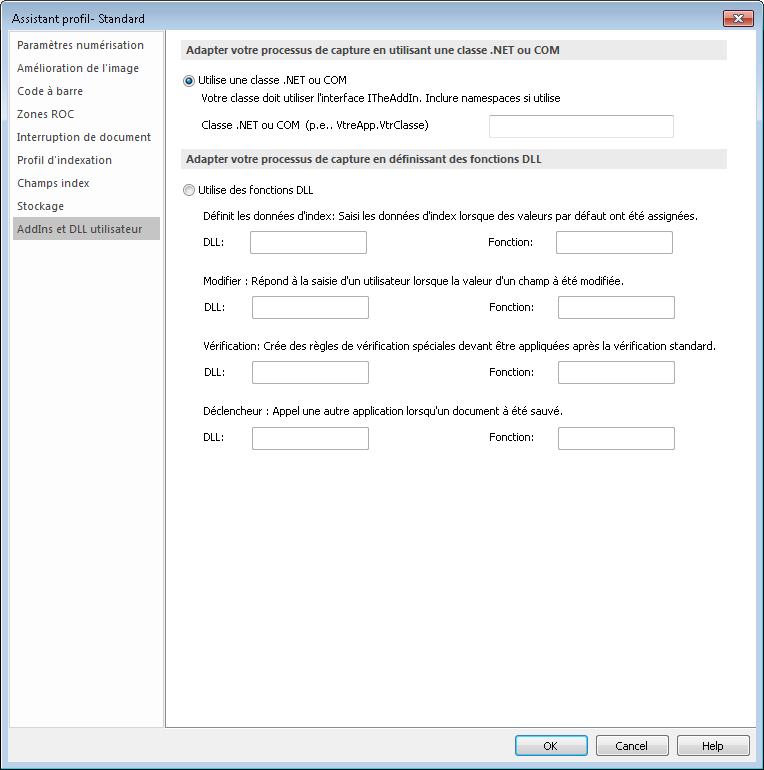
|
Los permisos para el Perfil de captura pueden establecerse en Therefore‚ĄĘ Solution Designer. |


