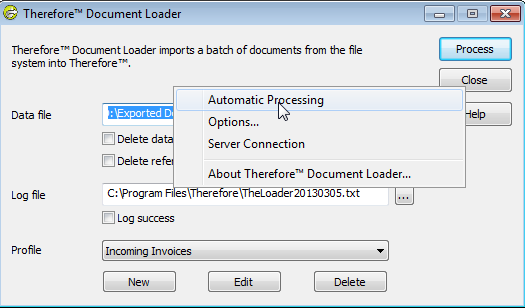|
Migrieren aus einer Ordnerstruktur |
Scroll |
Für diese Anleitung verwenden wir das Beispiel einer Marketingabteilung, die veröffentlichte Mediendateien in Therefore™ archivieren möchte. Das nachstehende Diagramm zeigt die Ordnerstruktur:
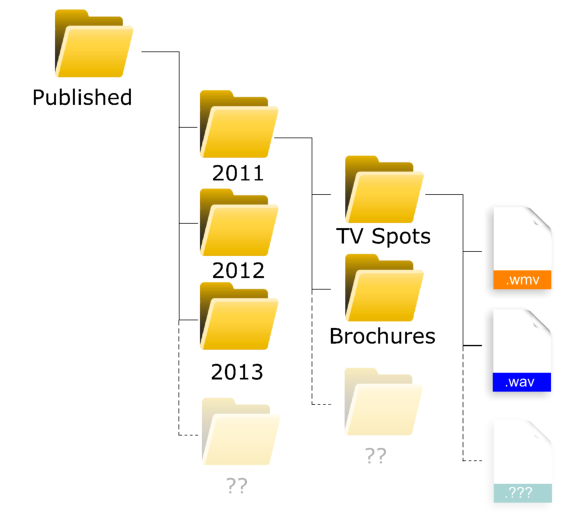
 So verwenden Sie die automatische Bearbeitung, um Dateien aus einer Ordnerstruktur zu migrieren
So verwenden Sie die automatische Bearbeitung, um Dateien aus einer Ordnerstruktur zu migrieren
1.Bevor Sie ein Profil erstellen können, muss in Therefore™ eine geeignete Kategorie existieren, in der die exportierten Dokumente gespeichert werden können. In dieser Phase ist ein gewisses Maß an Überlegung und Planung erforderlich, denn eine gute Indexierung führt später zu einer besseren Verarbeitung der Dokumente. Für dieses Beispiel verwenden wir folgende Kategorie:
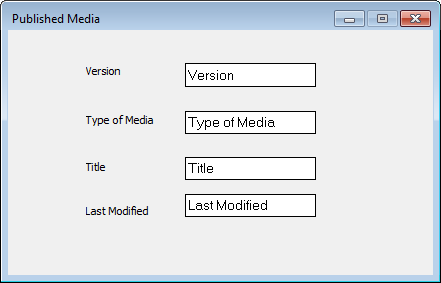
2.Starten Sie dann den Therefore™ Document Loader und klicken Sie unter Profil auf Neu.
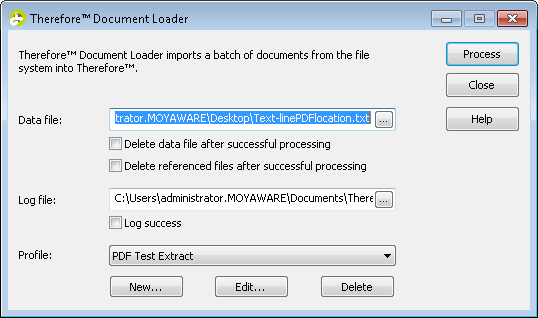
3.Das Dialogfeld "Profil" wird geöffnet. Geben Sie den Profilnamen ein.
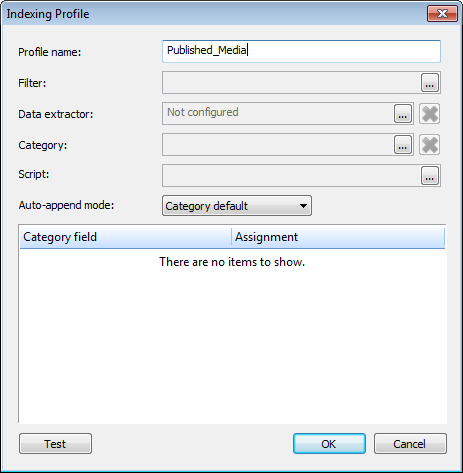
4.Wählen Sie als Nächstes die Kategorie aus, unter der die Dokumente gespeichert werden sollen. Die Kateogriefelder können dann Zuweisungswerte aus der Ordnerstruktur und den Dateieigenschaften zugeordnet werden. Durch Klicken auf die Dropdownliste mit den Zuweisungen wird eine Liste vorkonfigurierter Optionen angezeigt. Beispielsweise kann (der Dateiname ohne Erweiterung) File Object: Title dem Indexfeld zugewiesen werden: File Name und File Object: Modified können dem Indexfeld Last Modified zugewiesen werden.
|
•Wenn Sie lediglich die ersten vier Zeichen dieses Dateititels extrahieren wollen, können Sie Folgendes verwenden: Mid(File.Title, 1, 4). •Wenn das Datumsformat in den zu importierenden Dokumenten vom Datumsformat auf dem Computer abweicht, können Sie die Funktion ToDate verwenden. Wenn in den Dokumenten beispielsweise das Format TT.MM.JJJJ, auf dem System aber ein anderes Datumsformat verwendet wird, könnten Sie den folgenden Ausdruck in der Zuweisung verwenden: ToDate((File.Modified), "DD.MM.YYYY") |
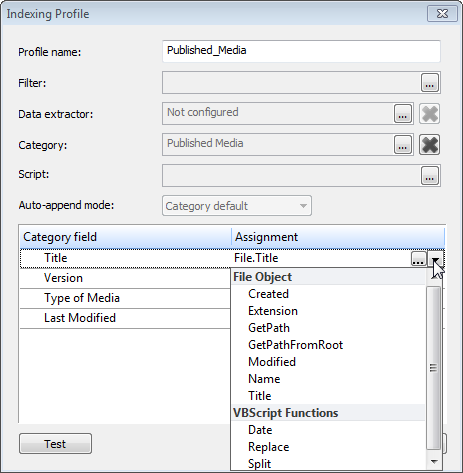
5.Um Werte aus den Ordnernamen zuzuweisen, können Sie File Object: GetPath zusammen mit der relevanten Ordnerebene verwenden. Ebene 0 ist der Ordner, der die Dateien enthält. Für jeden Ordner oberhalb dieses erhöht sich die Ebenennummer um eins.
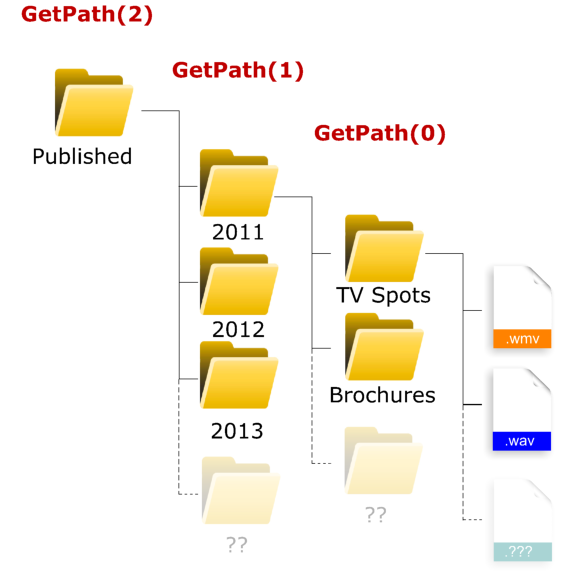
6.In diesem Beispiel sieht das fertige Indexierungsprofil wie folgt aus. Sie können das Profil testen, indem Sie auf Test klicken und eine Testdatei auswählen. Klicken Sie zum Speichern des Profils auf OK.
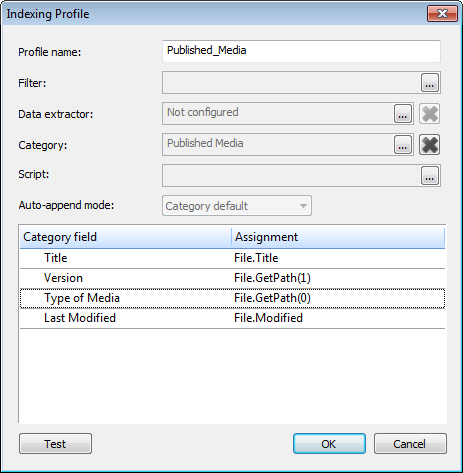
7.Klicken Sie mit der rechten Maustaste auf das Dialogfeld "Document Loader" und wählen Sie Optionen aus.
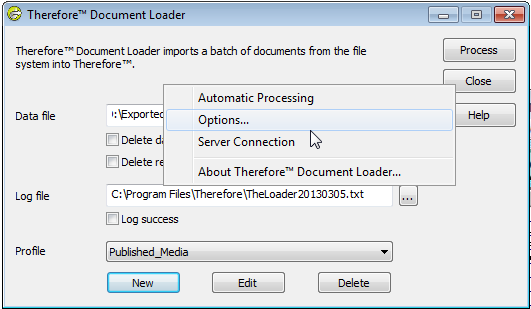
8.Wählen Sie den höchsten Ordner in der Hierarchie als Eingabeordner. In diesem Beispiel ist das "Published". Aktivieren Sie dann das Kontrollkästchen Unterverzeichnisse einbeziehen. Geben Sie einen Ordner Verarbeitet und einen Ordner Fehlerhaft an.
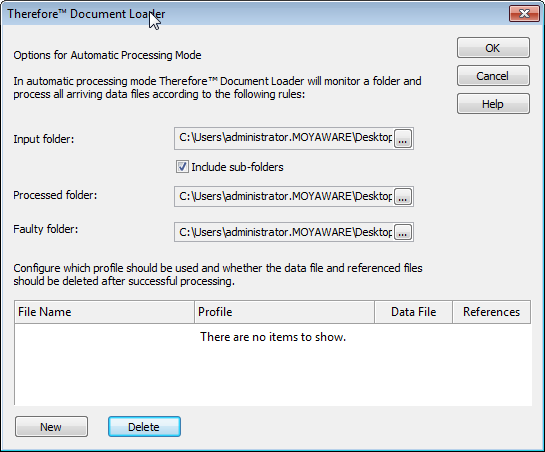
9.Wählen Sie das erstellte Profil aus. Sollen die Dateien nach dem Speichern gelöscht werden, aktivieren Sie das Kontrollkästchen Datendatei. Klicken Sie zum Speichern der Einstellungen auf OK.
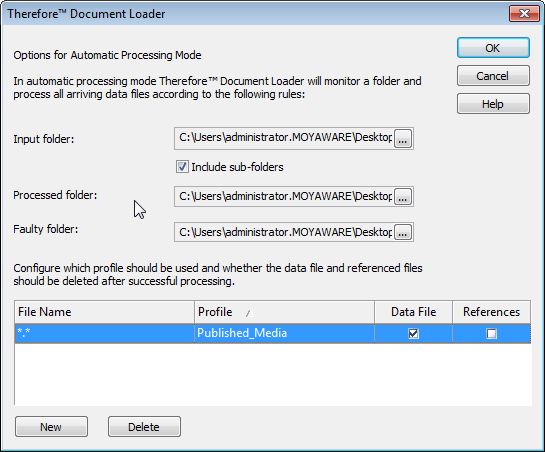
10. Klicken Sie erneut mit der rechten Maustaste auf das Dialogfeld "Document Loader" und wählen Sie Automatische Bearbeitung aus. Damit wird die Migration der Dokumente aus dem ausgewählten Eingabeordner zu Ihrem Therefore™-System gestartet.