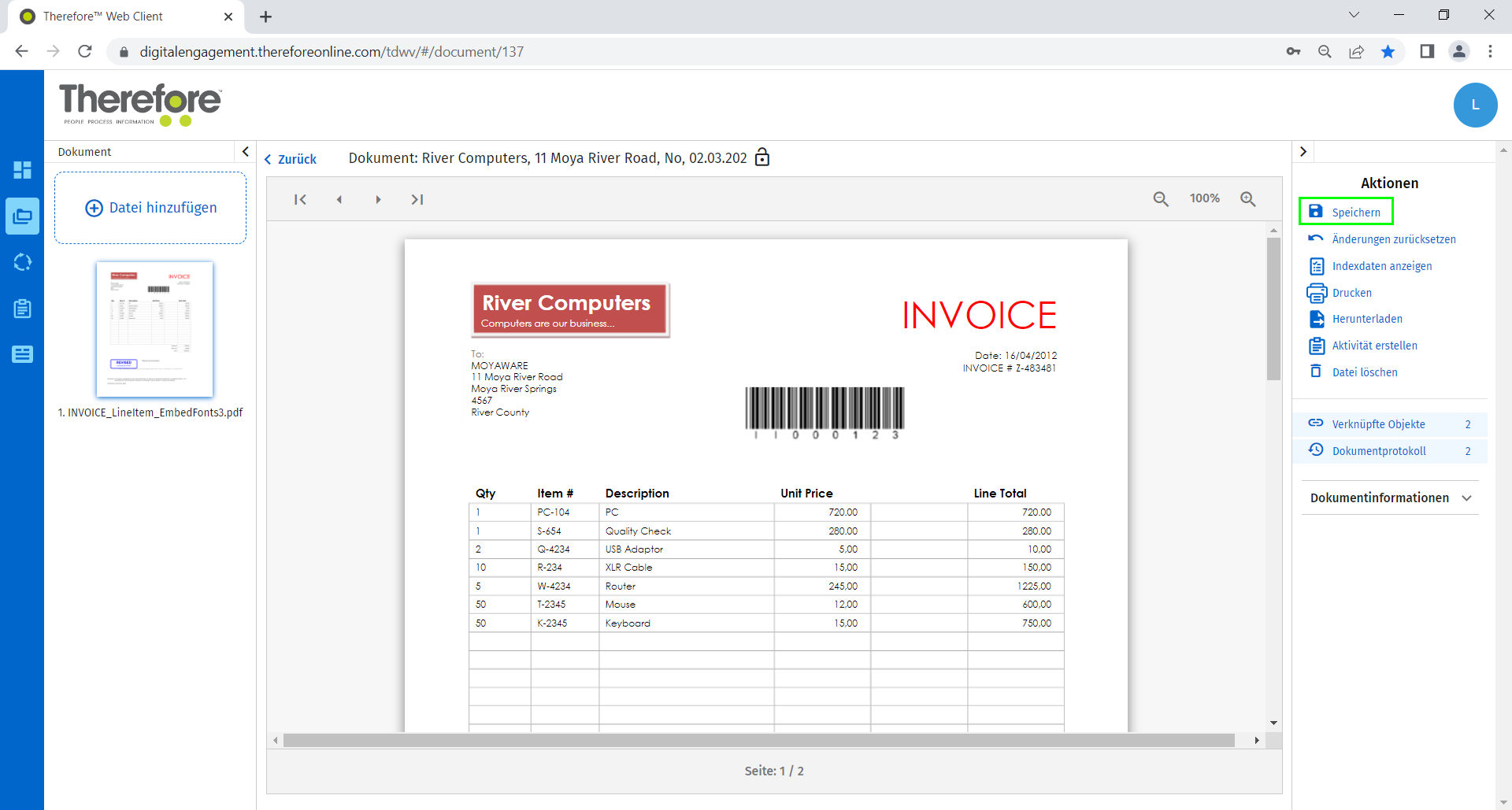|
Dateien auf OneDrive bearbeiten |
Scroll |
So bearbeiten Sie Dateien in Microsoft Office-Anwendungen
Um diese Funktion verwenden zu können, muss OneDrive Cloud Storage im Therefore™ Solution Designer konfiguriert werden. Informationen zum Konfigurieren von OneDrive finden Sie in der folgenden Anleitung: Bearbeiten von Office-Dateien im Webclient konfigurieren
1.Öffnen Sie eine Microsoft Office-Datei in Therefore™ Dynamic Web View. Klicken Sie im Menü "Aktionen" auf "Datei in Office bearbeiten".
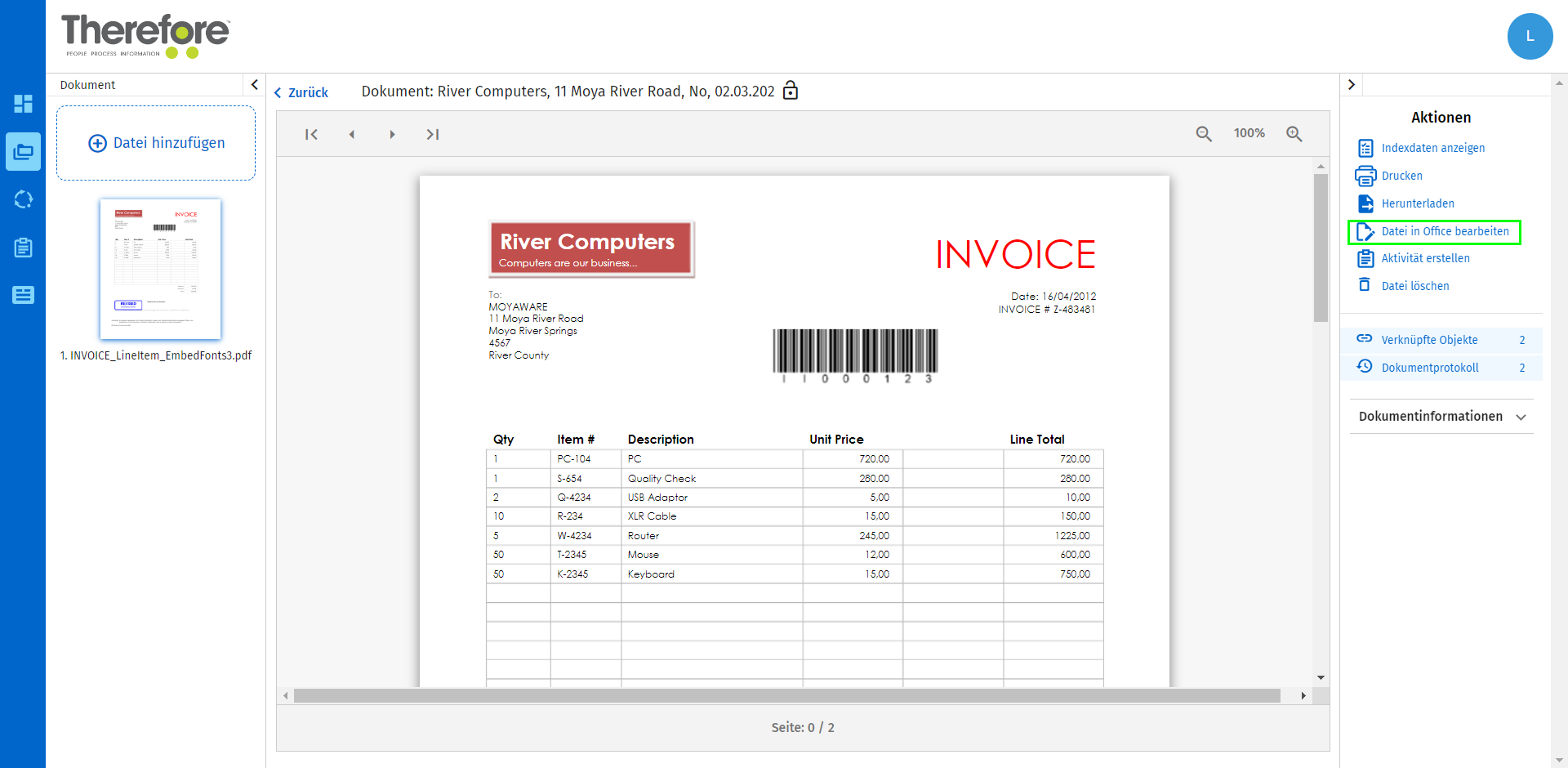
2.Die Datei wird in OneDrive auf einer neuen vorderen Registerkarte geöffnet. Ihre Änderungen werden automatisch in OneDrive gespeichert.
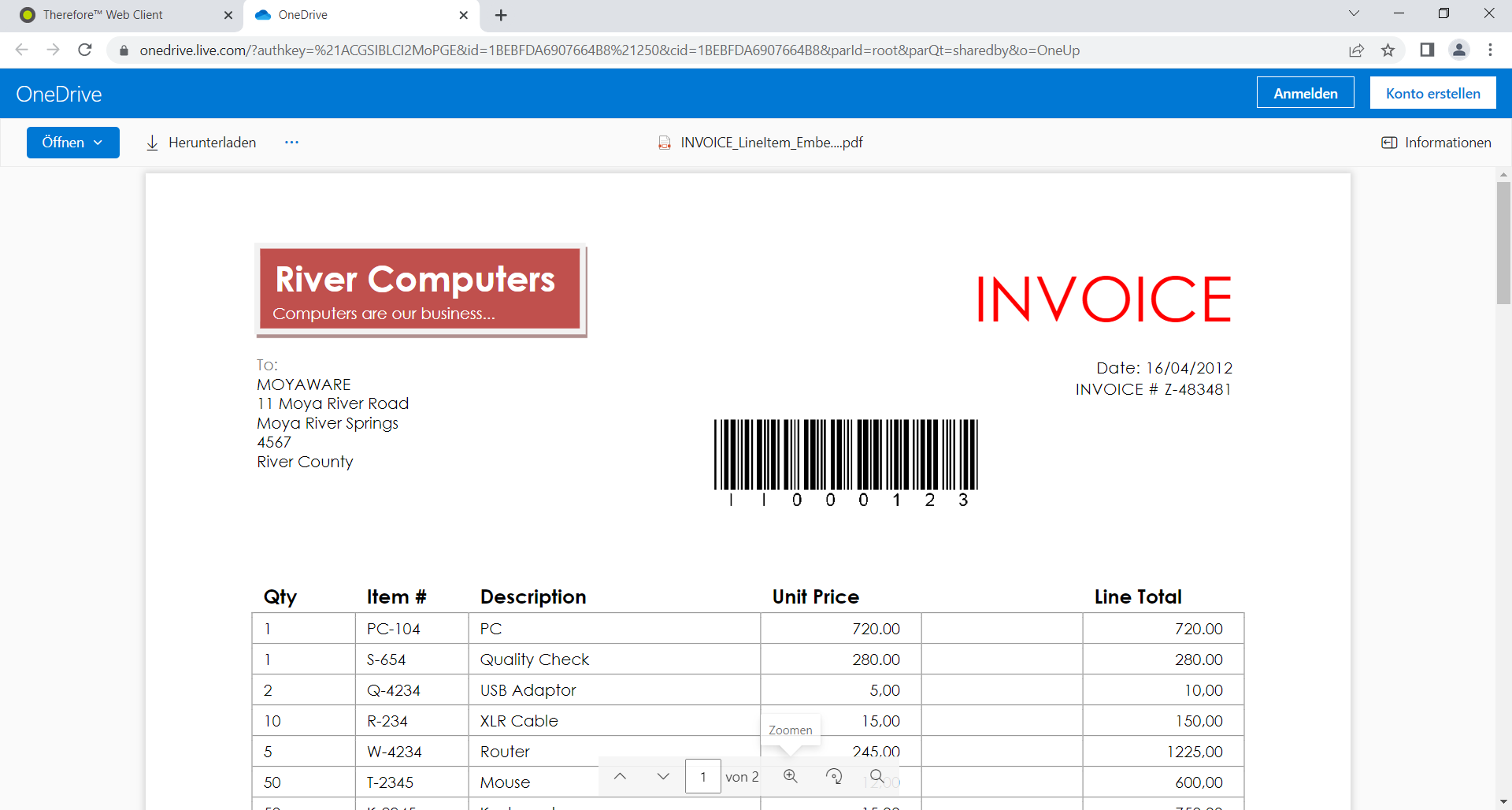
3.Nachdem Sie die gewünschten Änderungen vorgenommen haben, schließen Sie die Registerkarte des Online-Editors. In Therefore™ Dynamic Web View wird das folgende Dialogfeld angezeigt. Klicken Sie auf "Fertig stellen", um die Änderungen von OneDrive in Therefore™ zu übernehmen. Sie können auch auf "Öffnen" klicken, um die Registerkarte des Online-Editors erneut zu öffnen, und dann "Abbrechen" wählen, wenn Sie keine Änderungen vorgenommen haben (oder wenn die vorgenommenen Änderungen am Dokument verworfen werden sollen).
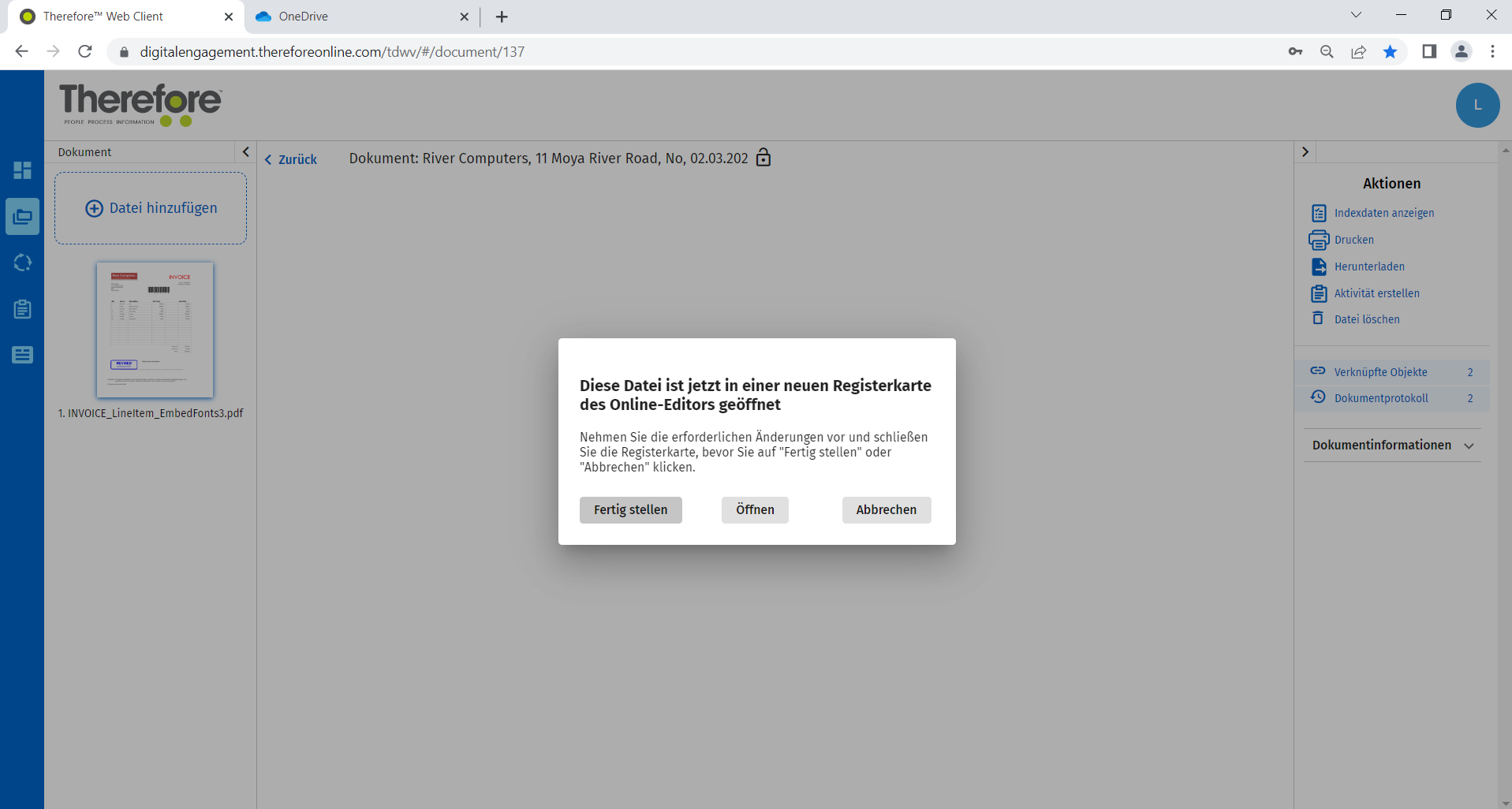
4.Um die Änderungen in Therefore™ zu prüfen, klicken Sie im Menü "Aktionen" auf "Speichern". Sie können auch auf "Änderungen zurücksetzen" klicken, um die im Online-Editor vorgenommenen Änderungen rückgängig zu machen.