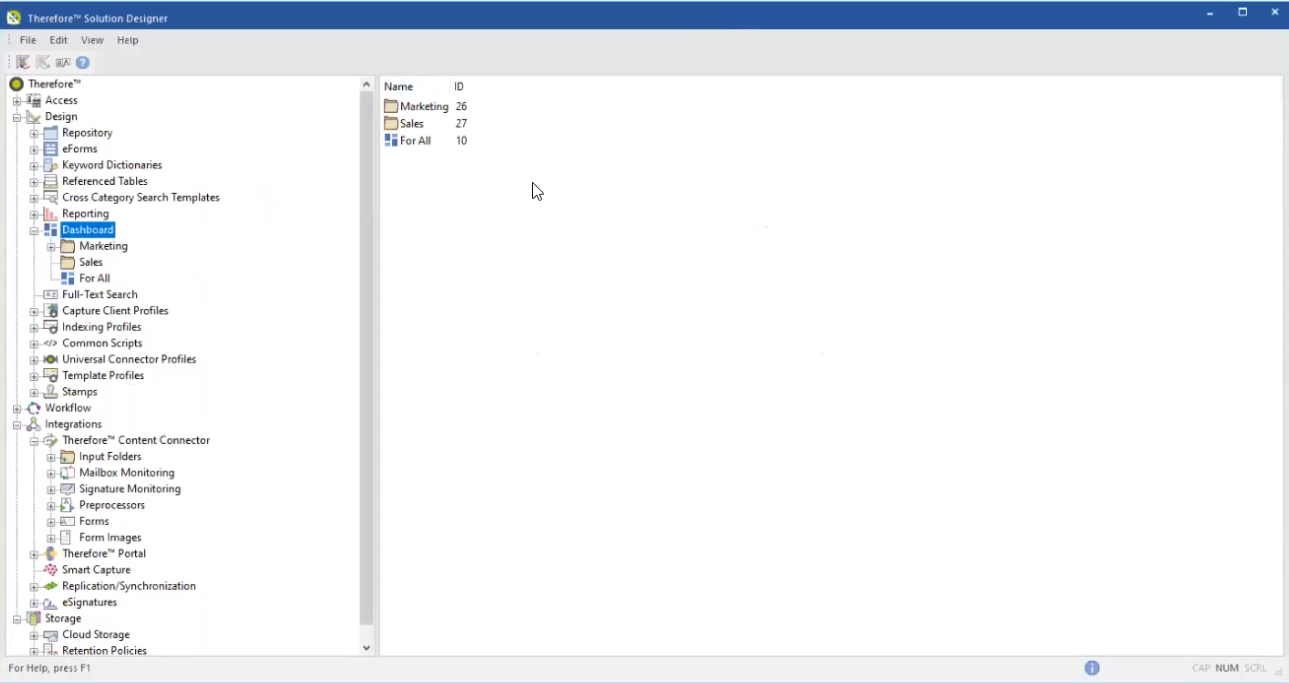|
Dashboards freigeben |
Scroll |
So geben Sie ein Therefore™-Dashboard frei:
1.Klicken Sie in Therefore™ Dynamic Web View auf das Dashboard-Symbol  , um die Therefore™ Dashboard-Konfigurationen aufzurufen.
, um die Therefore™ Dashboard-Konfigurationen aufzurufen.
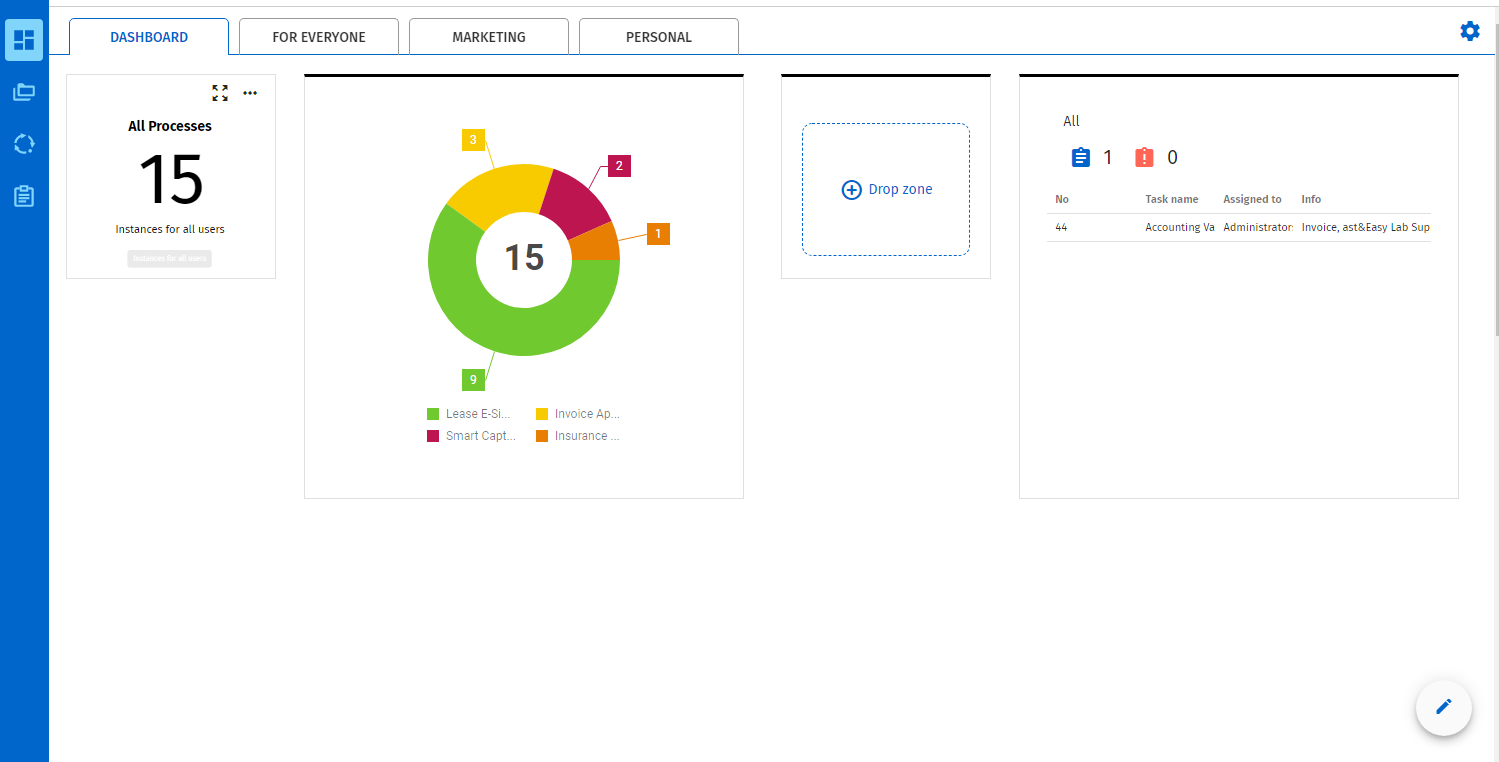
2.Klicken Sie in den Eigenschaften des Therefore™-Dashboards auf das Symbol "Einstellungen"  , um das Dialogfeld "Dashboards verwalten" zu öffnen.
, um das Dialogfeld "Dashboards verwalten" zu öffnen.
3.Klicken Sie im Dialogfeld "Dashboards verwalten" auf das Freigabesymbol  neben dem Dashboard, das Sie freigeben wollen. Daraufhin wird das Dialogfeld "Dashboard freigeben" geöffnet.
neben dem Dashboard, das Sie freigeben wollen. Daraufhin wird das Dialogfeld "Dashboard freigeben" geöffnet.
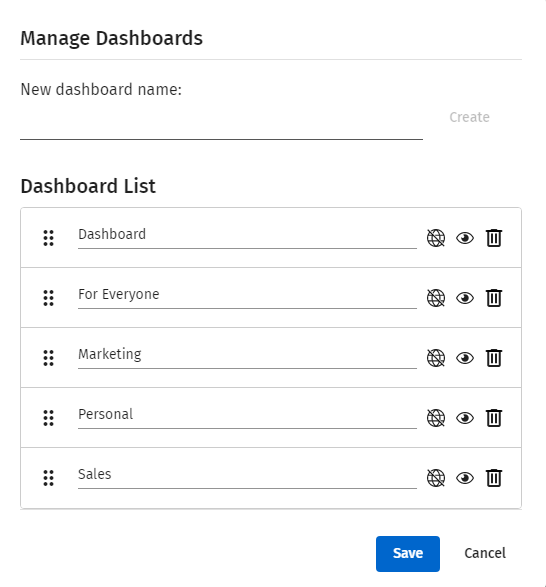
4.Wählen Sie im Dialogfeld "Dashboard freigeben" den Ordner aus der Dropdownliste aus, in dem das Therefore™-Dashboard“ freigegeben werden soll.
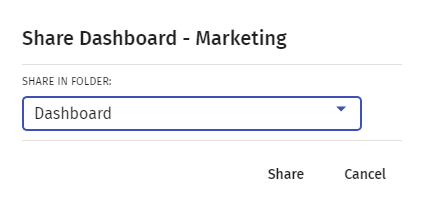
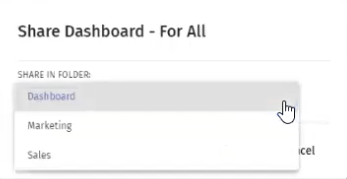
5.Klicken Sie nach Auswahl des Ordners auf "Freigeben".
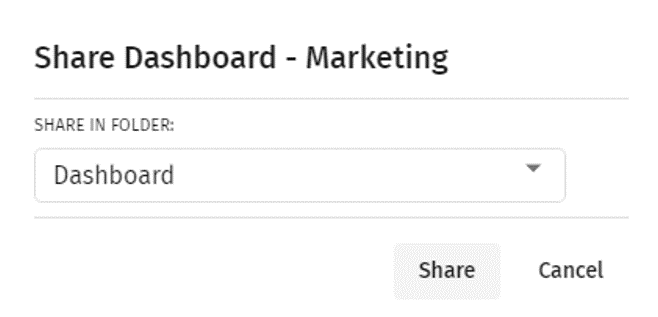
6.Klicken Sie dann im Dialogfeld "Dashboards verwalten“ auf "Speichern". Dadurch wird den konfigurierten Benutzern des betreffenden Ordners automatisch der Zugriff auf das Therefore™-Dashboard gewährt.
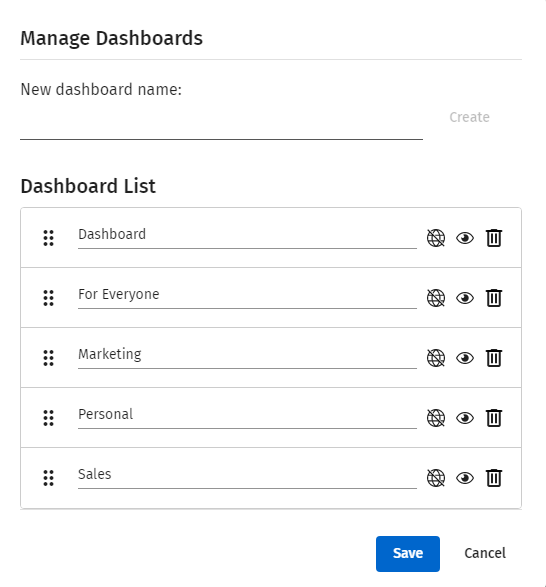
|
Hinweis:
Die konfigurierbaren Therefore™-Dashboard-Ordner werden im Therefore™ Solution Designer unter dem Knoten Dashboard erstellt.
|