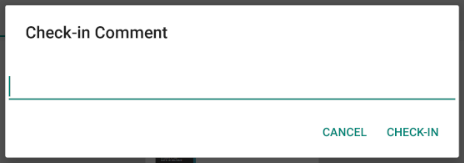|
PDF-Kommentare |
Scroll |
In der Ansicht „Dokumentinhalt“ können Sie Kommentare zu PDF-Dokumenten hinzufügen.
Wenn in einer bestimmten Kategorie mehrere PDF-Dokumente gespeichert sind, können Sie das gewünschte Dokument aus einer Liste auswählen.
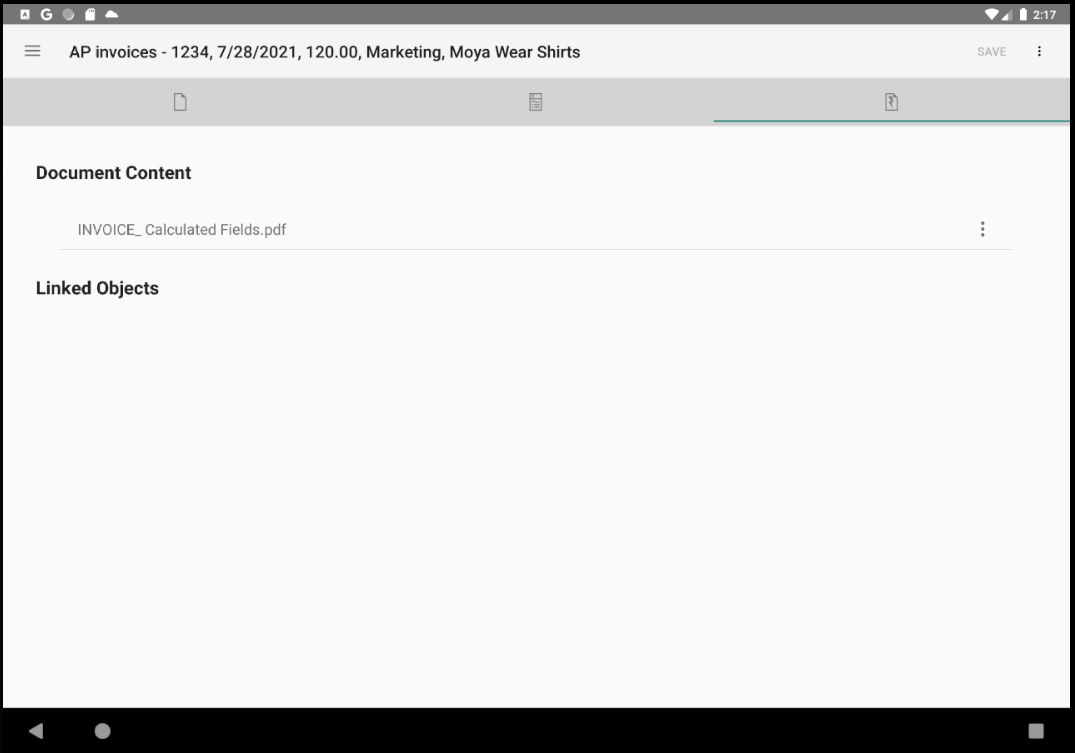
Drei-Punkte-Symbol
 Öffnet das Dialogfeld Dateiaktionen für das ausgewählte PDF-Dokument.
Öffnet das Dialogfeld Dateiaktionen für das ausgewählte PDF-Dokument.
Dateiaktionen
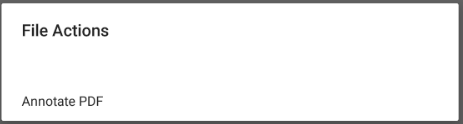
Wählen Sie im Dialogfeld "Dateiaktionen" die Option PDF-Kommentare, um mit dem Kommentieren eines PDF-Dokuments zu beginnen.
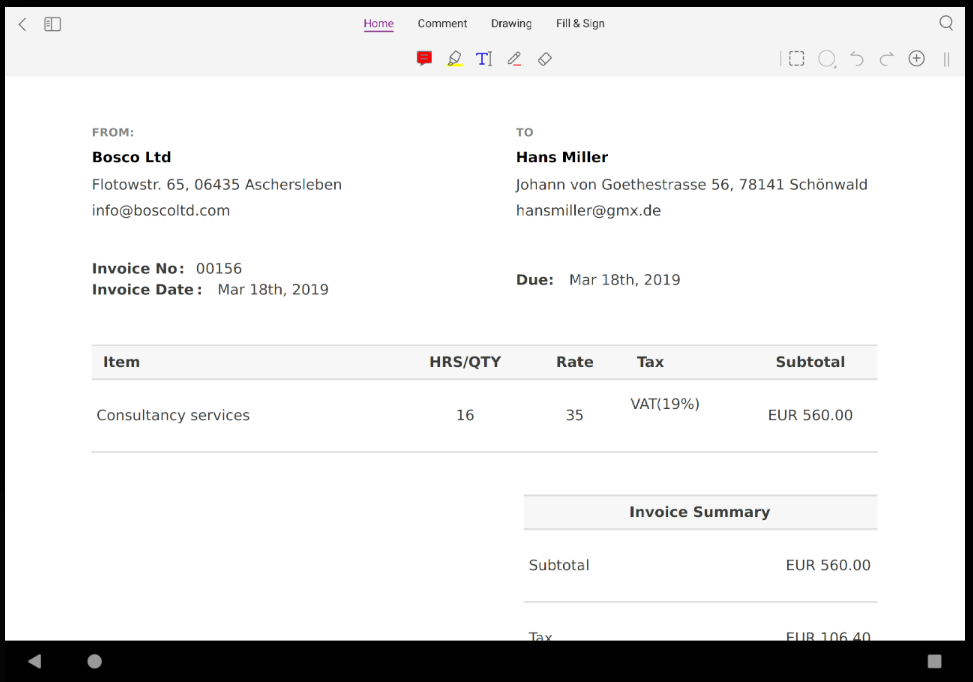
Navigieren Sie im Menü "PDF-Anmerkungen", um Ihre Kommentare zum PDF-Dokument hinzuzufügen.
 Der Startbildschirm für PDF-Kommentare.
Der Startbildschirm für PDF-Kommentare.
 Zeichnungen, Stempel oder Hervorhebungen zum PDF-Dokument hinzufügen.
Zeichnungen, Stempel oder Hervorhebungen zum PDF-Dokument hinzufügen.
 Kommentare zum PDF-Dokument hinzufügen.
Kommentare zum PDF-Dokument hinzufügen.
 Klicken Sie auf Zurück, um das Menü "PDF-Kommentare" zu schließen.
Klicken Sie auf Zurück, um das Menü "PDF-Kommentare" zu schließen.
Auf der Registerkarte "Dokumentinhalt" können Sie Ihre PDF-Kommentare dann speichern oder verwerfen.
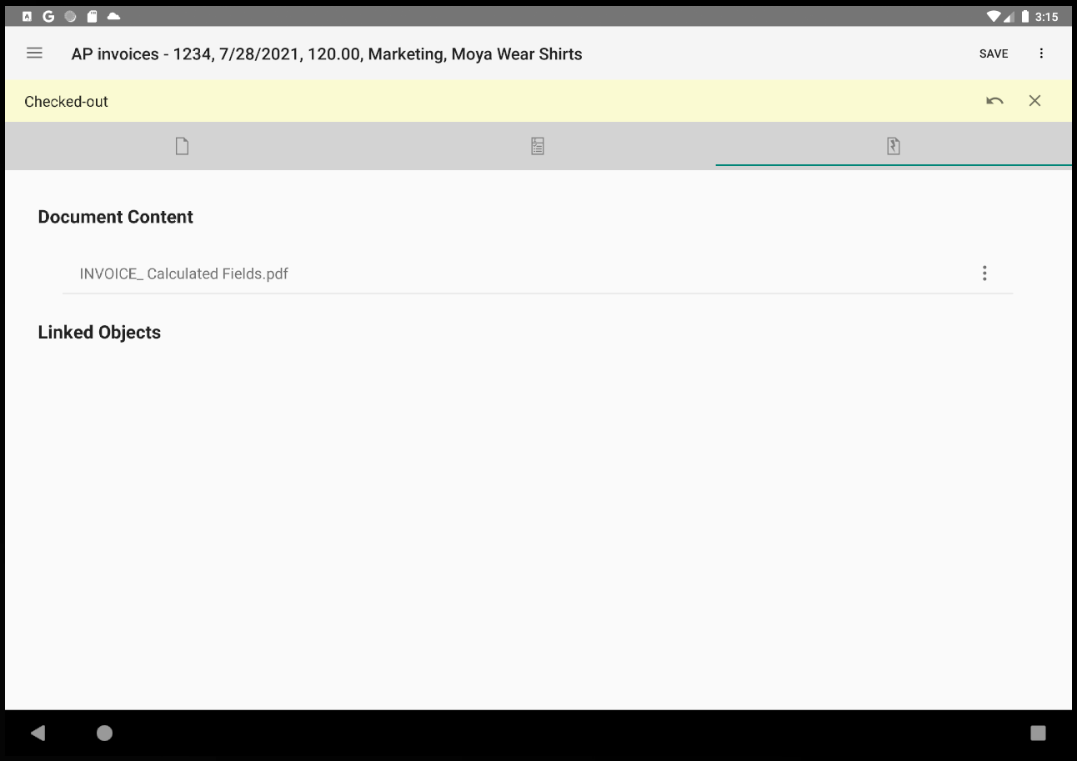
 Klicken Sie auf Rückgängig, um Ihre PDF-Kommentare zu löschen.
Klicken Sie auf Rückgängig, um Ihre PDF-Kommentare zu löschen.
 Klicken Sie auf Speichern, um Ihre PDF-Kommentare zu speichern.
Klicken Sie auf Speichern, um Ihre PDF-Kommentare zu speichern.
Je nach Ihren Einstellungen können Sie möglicherweise einen Eincheck-Kommentar zu den PDF-Kommentaren hinzufügen.