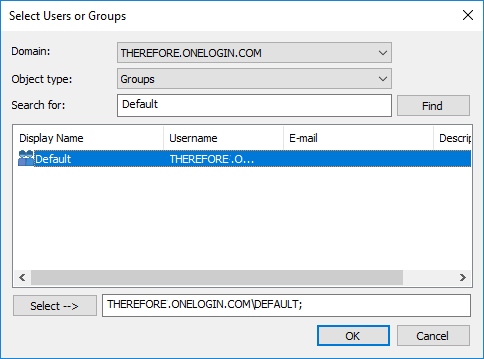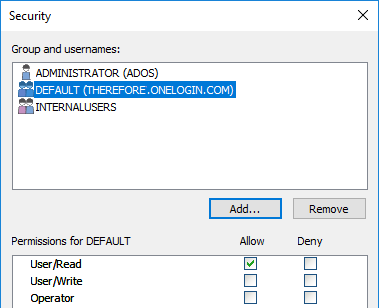|
Die Verbindungseinstellungen für den installierten Therefore™-Client implementieren |
Scroll |
1. Um der Therefore™-Clients zu ermöglichen, sich mit OneLogin zu verbinden, rufen Sie die Verbindungseinstellungen auf, geben den URL Ihres XML-Webdienstes ein und wählen den Authentifizierungsanbieter "Generic OIDC" aus.
2. Um die OpenID Connect-Einstellungen vom Server abzurufen, klicken Sie auf die Schaltfläche "Vom Server aktualisieren".
3. Wenn Sie mehrere externe Verzeichnisse konfiguriert haben, werden Sie gefragt, welcher Anbieter verwendet werden soll.
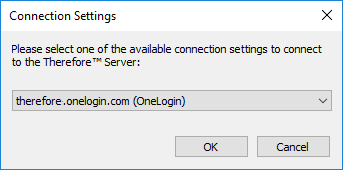
4. Prüfen Sie, ob alles korrekt konfiguriert ist, indem Sie auf "Einstellungen…" klicken, um die OpenID Connect-Einstellungen anzuzeigen:
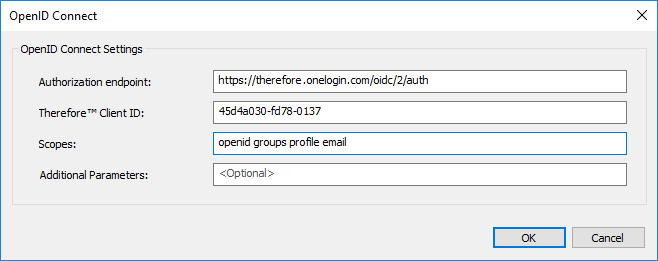
|
Alternativ können diese auch direkt in der Registrierung konfiguriert werden.
Drücken Sie Windows+R, um die Registrierung zu öffnen, geben Sie "regedit' ein und klicken Sie auf "OK".
Navigieren Sie zu HKEY_CURRENT_USER\Software\Therefore\Client und ändern Sie die folgenden Einstellungen:
|
5. Wenn Sie jetzt den Therefore™ Navigator (oder einen anderen Client) starten, wird das Anmeldedialogfeld von OneLogin angezeigt.
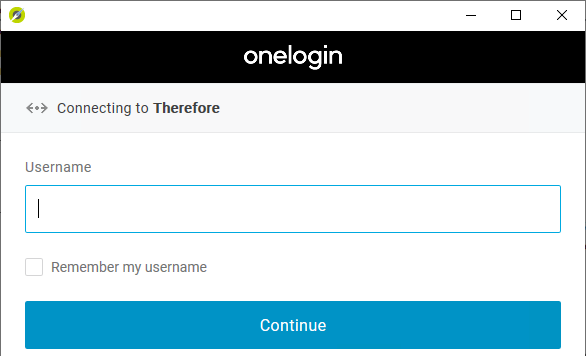
|
Hinweis: Bei unzureichenden Zugriffsrechten wird der Therefore™-Server die Verbindung anscheinend ablehnen – auch wenn die Anmeldung bei OneLogin erfolgreich war. Die Therefore™-Rechte müssen daher wie gewöhnlich im Therefore™ Solution Designer zugewiesen werden. |
|
Wenn Rollen verwendet werden, um den Zugriff auf die OneLogin-Anwendung zu gewähren, ist es möglich, die Verbindung zu Therefore™ für jeden Benutzer mit dieser Rolle zuzulassen, indem Sie der Rolle die betreffenden Zugriffsrechte zuweisen.
|