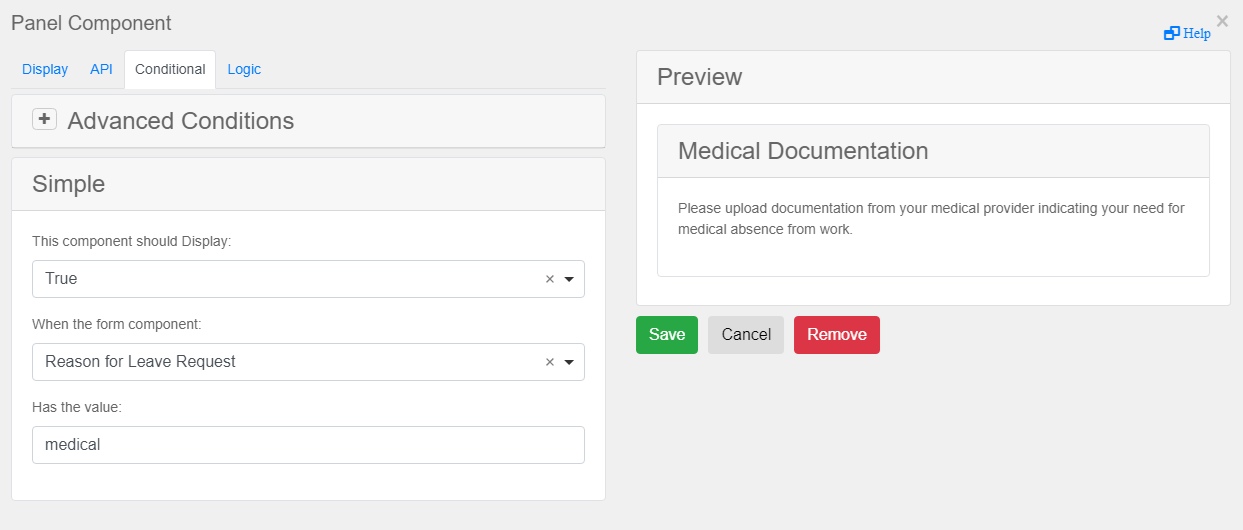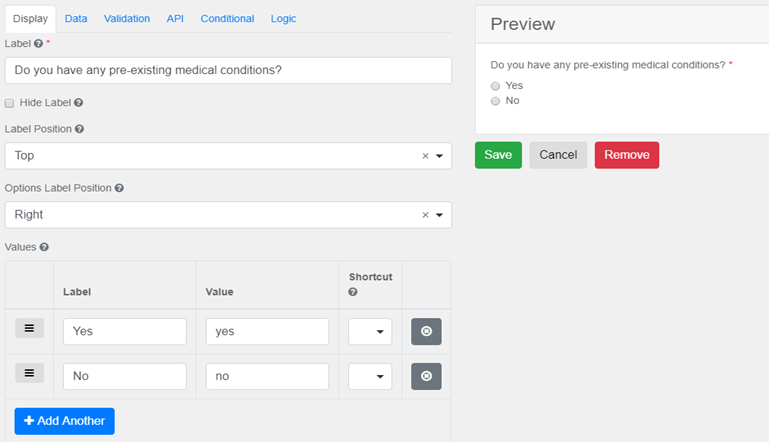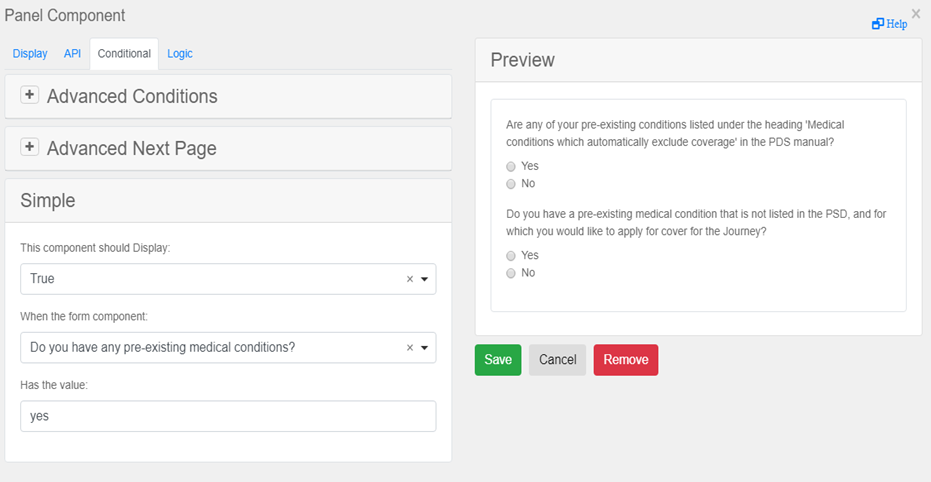|
Bedingungen für Eingabewerte einrichten |
Scroll |
So verwenden Sie Bedingungen in E-Formularen:
Bei einem Feldtyp, der nur einen bestimmten Satz von Daten/Dokumenten akzeptiert (z. B. medizinische Dokumentation) können Bedingungen eingerichtet werden, um dynamisch Teile des Formulars auszublenden, in dem keine Dateneingabe erforderlich/zutreffend ist.
Beispiel:
1.Wählen Sie auf der Registerkarte Bedingung der Komponente Fensterbereich die Optionen unter Einfache Bedingungen oder Erweiterte Bedingungen aus.
2.Definieren Sie die Bedingungen, unter denen die Option zum Bereitstellen der erforderlichen Informationen (in diesem Fall medizinische Informationen) verfügbar gemacht werden soll.
|
|---|