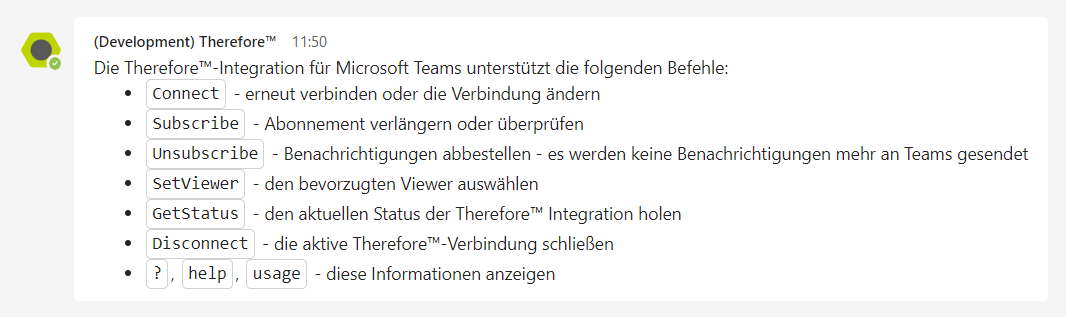|
In Microsoft Teams eine Verbindung zu Ihrem Therefore™-Mandanten einrichten |
Scroll |
1.Klicken Sie nach der Installation von Therefore™ für Microsoft Teams auf "Verbinden", um die Verbindung zu Ihrem Mandanten einzurichten.
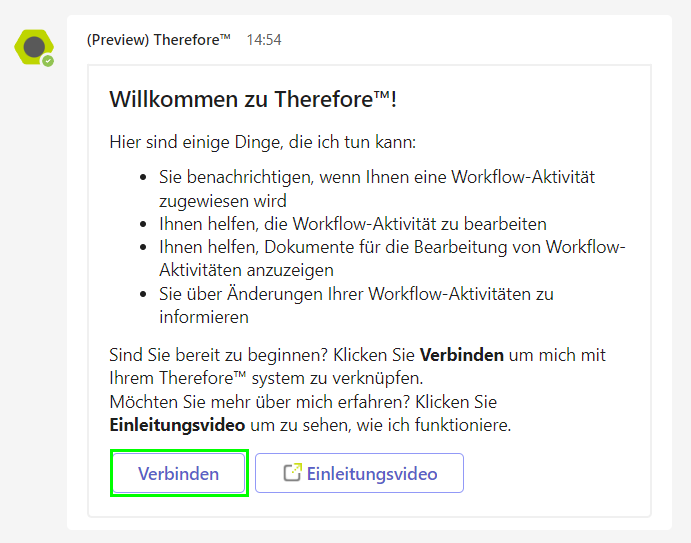
2.Wählen Sie "Therefore™ On-Premise".
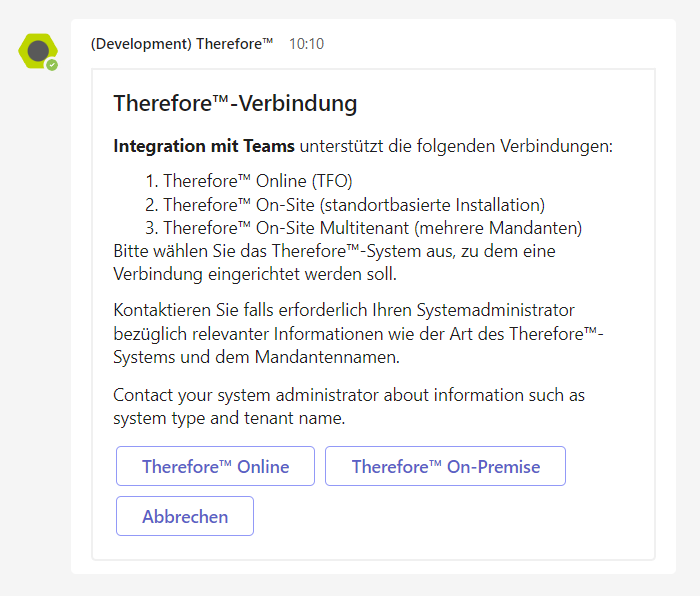
3.Geben Sie Ihre Kunden-ID ein und klicken Sie auf "Weiter".
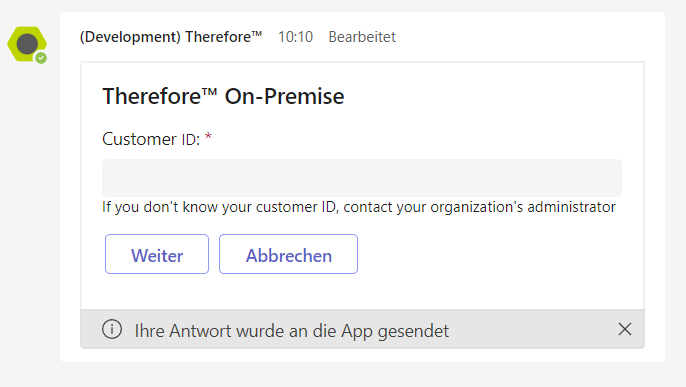
4.Klicken Sie auf "Autorisieren", um einen Webbrowser zu öffnen und sich bei Therefore™ Online zu authentifizieren.
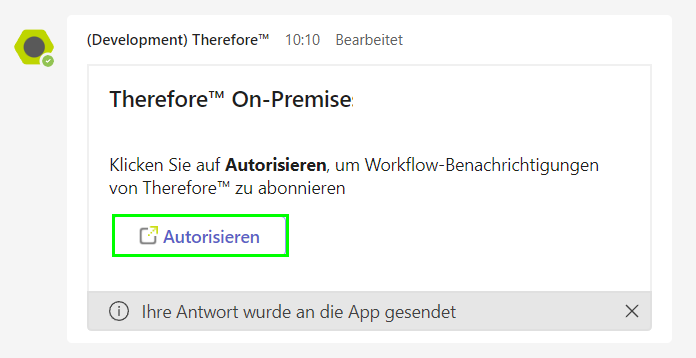
5.Geben Sie Ihre Therefore™-Anmeldeinformationen ein und klicken Sie auf Anmelden. Sie können sich auch mit Ihren Azure AD-Anmeldeinformationen anmelden.
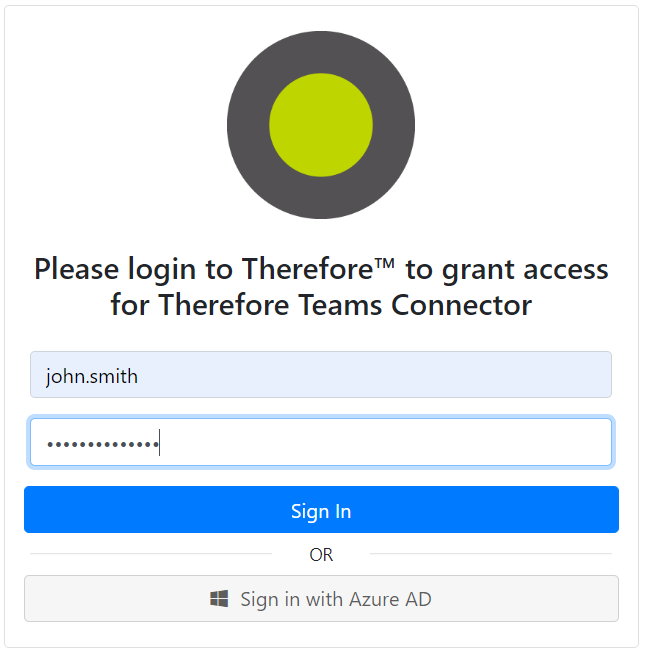
6.Klicken Sie auf Gewähren, um fortzufahren, oder klicken Sie auf Als anderer Benutzer anmelden, wenn Sie andere Anmeldeinformationen verwenden wollen.
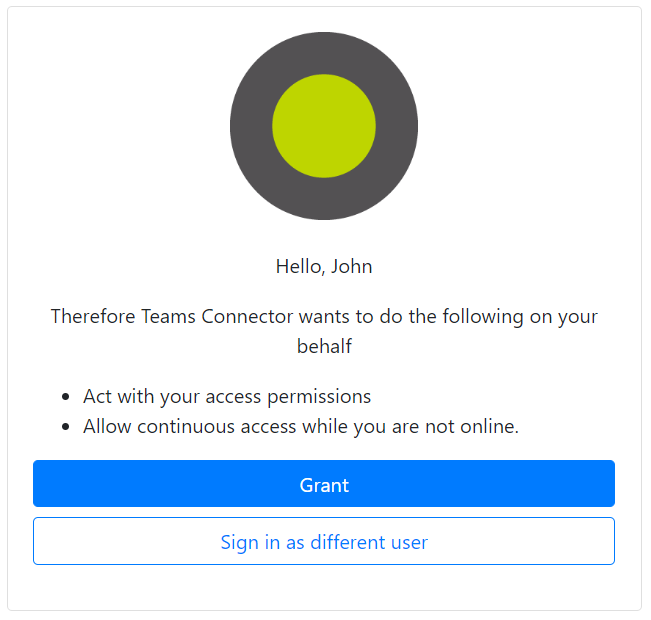
7.Die folgende Bestätigungsmeldung wird in Microsoft Teams angezeigt.

|
•Sie können den Authentifizierungsprozess neu starten, indem Sie im Chat-Fenster ct eingeben. Auf diese Weise können Sie eine Verbindung zu einem anderen Therefore™-System einrichten oder Verbindungsprobleme beheben. •Um eine Liste aller verfügbaren Befehle anzuzeigen, geben Sie Hilfe in das Chat-Fenster ein. Diese Befehle werden auch als Vorschläge angezeigt, wenn Sie im Chatfenster tippen.
|