
|
Regel fĂĽr Aufbewahrungsfristen |
Scroll |
Im Rahmen dieser Anleitung definieren Sie eine Aufbewahrungsfristenregel zum Verwalten der Personalakten ehemaliger Mitarbeiter. Im vorliegenden Beispiel sollen diese Dokumente innerhalb von 6 Monaten, nachdem ein Mitarbeiter das Unternehmen verlassen hat, gelöscht werden.
 So definieren Sie eine neue Aufbewahrungsfristenregel:
So definieren Sie eine neue Aufbewahrungsfristenregel:
1.Öffnen Sie den Bereich Speicher des Solution Designer. Klicken Sie mit der rechten Maustaste auf das Objekt Aufbewahrungsfristenregeln. Ein Kontextmenü wird angezeigt. Wählen Sie Neue Aufbewahrungsfristenregel aus.
2.Benennen Sie die Regel und aktivieren Sie das Kontrollkästchen Alte Dokumente löschen. Geben Sie 6 Monate als Aufbewahrungsfrist ein. Wählen Sie das Optionsfeld Datum aus den Indexdaten aus. Der Zeitraum soll ab dem Datum gemessen werden, an dem der Mitarbeiter das Unternehmen verlassen hat. Diese Informationen sind in einem ausgeblendeten, abhängigen Feld namens EndDate gespeichert. Geben Sie im angezeigten Textfeld EndDate ein. Beachten Sie außerdem, dass auch das Kontrollkästchen Dokumentdateien vom Endmedium löschen aktiviert ist. Somit werden die Dokumente auch vom Backup-Speichermedium gelöscht.
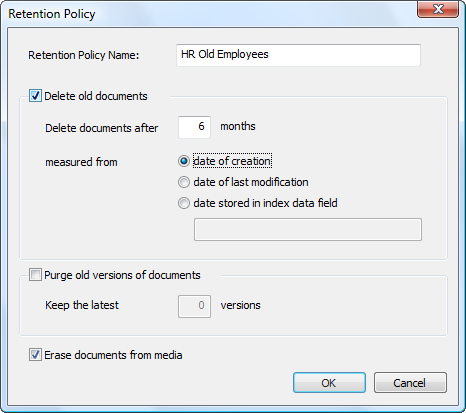
3.Öffnen Sie nun das Objekt Aufbewahrungsfristenregeln und klicken Sie auf <Niemals löschen>. Eine Liste aller Kategorien, die keiner Aufbewahrungsfristenregel zugewiesen wurden, wird angezeigt. Verschieben Sie die erforderlichen Kategorien per Drag & Drop in die neue Richtlinie.
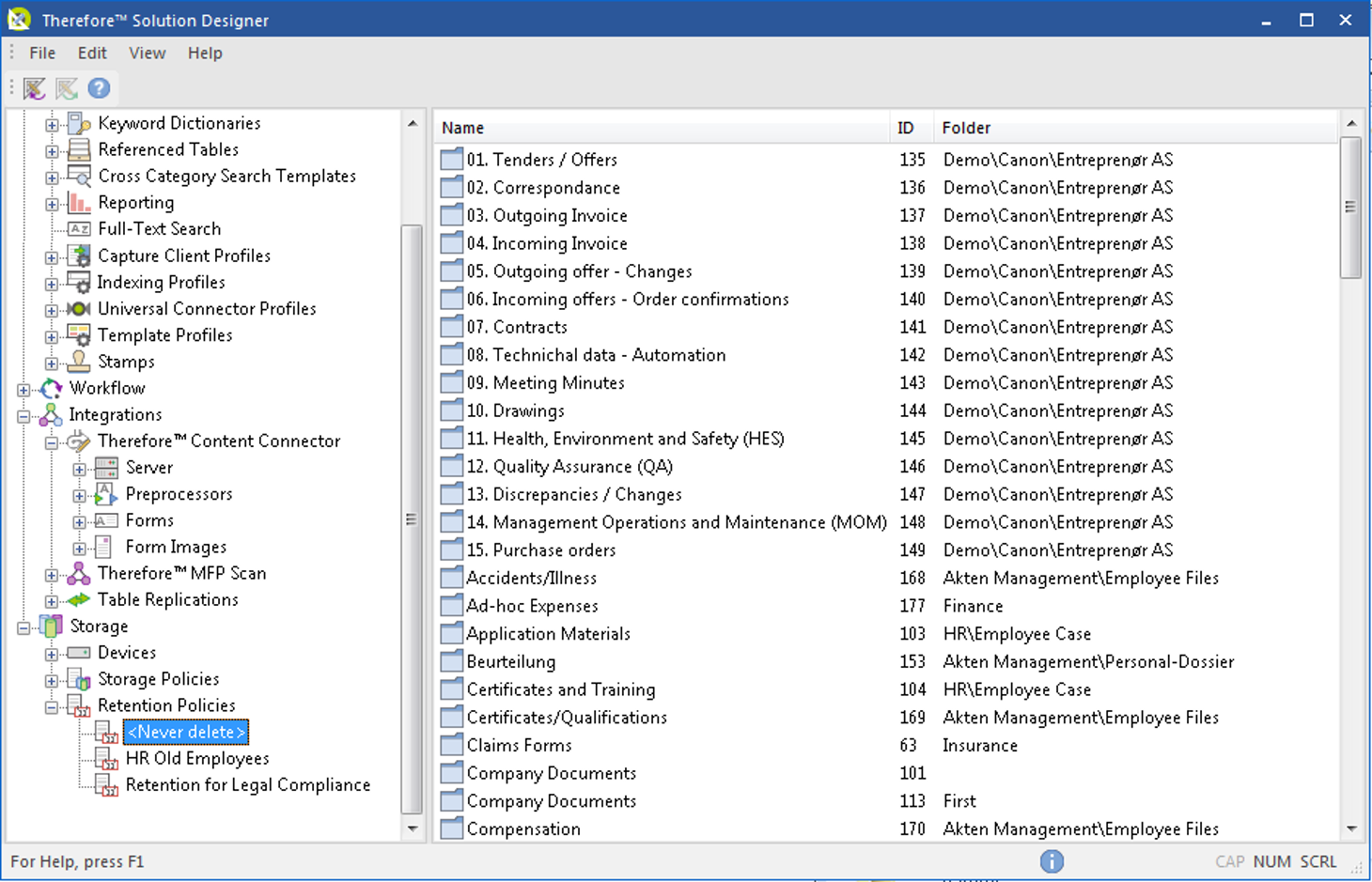
4.Klicken Sie auf die erstellte Richtlinie. Alle erforderlichen Kategorien müssten nun aufgeführt werden. Sie haben außerdem die Möglichkeit, anhand von Unterkategorien einer Aufbewahrungsfristenregel bestimmte Dokumente herauszufiltern.
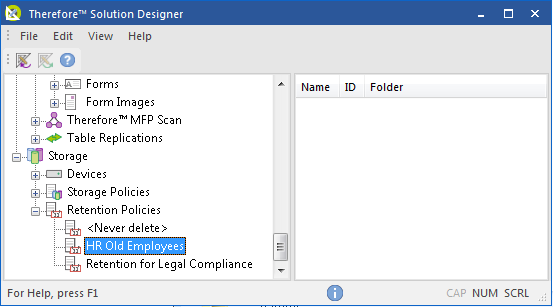
5.Öffnen Sie jetzt die Therefore™ Console und klicken Sie auf Tools (Extras) und dann auf Retention Policy (Aufbewahrungsfristenregel).
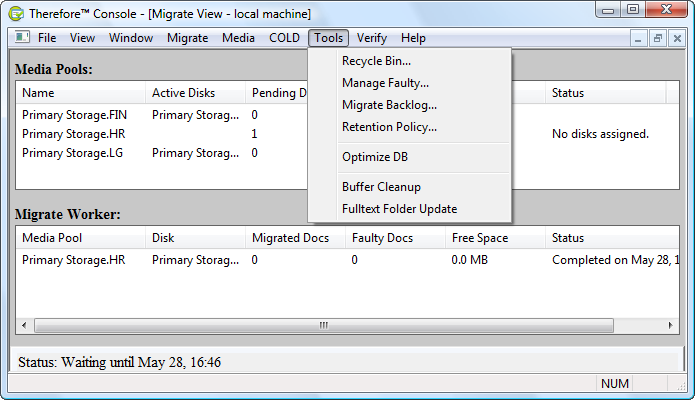
6.Das Dialogfeld "Retention Policy" (Aufbewahrungsfristenregel) wird geöffnet. Wählen Sie die erforderliche Richtlinie und die zugehörigen Kategorien aus und klicken Sie auf Search Documents (Dokumente durchsuchen).
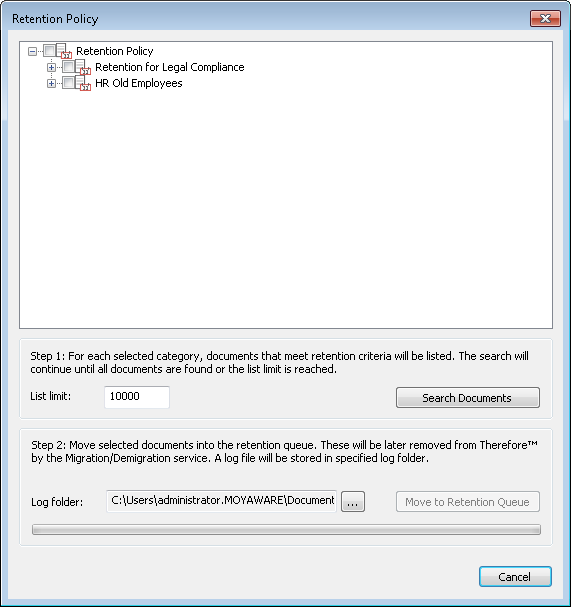
7.Die Anzahl der Dokumente, deren Aufbewahrungsfrist abgelaufen ist, werden angezeigt.
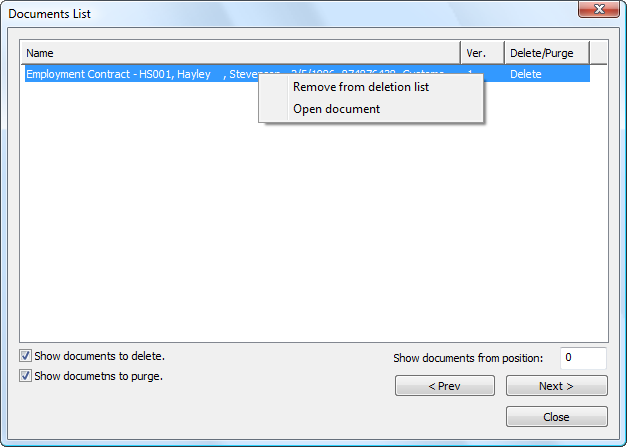
8.Wenn Sie mit der rechten Maustaste auf ein Dokument klicken, wird ein Kontextmenü geöffnet, über welches das Dokument aus der Löschliste entfernt oder zur Ansicht geöffnet werden kann. Schließen Sie das Dialogfeld, sobald Sie sicher sind, dass alle aufgeführten Dokumente gelöscht werden sollen, und klicken Sie auf die Schaltfläche Move to Retention Queue. Die Dokumente sind danach nicht mehr in Therefore™ enthalten, werden aber erst beim nächsten geplanten Migrationsvorgang aus der Datenbank gelöscht (vorausgesetzt Dokumentdateien vom Endmedium löschen wurde nicht in Schritt 2 deaktiviert).
|
Wenn ein Dokument aus der Liste entfernt wird, wird es nicht automatisch in die Aufbewahrungsfristen-Warteschlange verschoben. Sobald der Administrator allerdings das nächste Mal den oben erwähnten Schritt 6 ausführt, wird es erneut in der Liste der Dokumente angezeigt, deren Aufbewahrungsfrist abgelaufen ist. Durch Öffnen eines Dokuments im Viewer und Deaktivieren der Aufbewahrungsfristenregel im Anwendungsschaltflächenmenü kann dieses permanent aus einer Aufbewahrungsfristenregel entfernt werden. |

