1.Klicken Sie beim Entwerfen eines neuen Workflows im Therefore™ Solution Designer auf die Aktivität, die Sie hinzufügen wollen, und klicken Sie dann auf den Workflow, um das Menü "Aktivität" zu öffnen. Wenn Sie Ihren Workflow bereits entworfen haben, rechtsklicken Sie auf eine Aktivität und wählen Sie "Eigenschaften", um das Menü "Aktivität" zu öffnen.
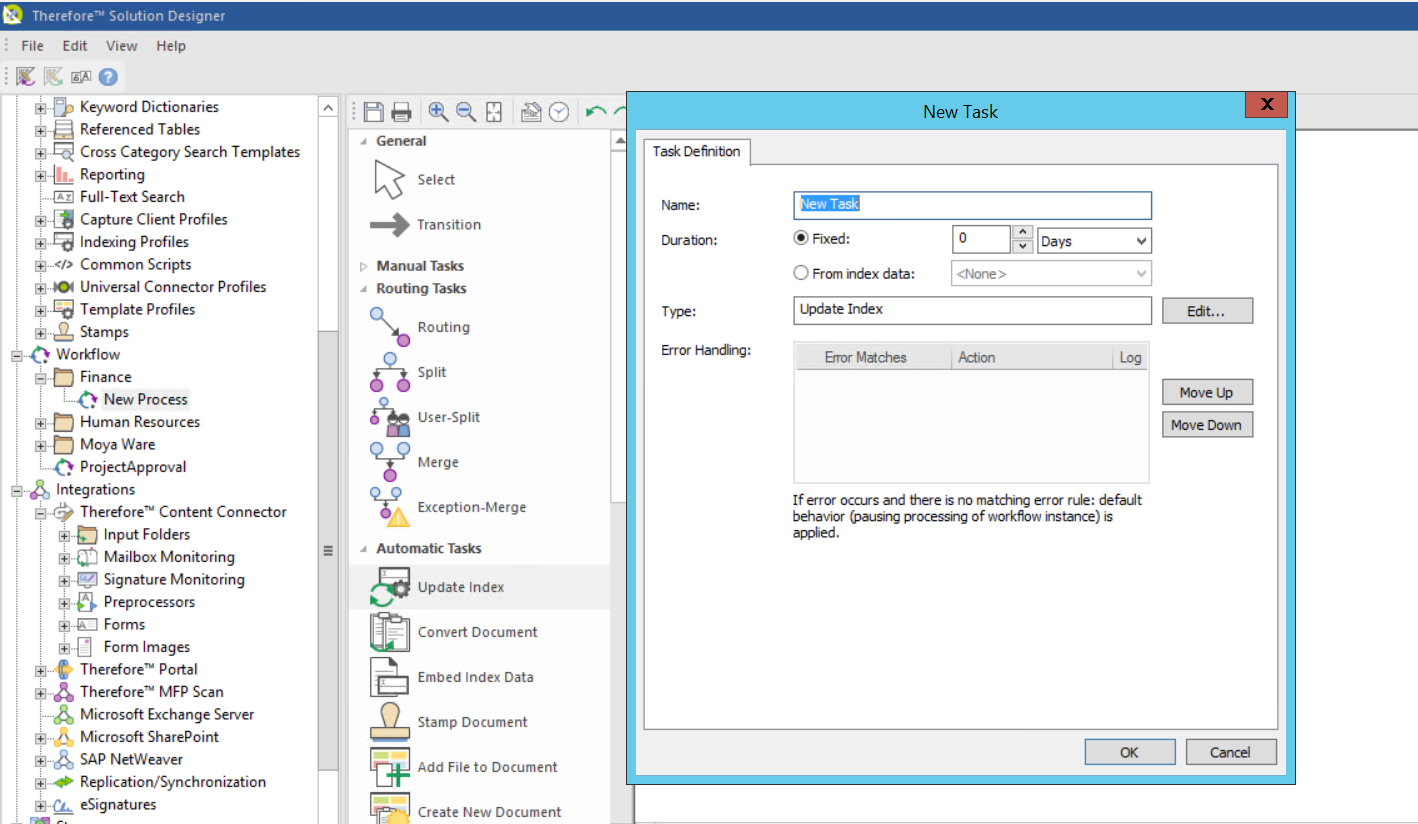
2.Um eine neue Fehlerregel hinzuzufĂĽgen, rechtsklicken Sie auf die Tabelle "Fehlerbehandlung" und klicken Sie dann auf "Zeile hinzufĂĽgen".
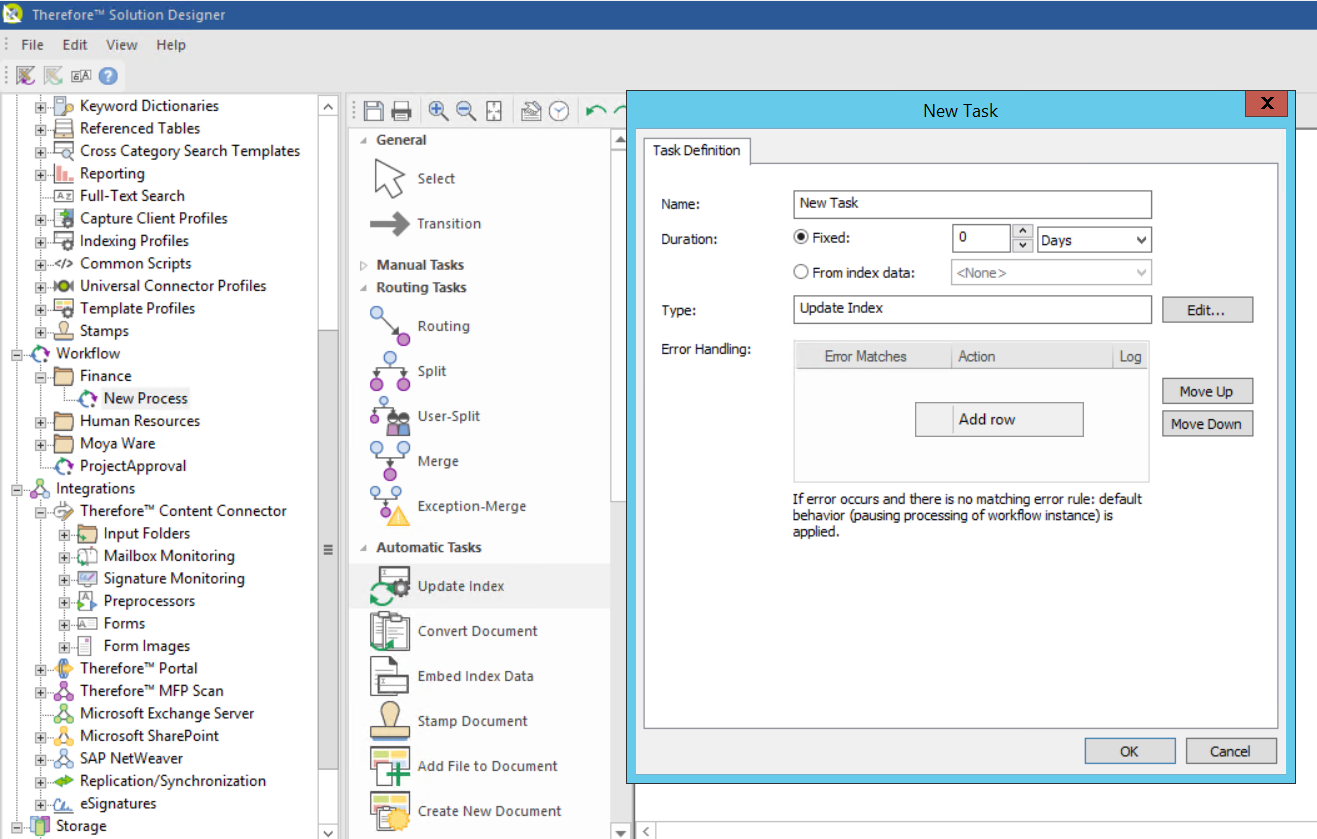
3.Für jede Fehlerregel wird eine Zeile benötigt. Geben Sie in der Spalte "Fehlerübereinstimmungen" die genaue Fehlermeldung in Anführungszeichen ein (z. B. "Fehlermeldung").
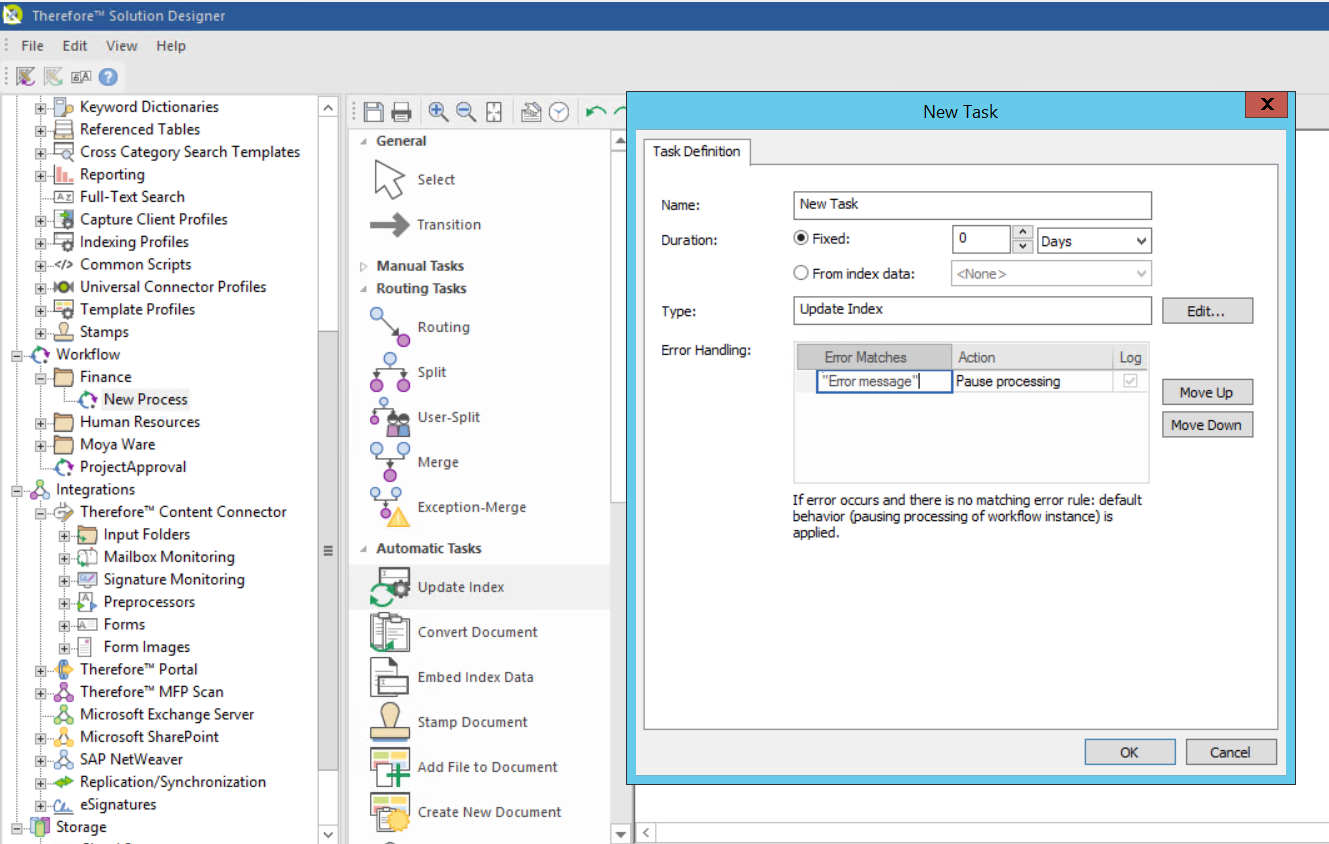
4.Klicken Sie in der Spalte "Aktion" auf das Pfeilsymbol, um eine Dropdownmenü mit Optionen zur Fehlerbehandlung zu öffnen. Wählen Sie Verarbeitung anhalten", um die Verarbeitung des Workflows zu anzuhalten, wenn diese Fehlermeldung ausgegeben wird, oder wählen Sie "Fehler ignorieren", wenn dieser Fehler ignoriert werden soll. Wählen Sie "Nach (x) routen", um den Workflow an andere Aktivitäten weiterzuleiten. Diese Optionen sind nur verfügbar, wenn die ausgewählten Aktivitäten über Übergänge mit anderen Aktivitäten verbunden sind. Aktivieren Sie das Kontrollkästchen "Protokoll", um die Verwendung einer Fehlerregel zu protokollieren.
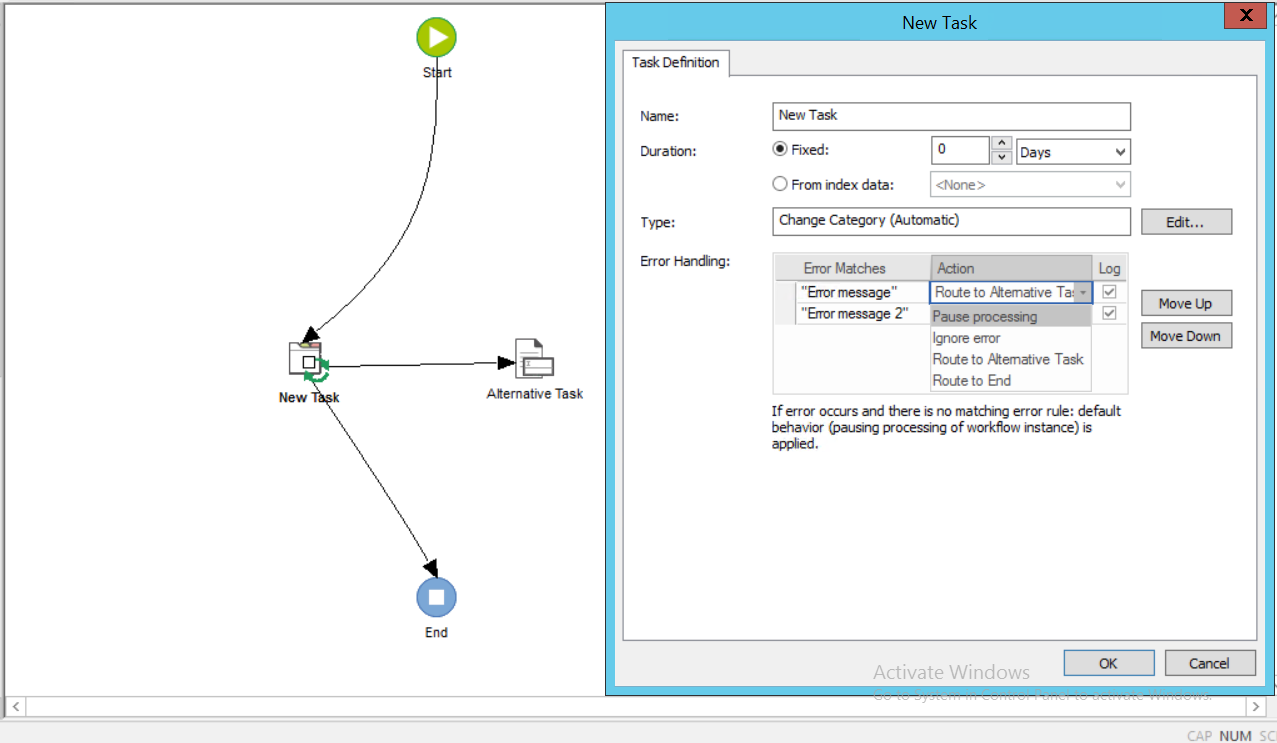
5.Klicken Sie auf eine Zeile, um die definierte Fehlerregel auszuwählen. Verwenden Sie die Schaltflächen "Nach oben" und "Nach unten", um die Position der Fehlerregeln zu ändern. Dies ist wichtig, da Fehlerregeln von oben nach unten verarbeitet werden.
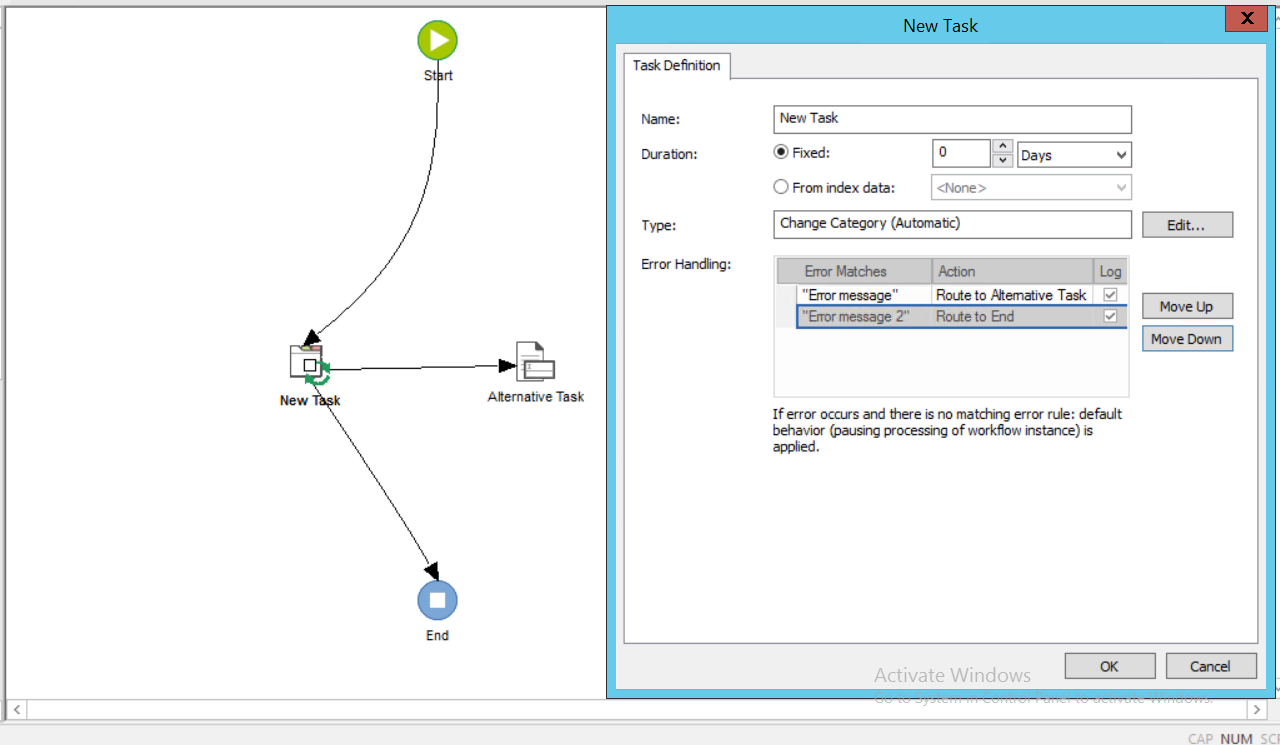
6.Klicken Sie auf "OK", um fortzufahren. |

