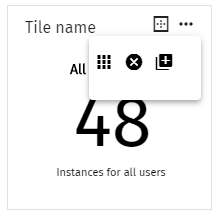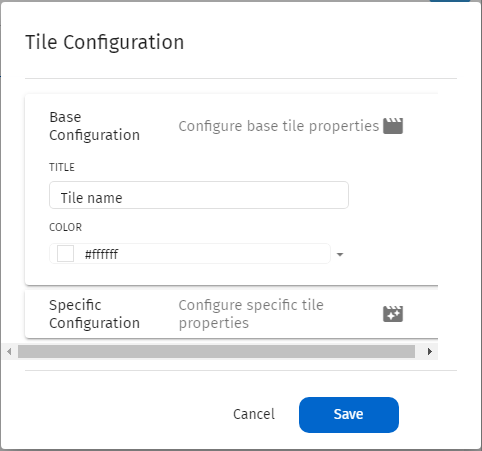|
Adding Tiles to the Dashboard |
Scroll |
How do I add a tile to the Dashboard?
1.On the Thereforeā¢ Dynamic Web View UI, click the Dashboard button ( ) on the left-hand side ribbon menu.
) on the left-hand side ribbon menu.
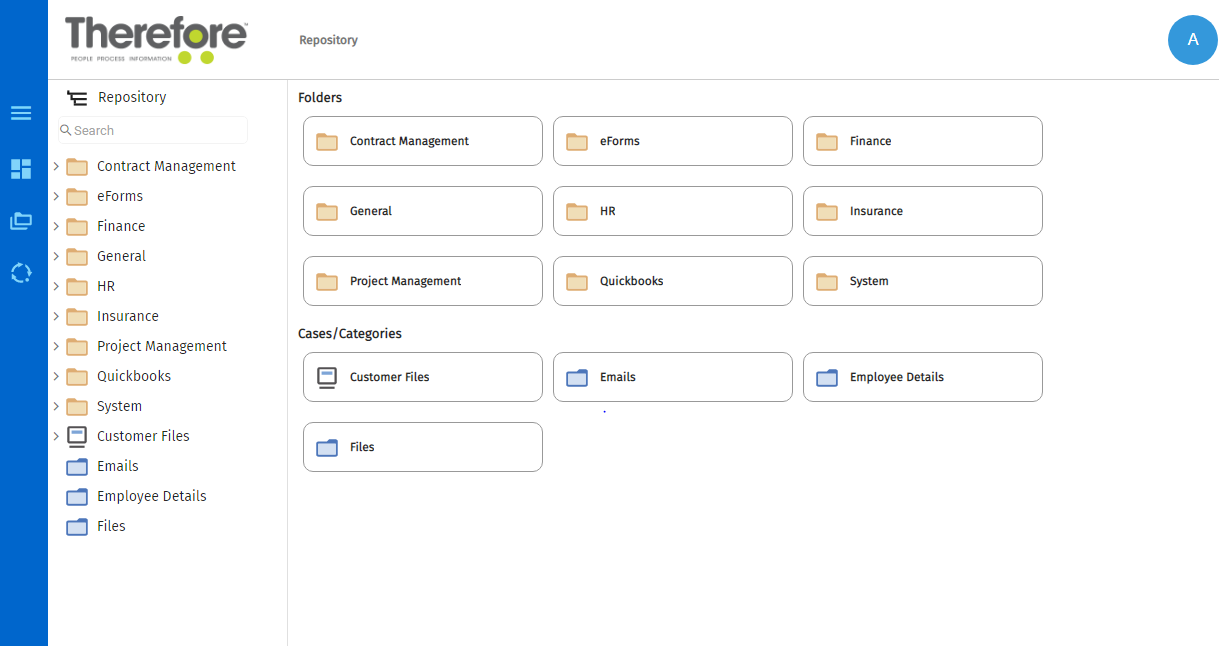
2.On the Dashboard screen, click the editing button ( ) on the bottom-right of the screen.
) on the bottom-right of the screen.
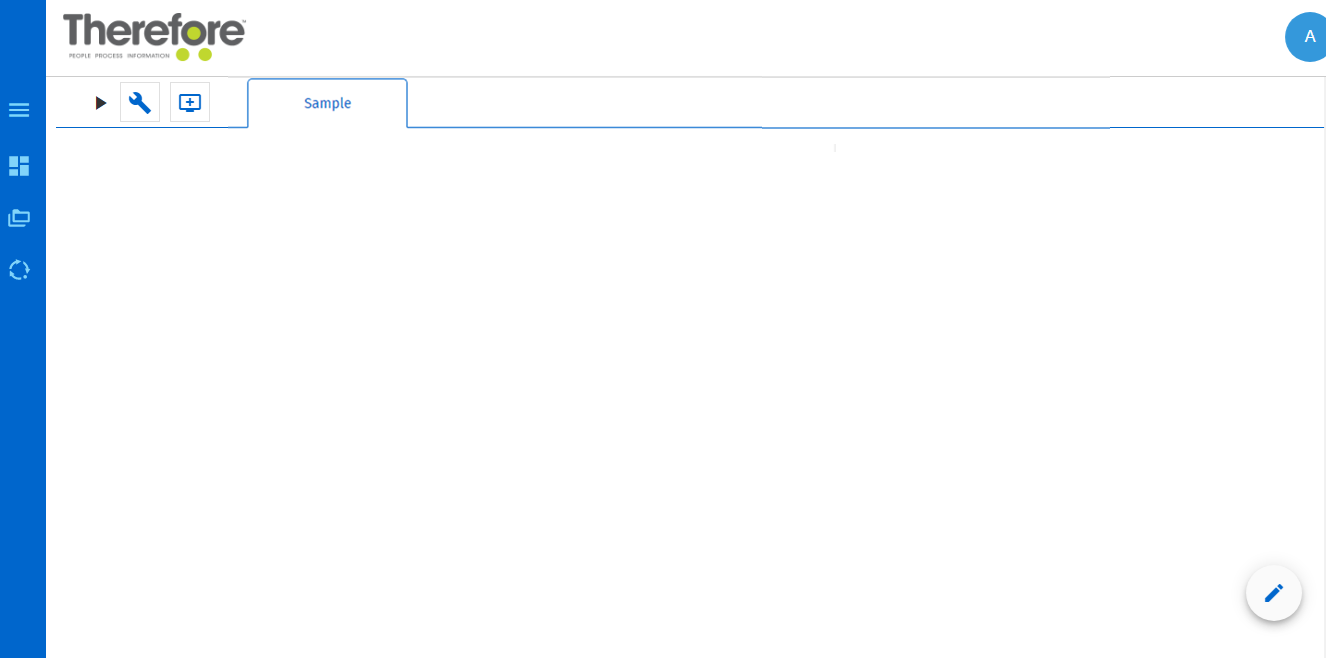
3.Then click on the Add Tile button ( ) to prompt the Add New Tile to Dashboard dialog.
) to prompt the Add New Tile to Dashboard dialog.
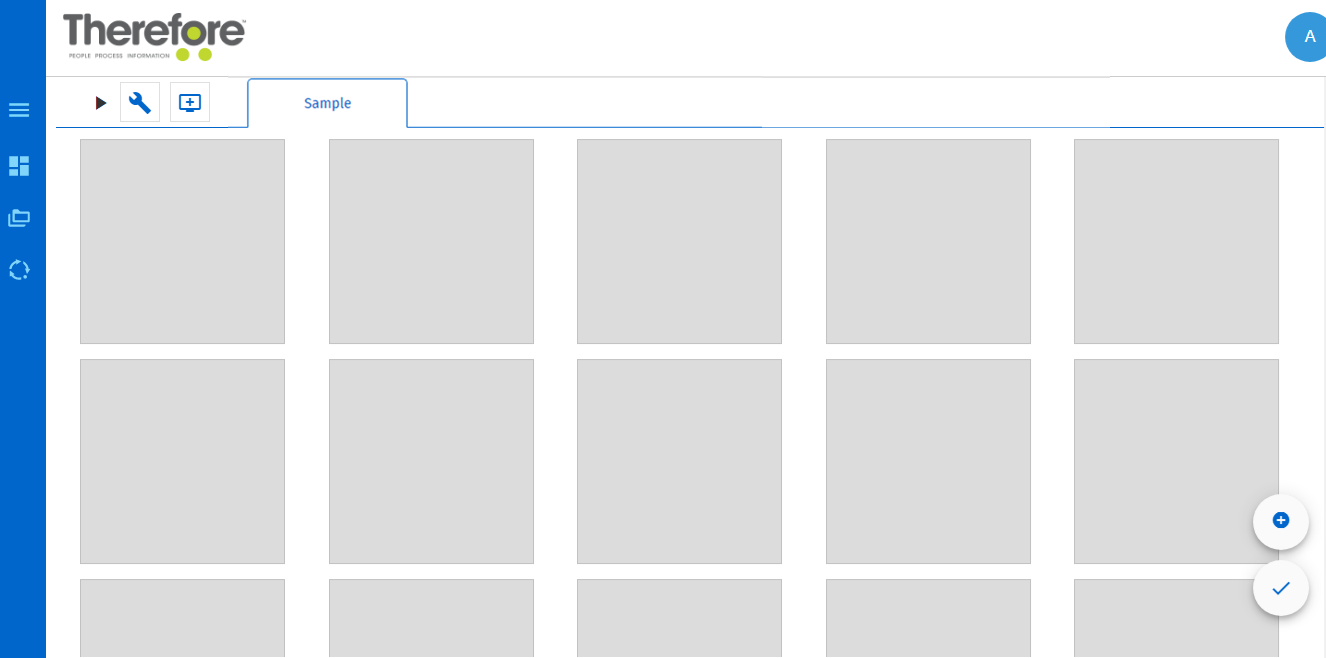
4.On the Add New Tile to Dashboard dialog, select the wanted tiles (by ticking the checkboxes).
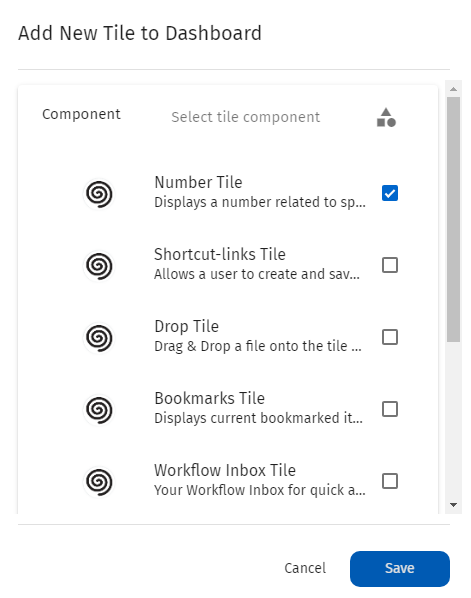
5.The Tile will now appear on the Dashboard.
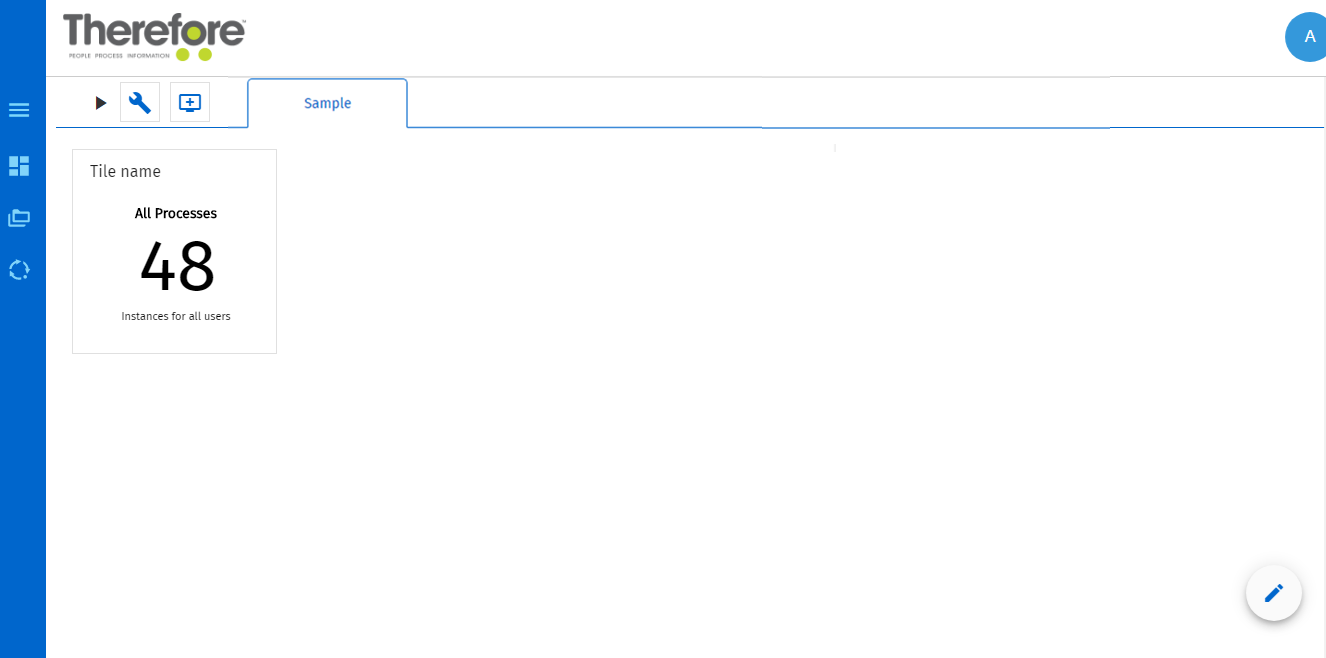
|
Note:
•To configure the selected tile, on the tile, click the ... icon and then
•Different dashboards can also be created in different tabs using the Manage/Create Dashboard options on the UI.
•For more information on the variety of the different types of tiles that can be included on the Dashboard, refer to the Dashboard section of the References. |

 to open up the Tile Configuration dialog.
to open up the Tile Configuration dialog.