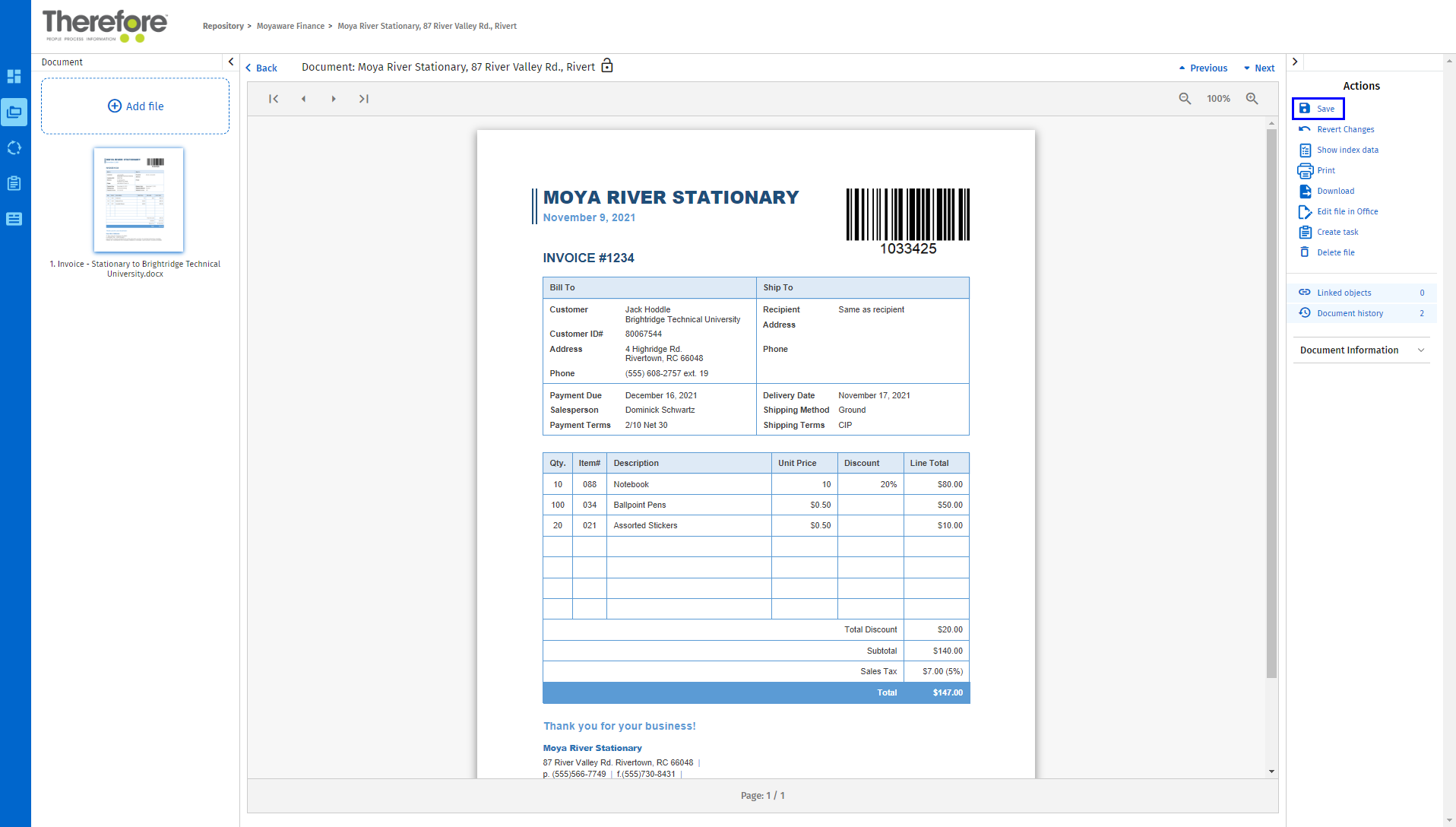|
Editing Office Files in OneDrive |
Scroll |
How do I edit files in Microsoft Office applications?
To use this feature, it is required to set up OneDrive Cloud Storage in the Thereforeā¢ Solution Designer. To find out how to set up OneDrive, please refer to the following tutorial: Configuration for Editing Office files in the Web Client
1.Open a Microsoft Office file in the Thereforeā¢ Dynamic Web View. In the Actions menu, click 'Edit file in Office'.
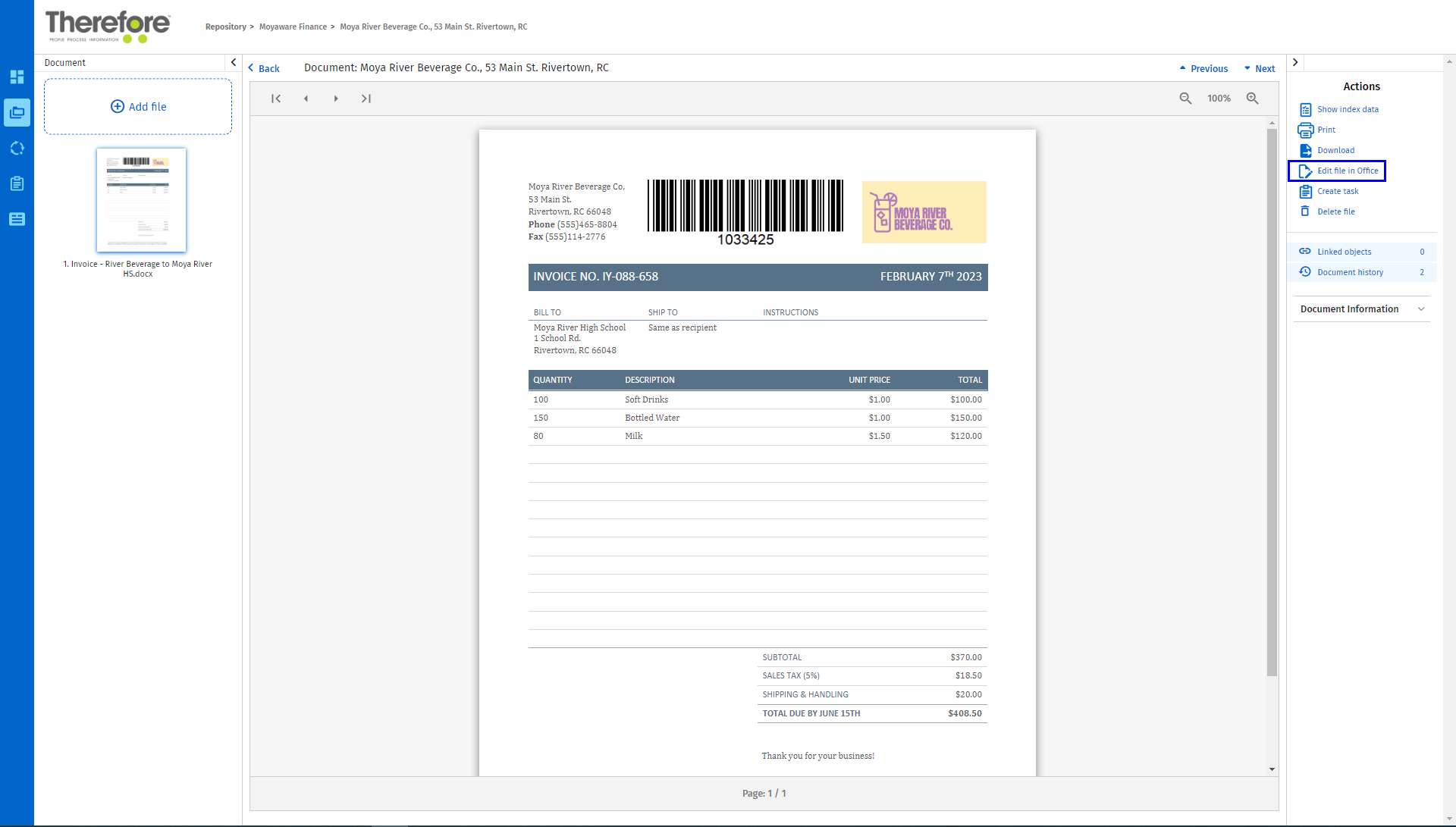
2.The file will be opened in OneDrive in a new front tab. Your edits are automatically saved to OneDrive.
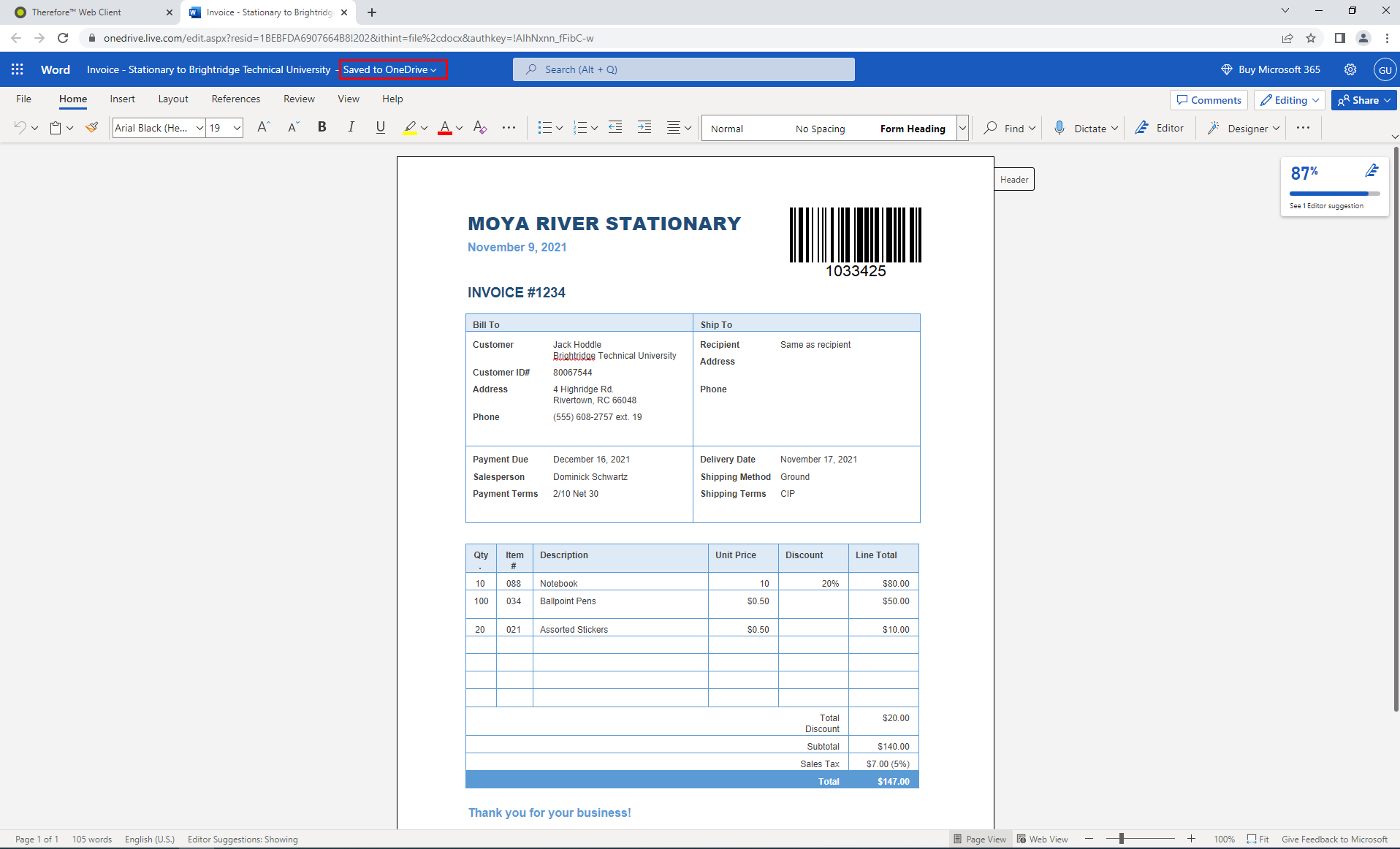
3.After making the required edits, close the online editor tab. In the Thereforeā¢ Dynamic Web View, the following dialog is displayed. Click 'Finish' to download the changes from OneDrive to Thereforeā¢. You can also click 'Open' to re-open the online editing tab and 'Abort' to cancel if you have not made any changes (or if you changed the document but would like to ignore your changes).
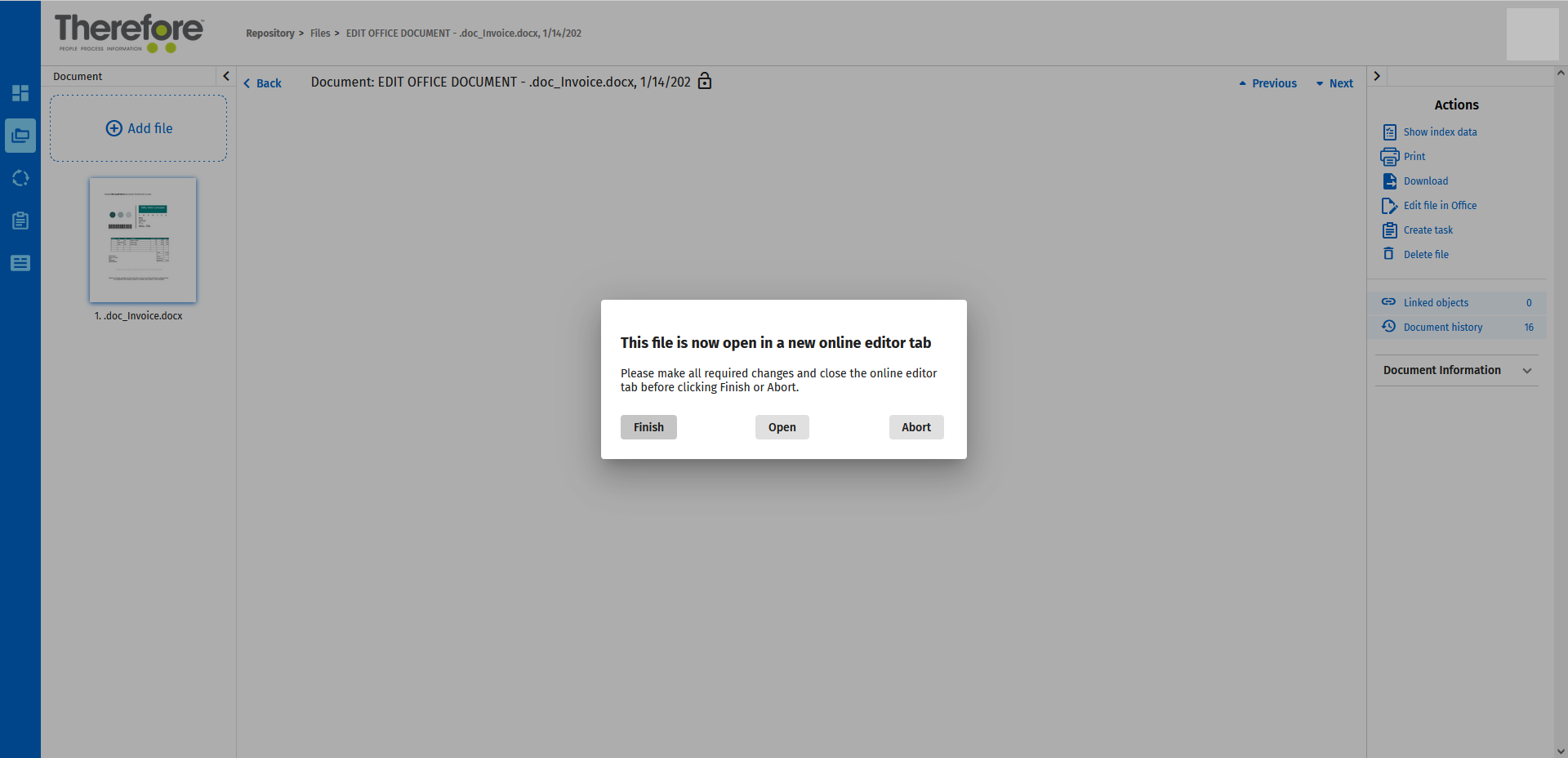
4.To check the changes into Thereforeā¢, click 'Save' in the 'Actions' menu. You can also click 'Revert Changes' to undo any changes made to the file in the online editor.