
|
How can I sign in to a Thereforeā¢ Go session? |
Scroll |
Enter your Domain and User name (User name is sufficient for internal users) and your Password. Details with respect to each field can be found in the Reference section.
Check the box labeled Automatically log in if you want the system to remember your credentials and automatically sign you in using those credentials the next time you open the app.
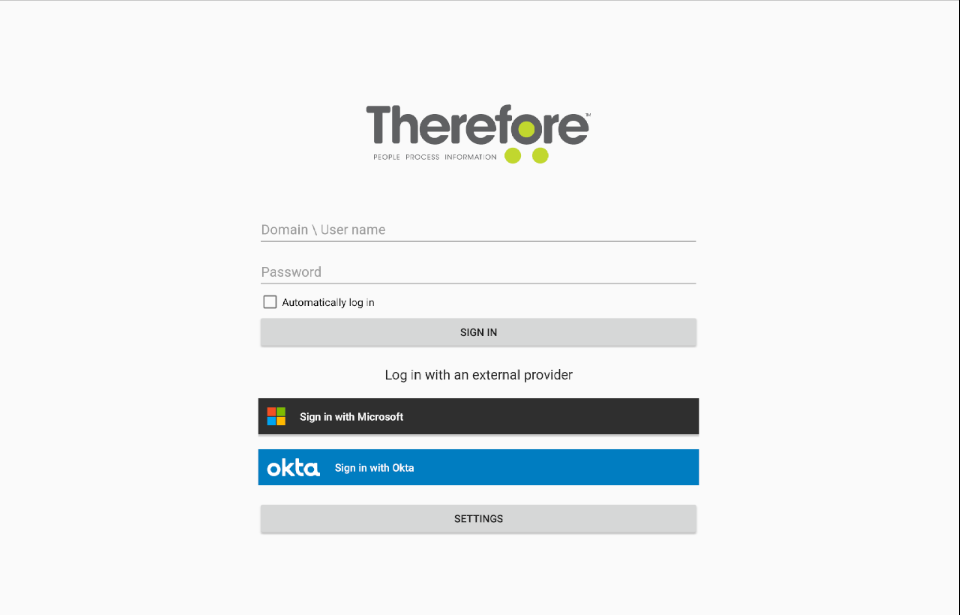
Click Sign in to proceed.
Click Settings to return to the Connection Settings page.
|
Note: Login modes •There are two login modes: Manual login mode and Automatic login mode (accessed by checking the box 'Automatically log in') •In Manual login mode, the session is automatically disconnected after 20 minutes. The user can continue their session as they left off after logging back in manually. •In Automatic login mode the session is continued in the background. If you wish to disable Automatic login mode for security reasons this can be done in the Solution Designer. Further details regarding disabling Automatic login mode can be found in the Reference section.
|
|---|
|
Note: Alternate login options •Users can also log in with an external login provider. For information about specific providers please see the individual pages. •Currently, all listed login providers except for Google are supported on mobile. |
|---|
|
Note: External login providers •If you encounter any issues while logging in with external login providers please follow these troubleshooting steps: 1.Open the Thereforeā¢ Solution Designer and expand Access, then Authentication. Right click on External User Directories and click Manage. 2.Select your External User Directory and click Edit. 3.If the box labeled Use the browser for login is ticked it is necessary to add the redirect URL for using the system browser in the Azure or Okta portal. The respective redirect URLs can be found here. |
|---|


